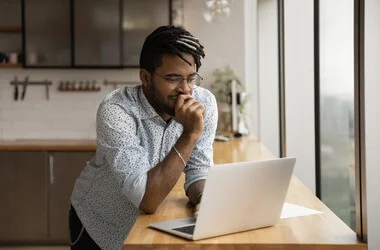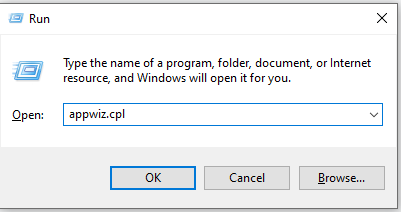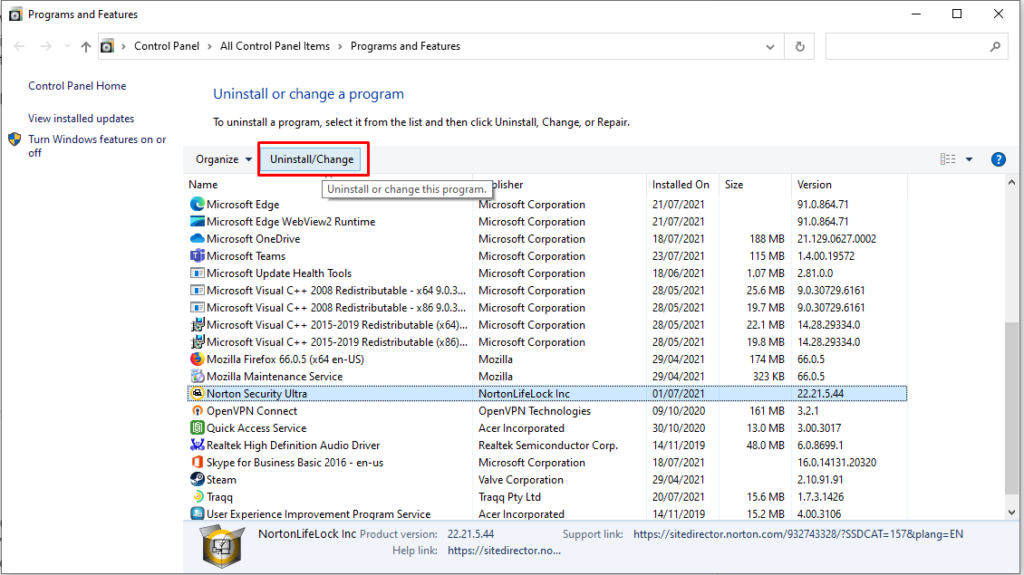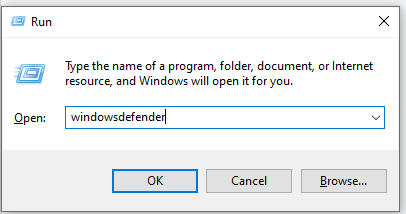The DC040780 error code is a common issue faced by Windows users, often triggered by software installation, display settings changes, or operating system updates. Fortunately, there are solutions available to resolve this error and restore normal functionality.
This article will show you how to solve this problem and get back your PC up and running in no time. So, if you’re getting the DC040780 Event ID 17, ‘Security Center Failed to Validate Caller’ error, read on as we will walk you through this error’s most common causes and solutions.
What Is Error Code DC040780 Event ID 17?
The Error Code DC040780 Event ID 17, ‘Security Center Failed to Validate Caller’ is a common error that surfaces on Windows devices. It can be caused by many things. However, it is usually associated with Windows file corruption or a third-party software program that is interfering with a device’s antivirus programs.
This error message may appear at random. It could pop up while playing Minecraft or Roblox. It could also show while writing codes or programs with Microsoft Visual Studio++. Regardless of when or how this error manifests, the good news is that it can be easily resolved.
Expert Tip: For smoother PC performance, consider using a PC optimization tool. It handles junk files, incorrect settings, and harmful apps. Make sure it's right for your system, and always check the EULA and Privacy Policy.
Special offer. About Outbyte, uninstall instructions, EULA, Privacy Policy.
What Causes Error Code DC040780 Event ID 17?
To be able to fix the error, it helps to identify what’s causing it. Below are some known causes of the Error Code DC040780 Event ID 17, ‘Security Center Failed to Validate Caller’.
- Software Program Conflict with Acronis True Image – According to Windows experts, one of the most common culprits that could lead to this issue is a sub-process that belongs to the Acronis True Image software. Such sub-process may be conflicting with the Security Center of Windows. To fix this, it is advised to temporarily uninstall the software and check if the issue persists.
- Conflict with a Third-Party Security Program – Aside from Acronis True Image, another known culprit of this error is a third-party antivirus suite that is conflicting with a process associated with the native security program of Windows: Windows Defender. In this situation, uninstalling the third-party security suite temporarily or installing its latest version will resolve the problem.
- Windows Defender Is Rejecting a Third-Party Security Component – It is worth noting that Windows Defender and Windows Firewall may run alongside other third-party security programs. And during those times, it is likely that conflicts may arise. Although users can’t see these errors, most of the time, they reflect inside the Event Viewer. To resolve this problem, disable Windows Defender and the third-party security suite.
- McAfee Bug – Do you have McAfee installed on your device? If yes, then you may have found another culprit. Sometimes, this antivirus software program can interfere with Window’s Defender’s processes, resulting in the error. To stop this error, disable your native components via the Registry Editor.
- System File Corruption – In some cases, system file corruption can lead to this error. To fix this problem, it is advised to do a repair install procedure.
- Outdated BIOS – Are you using a Dell computer? Know that this error may affect you if you are running an outdated BIOS version. Make sure you install the most recent BIOS firmware to prevent this issue.
- A Symantec Endpoint Protection Glitch – If you are seeing this error while running the Symantec Endpoint Protection suite, then there is a chance that the problem you are facing is related to one component of the Security Center. Some users have reported that they were able to get rid of the problem by disabling the Security Center via an elevated Registry Editor.
How to Fix Error Code DC040780 Event ID 17 on Windows
Now that you know the possible causes of this error message, let’s proceed with a list of fixes. You can try any of the fixes below in any order you want. Just make sure that you don’t miss any steps.
Fix #1: Uninstall the Acronis True Image Software
Some affected users said that they are seeing the error message because of a conflict associated with the Acronis True Image software.
Acronis True Image is a data backup software that offers many features. It can be used to create backups or do system restores, and it’s compatible with different types of drives and operating systems. Acronis has several options for individuals looking to back up their data, including the ability to create custom images. There are also free trials available if you’re not sure about purchasing the product!
Unfortunately, no matter how handy this software program is, some users have reported that it’s causing a conflict with some Windows processes. As a result, errors are recorded in the Events log.
If this scenario is applicable to you, follow the steps below to temporarily uninstall this backup software program:
- Press the Windows + R keys to launch the Run utility.

- Type appwiz.cpl into the text field and hit Enter. This will take you to the Programs and Features window.
- If prompted by the UAC, hit the Yes button to grant administrator access.
- Next, scroll down through the list of installed programs and find Acronis True Image.
- Right-click on it and select Uninstall.
- Follow the on-screen instructions to complete the uninstallation process.
- Restart your computer and see if the error is fixed.
Fix #2: Reinstall Any Third-Party Security Suite
A security program is an app that can scan your computer for viruses, malware, and spyware. There are numerous security suites on the internet today, and McAfee is just one.
While a security suite plays a critical role in protecting your device against threats, there are instances it causes issues like the DC040780 error. In such a case, the best course of action is to temporarily uninstall and then reinstall the security program.
Here’s a guide on how to do so:
- Press the Windows + R keys to open the Run utility.
- Into the text field, type appwiz.cpl and hit Enter. This will take you to the Programs and Features window.
- Next, scroll down to the list of installed programs and find the third-party security program you installed on your device.
- Right-click on it and hit the Uninstall button.

- And then, follow the on-screen instructions to remove the security program.
- Restart your computer.
Once your computer has successfully booted up, check the Event Viewer and verify if the “Security Center Failed to Validate Caller” error still appears. If not, then you have just confirmed that the third-party security suite was at fault. So, replace it with another antivirus program. Make sure you download one from the official download page of your chosen antivirus.
Fix #3: Disable Windows Defender
There are instances when the issue appears because Windows does not recognize your antivirus program as a reliable alternative to Windows Defender.
Windows Defender is an app that comes with Windows 10/11. It protects your PC from viruses, spyware, and other malware by automatically scanning your PC every day and downloading the latest definitions of known threats.
In the event that you suspect Windows does not recognize your third-party antivirus suite, disabling Windows Defender temporarily may work and get rid of the issue. Below are instructions on what you should do:
- Press the Windows + R key to open the Run utility.
- Input windowsdefender into the text field and hit Enter to launch the Windows Security menu.

- If prompted by the UAC, hit Yes.
- Next, go to the Virus and Threat Protection tab.
- Click Manage Settings.
- Disable the switch next to Firewall and Network Protection.
- Go back to the main Windows Security window.
- Select Firewall and Network Protection.
- On the next screen, click on any active network.
- Disable the toggle associated with Windows Defender Firewall.
- Finally, reboot your computer and review the Event Viewer one more time to see if the error is resolved.
Fix #4: Use the Registry Editor to Disable Windows Defender
If you weren’t able to disable Windows Defender using the steps in the previous fix, consider using the Registry Editor instead.
The Windows registry is a database of all the information on your computer. It stores settings and configurations for all the programs you use as well as data about hardware, software, users, and more.
The Windows Registry Editor is a tool that lets you edit this database manually to fix problems or make changes to how your system operates. You can use this to disable Windows Defender and hopefully resolve the issue you are currently facing.
Here’s a guide on what to do:
- Press the Windows + R keys to launch the Run dialog box.
- Type regedit into the text field and hit Enter. This will open the Registry Editor.
- Navigate to this location: HKEY_LOCAL_MACHINE\SOFTWARE\Policies\Microsoft\Windows Defender.
- Hover over to the right-hand portion of the window and right-click on any empty space.
- Select New and click DWORD (32-bit) Value.
- Rename it to DisableAntiSpyware and hit the Enter key to save the changes.
- Double-click on the newly created value and set its Base value to Hexadecimal and the Value Data to 1.
- Hit OK to save.
- Restart your computer and check if the error persists.
Fix #5: Update Your BIOS Firmware
Some affected users said that updating the BIOS firmware has resolved the problem for them. So, it’s worth trying on your end, too.
However, before you proceed with this fix, it is important that you understand that the steps in updating your BIOS firmware vary from one device to another, depending on the motherboard manufacturer. To be safe, refer to the instructions provided by your manufacturer.
Also, take note that any mistake you incur while updating your BIOS firmware can result in some stability issues. Because of that, we only suggest that you update your BIOS firmware if you are confident that you can pull off the process as per the instructions provided by your motherboard manufacturer.
Fix #6: Perform a Clean Install
If none of the above fixes has worked so far, then you may be dealing with a file corruption problem that is affecting your operating system’s ability to resolve issues.
To fix this, you may need to refresh every Windows system-related file. You may also perform a clean install if you are confident to do so. However, we suggest that you opt for a repair install process instead. Why? This is because a clean install will delete everything on your operating system. A repair install, on the other hand, will only scan the operating system’s components, meaning your personal files and other applications are left intact.
Before you perform a clean or repair install, make sure that you back up your files first. This will allow you to easily recover your data if anything goes wrong in the process.
Conclusion
It’s common for Windows users to come across the error DC040780 Event ID 17 on Windows computers, but there are fixes.
To fix the problem, you can uninstall Acronis True Image or Windows Defender. You can also temporarily disable any third-party security software you installed on your device. Another solution that you can try is to update your BIOS firmware or perform a clean install. If those don’t work for you, try disabling Security Center and restarting your computer.
If all else fails, feel free to seek help from professionals or security experts. You can contact Microsoft’s support team online or take your device to the nearest authorized service center.
Which one of these solutions fixed your issue? Do you know other ways to deal with the error? Let us know in the comments below so others can find their solution, too.