So, you’ve just launched the Task Manager only to find out that the CTF Loader process is consuming a huge chunk of your CPU’s resources. And now, you find yourself struggling to resolve the issue. Where do you start? How do you deal with it?
Fret not. Many Windows users have experienced the same problem. They even thought that the CTF Loader process is some sort of a malware entity or virus, making them decide to find ways to disable the process. But the question is, “Does disabling the ctfmon.exe process resolve the issue?”
To better understand the issue, let’s first begin with a quick explanation about the CTF Loader (ctfmon.exe) process.
CTF Loader (ctfmon.exe) Process: What You Should Know
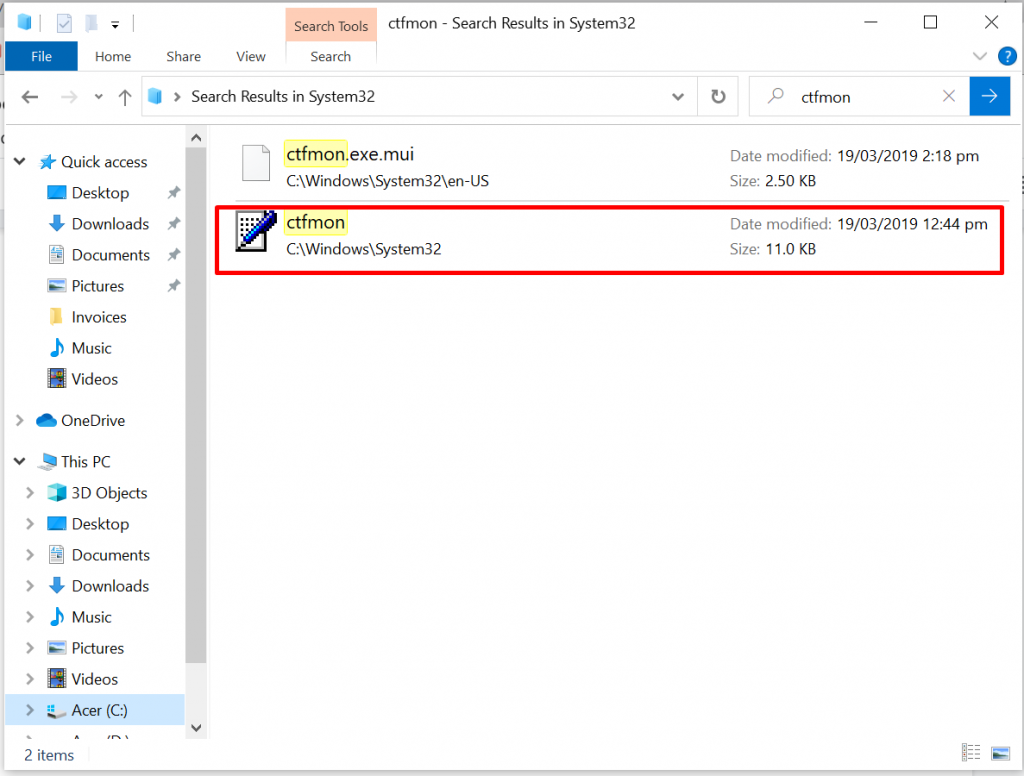 It is known that some EXE processes on Windows are called to help applications and programs run smoothly. While some of these processes are crucial, others are simply designed to enhance the performance of programs. The CTF Loader process is among those non-essential processes.
It is known that some EXE processes on Windows are called to help applications and programs run smoothly. While some of these processes are crucial, others are simply designed to enhance the performance of programs. The CTF Loader process is among those non-essential processes.
Expert Tip: For smoother PC performance, consider using a PC optimization tool. It handles junk files, incorrect settings, and harmful apps. Make sure it's right for your system, and always check the EULA and Privacy Policy.
Special offer. About Outbyte, uninstall instructions, EULA, Privacy Policy.
Collaborative Translation Framework or CTF Loader is the process that is responsible for activating the Alternative User Input Text Input Processor and the Microsoft Office Language Bar. Its work is to allow users to switch between different input languages once loaded.
This process also manages and supports the voice recognition and handwriting functions of various Microsoft apps. When you use MS Office programs, this utility runs and its process will run in the Task Manager.
A legit CTF Loader EXE file is usually stored in the C:/Windows/System32 or C:/Windows/SysWOW64 folder.
Is the CTF Loader Process a Virus?
Now, you may think that the CTF Loader process is a virus because you are not that familiar with how it works and that it automatically starts when your computer boots up. But in truth, it’s not associated with any malware entity or virus. Yes, it may be an EXE file, which we all know is prone to virus attacks.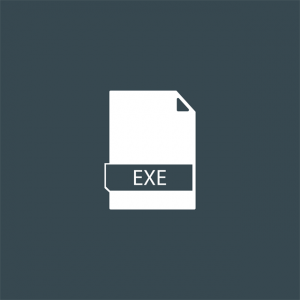
While there is no evidence to date that tells it is an illegitimate process, it doesn’t mean that it’s a safe process, too. Given that it’s an EXE file, we have to consider that it is no stranger to virus attacks. Malware entities may disguise as the ctfmon.exe process, aiming to steal information from users.
Aside from virus infections, the ctfmon.exe file may also encounter issues that result in error messages such as the CTF Loader Has Stopped Working error.
What Is the “CTF Loader Has Stopped Working” Error?
This error message is pretty straightforward. It tells you that the CTF Loader has completely stopped working. Some functions and features associated with it may not perform as they were designed to. But what causes the “CTF Loader Has Stopped Working” error to show?
Well, there are many factors that trigger this error message to appear. The most common ones include the following:
- Microsoft Office is not properly installed.
- Some Windows Update files are conflicting with the ctfmon.exe process.
- There are errors in the language packs and other user inputs.
- Virus and malware entities are hiding in the system.
- Windows need to be updated.
In the next section, we will teach you how to fix the “CTF Loader Has Stopped Working” on Windows 10/11 error.
What to Do About “CTF Loader Has Stopped Working” Error
If you are seeing the CTF Loader Has Stopped Working error message, then you have come to the right place. We will show you a couple of solutions you can perform yourself to resolve the issue. You don’t really need to try all of them. What we want you to do is to identify what’s causing the problem. From there, it will be easier to find a solution that works for you.
So, let’s start!
Solution #1: Check the CTF Loader File on Your PC
The first thing you have to do is check the authenticity of the ctfmon.exe file on your device. As mentioned in the previous section, a legit CTF Loader file should be located at the System32 or System64 folder. As soon as you confirm that you are dealing with a safe file, then proceed with checking who created it.
Here’s how:
- Double-click on the This PC icon on your Desktop.
- Navigate to the System32 folder.
- Right-click on the ctfmon.exe file and select Properties.
- Go to the Details tab and double-check if the Digital Signature is Microsoft Corporation. If it is from Microsoft, then there is no need to worry. Otherwise, you may have to try other solutions below.
Solution #2: Check for Any Windows Update
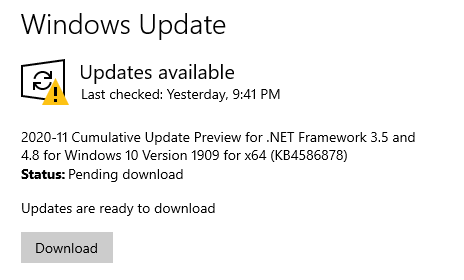 The next thing you should do if you encounter the “CTF Loader Has Stopped Working” error message is to check if there are any available Windows update. It is likely that the Windows version that is installed on your computer may be buggy, which conflicts with the ctfmon.exe process.
The next thing you should do if you encounter the “CTF Loader Has Stopped Working” error message is to check if there are any available Windows update. It is likely that the Windows version that is installed on your computer may be buggy, which conflicts with the ctfmon.exe process.
To resolve this, check if there are any available Windows Update because Microsoft may already be aware of the issue and may have released a patch to fix it.
To install any pending Windows update, do the following:
- Press the Windows key to launch the Start menu.
- Next, click the Gear icon to open the Settings utility.
- Select Update and Security.
- Click the Windows Update button.
- At this point, the Windows Update utility will automatically check for any pending Windows update for your device.
- Follow the on-screen prompts to proceed with the installation of the update.
- And then, run the Task Manager to check if the cftmon.exe process is still consuming a lot of system resources.
Solution #3: Use the Task Scheduler
If the first solution did not work, use the Task Scheduler instead. This will prevent the ctfmon.exe process from running in the background.
For a detailed guide on how to do this, follow these steps:
- Press the Windows + R keys to launch the Run utility.
- Into the text field, input taskscd.msc and hit Enter.
- Click the Task Scheduler Library.
- Go to the Microsoft folder and click Windows.
- Scroll down and select TextServicesFramework.
- Right-click on MsCtfMonitor and click Disable.
- Reboot your computer.
- Once your computer has successfully rebooted, launch the Task Manager and check if the ctfmon.exe process is still having problems.
Solution #4: Disable the Touch Keyboard Function
If your device has a touch screen feature or you are no longer using it, then disable it permanently. Disabling it will prevent any issues with the CTF Loader process.
To disable the Touch Keyboard Function, do the following:
- Press the Windows + R keys to launch the Run utility.
- Input services.msc into the text field and hit OK.
- Locate Touch Keyboard and Handwriting Panel Service from the list of Windows Services. Double-click on them.
- Navigate to the General tab.
- Check if the Startup type is already set to Disabled.
- Hit OK to save the changes.
- Restart your computer and check if the issue persists.
Solution #5: Scan Windows for Virus or Malware
One common reason why Windows encounters error messages is a virus or malware attack. So, if you are seeing any suspicious process in the Task Manager, then it could mean that your device may be infected.
To scan your device for any suspicious file or process, you have two options. You can use Windows Defender or a third-party antivirus solution.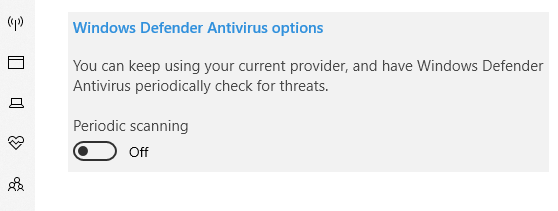
Windows Defender is an antivirus software program that is built-in on Windows devices. When it was first launched, it was reported to be problematic. As a result, it received an outpour of criticisms. But after a few years, it improved. That is why it’s loved and used by many. Now, it’s named one of the best free antiviruses.
Here’s how to use Windows Defender:
- Go to the Windows menu.
- Into the search field, input Windows Defender.
- Select Windows Defender Security Center.
- Next, navigate to the Windows Defender tab and select the Quick Scan option.
- Windows will now start scanning your device for malware or viruses. If it detects any, you will be notified. Follow the recommended actions.
Now, if you feel that the steps above are too complicated for you, we suggest that you opt for the other scanning option which is to use a third-party antivirus software program. For this, all you need to do is download and install a reliable antivirus software of your choice, launch it, and let it do the job of scanning your device. And that’s it!
Solution #6: Delete the Ctfmon.exe File
For some users affected by the error message, deleting the ctfmon.exe file has successfully resolved the error. So, it’s worth trying it, too. However, you should only do this if you are seeing the error message at frequent intervals.
To do so, refer to the guide below:
- Press the Windows + E keys to launch the File Explorer.
- Next, go to the C:\Windows\System32 path.
- Find the ctfmon.exe file and delete it.
- At this point, any CTF Loader-related error should be resolved. Otherwise, try another solution.
Solution #7: Disable the Ctfmon.exe Process
Should you wish to manage how the ctfmon.exe process consumes resources, then this solution is for you. Here’s how to manage the ctfmon.exe process:
- Go to the Start menu.
- Input task scheduler into the search field.
- Select Task Scheduler from the search results.
- Click on the Task Scheduler Library.
- Expand Microsoft and click Windows to expand.
- Next, find and click TextServicesFramework. Right-click on MSCTMonitor.
- Choose Disable.
- This will disable the CTF Loader and not delete the file. If you want, you can always enable it.
Solution #8: Revert to the Previous Windows Build
If you are continuously seeing the error message or you have noticed a drastic decline in your device’s performance because of the ctfmon.exe file, then consider reverting your Windows build. According to experts, some Windows updates are known to trigger the error message associated with the CTF Loader.
To revert to your previous Windows build, do the following:
- Press the Windows key.
- Select Settings and go to Update and Security.
- Now, click Recovery and select Get Started.
- And then, simply follow the on-screen instructions.
Recommended Fix: Give Your System the Boost It Deserves!
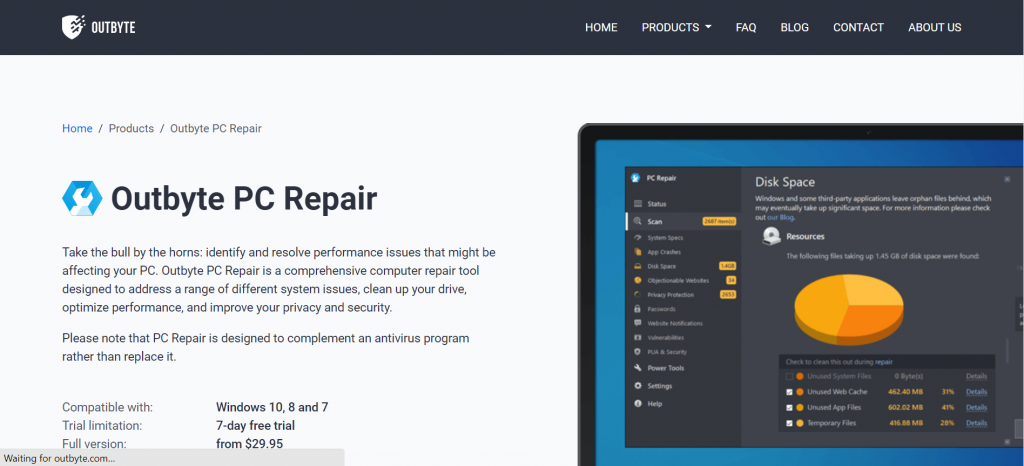 Here is a recommended solution to resolve not just the CTF Loader Has Stopped Working error on your Windows device, but also other common Windows issues and errors: run a PC Repair scan.
Here is a recommended solution to resolve not just the CTF Loader Has Stopped Working error on your Windows device, but also other common Windows issues and errors: run a PC Repair scan.
For this, you need to download and install an advanced and reliable PC Repair tool that can scan, detect, and fix the most common Windows issues. It is worth noting, though, that this tool is not meant to replace your antivirus program but rather to complement it.
So, how does this tool work? First, it will scan your PC for any unwanted or unnecessary files that may take up significant disk space. It will also detect issues such as invalid redirects, system faults, and shared DLL files. After that, it will automatically perform the necessary repairs to restore system efficiency.
Some PC repair tools even offer added protection by deleting tracking cookies in one go. They send you alerts whenever you visit potentially dangerous sites and notify you of any potential malware download.
So, stay ahead and keep your device free of errors with a PC repair tool.
Wrapping Up
Even if the CTF Loader is completely harmless, it is known to cause issues and may slow down Windows systems once in a while. So, if you come across errors related to the ctfmon.exe file, you’d be glad that you have come across this article.
If you encounter the “CTF Loader Has Stopped Working on Windows 10/11” issue, then check if the ctfmon.exe file you have is legit. If it is, try disabling it, updating your PC, deleting the file, or reverting Windows to a previous build. Now, if the problem seems too complicated for you to fix, then seek help from authorized Windows technicians.
Let us know other solutions that can effectively resolve the “CTF Loader Has Stopped Working on Windows 10/11” error. Write them down below.
