Printers, essential for producing documents in offices, homes, or schools, come in various sizes, types, and models. Their evolution has made printing faster, easier, and more convenient.
One of the useful features of today’s printers is the option to print directly from the browser. You don’t need to save the webpage and then print it using the printer dialog. Just right-click on the page, then click on Print to send the webpage directly to the printer. Some browsers also show a dialog box on top of the webpage, where you’ll see the option to print or save the webpage.
About the 0x8007007e Printer Problem
However, Windows 10/11 users have been experiencing printer issues recently, particularly Microsoft Edge users. Whenever users try to print a webpage directly from Microsoft Edge, the error 0X8007007e printer problem appears.
This printer problem also happens when users try to print PDF files. Other documents can be printed without a hitch, though. Printing directly from other browsers such as Opera, Chrome, and Firefox works fine as well.
Expert Tip: For smoother PC performance, consider using a PC optimization tool. It handles junk files, incorrect settings, and harmful apps. Make sure it's right for your system, and always check the EULA and Privacy Policy.
Special offer. About Outbyte, uninstall instructions, EULA, Privacy Policy.
Whenever a printer encounters the configuration error 0X8007007e, the printing process fails and the web document is not printed out. This can be annoying if you want to print out articles or documents from the web.
The error 0X8007007e printer problem is usually accompanied by any of the following messages:
- Your printer has experienced an unexpected configuration problem.
- 0X8007007e
- Something went wrong
- You can contact Microsoft support for help with this error. Here is the error code 0X8007007e.
- The specified module could not be found.
What Causes Error 0X8007007e on Windows 10/11?
There are many factors to be considered whenever the error 0X8007007e printer problem occurs. One of the main causes of this printer issue is an outdated printer device driver. If you’ve recently updated your Windows 10/11, then it is possible that some incompatibility issue is preventing your printer from functioning properly. The same thing could happen if your printer driver is updated while your Windows operating system is not.
The error 0X8007007e can also happen when the computer is connecting to a remote printer. When your server-client environment uses a 32-bit universal driver while your computer runs a 64-bit environment, there will be a mismatch in the DLL versions, resulting in the error 0X8007007e.
Other factors that might cause the error 0X8007007e include:
- Deleted or corrupted system files associated with the printer
- Viruses or other malicious software
- Outdated printer drivers
- A missing or misplaced PrintConfig.dll file
- Damaged or corrupt printer drivers
You need to consider all these factors when troubleshooting this error to increase the chances of successfully resolving this printer problem.
How to Fix Printer Configuration Error 0X8007007e
Troubleshooting the error 0X8007007e on Windows 10/11 is not rocket science. As long as you follow our guide below, you’ll be able to resolve this printer problem easily and quickly.
Fix #1: Use a Different Browser.
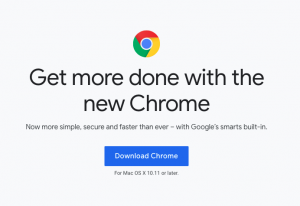 The first solution to this problem is to use a different browser to print the webpage or online document. Download Google Chrome, Mozilla Firefox, Opera, or another browser that you prefer to use as an alternative to Microsoft Edge. Open the link using a different browser and print from there.
The first solution to this problem is to use a different browser to print the webpage or online document. Download Google Chrome, Mozilla Firefox, Opera, or another browser that you prefer to use as an alternative to Microsoft Edge. Open the link using a different browser and print from there.
Take note that this is only a band-aid solution and this does not actually resolve your printer problem. Using another browser is simply a workaround if you need to have the document or webpage printed as soon as possible.
If you want to really get rid of this printer issue, you can proceed to the other fixes below.
Fix #2: Update Windows 10/11.
To ensure the smooth operation of all components of the Windows operating system, you need to install all available updates via Windows Update. All system, security, and app updates are released via Windows Update, so you need to check it from time to time, especially if you didn’t set your updates to be automatically installed in the background.
To check if you have pending updates waiting to be installed: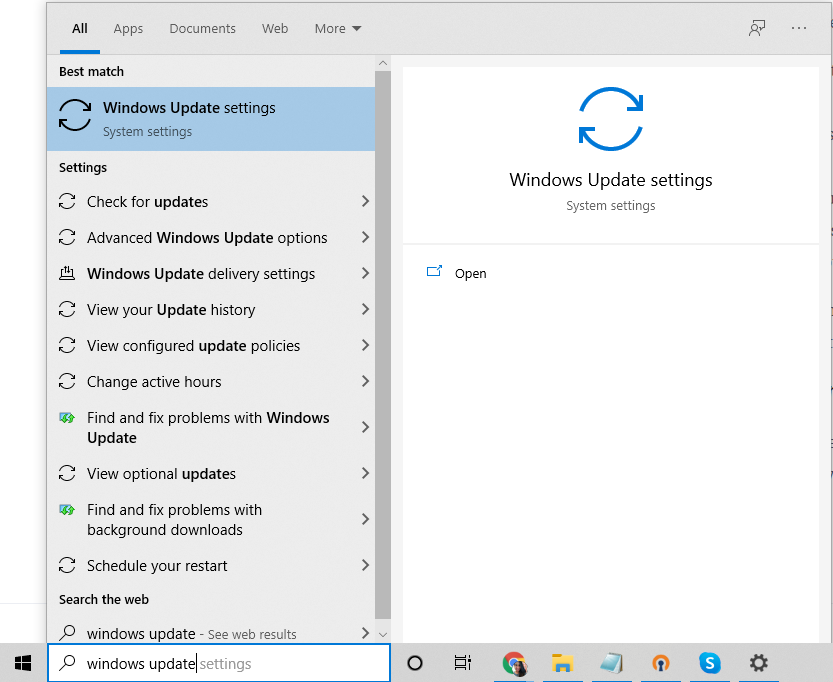
- Click on the search bar located in the Taskbar, then type in Windows Update.
- Hit Enter to search.
- Choose Check for Updates from the list of search results.

- The Windows Update window will appear.
If your Windows system is updated, you’ll see the You’re up to date notification, including the date and time when the system was last checked. Otherwise, you’ll see a list of pending updates that need to be installed, in which case you need to click the Install Now button to start the update process.
Reboot your computer after the installation to complete the update process. After your system has been updated, test-print a webpage from Microsoft Edge to see if the problem has been resolved.
Fix #3: Update Your Printer Device Driver.
The error 0X8007007e printer problem can also occur when your printer drivers are outdated. Take note that Windows 10/11 no longer supports 32-bit programs, so you have to make sure that you installed the 64-bit version of the printer drivers.
To update your printer software, follow these steps: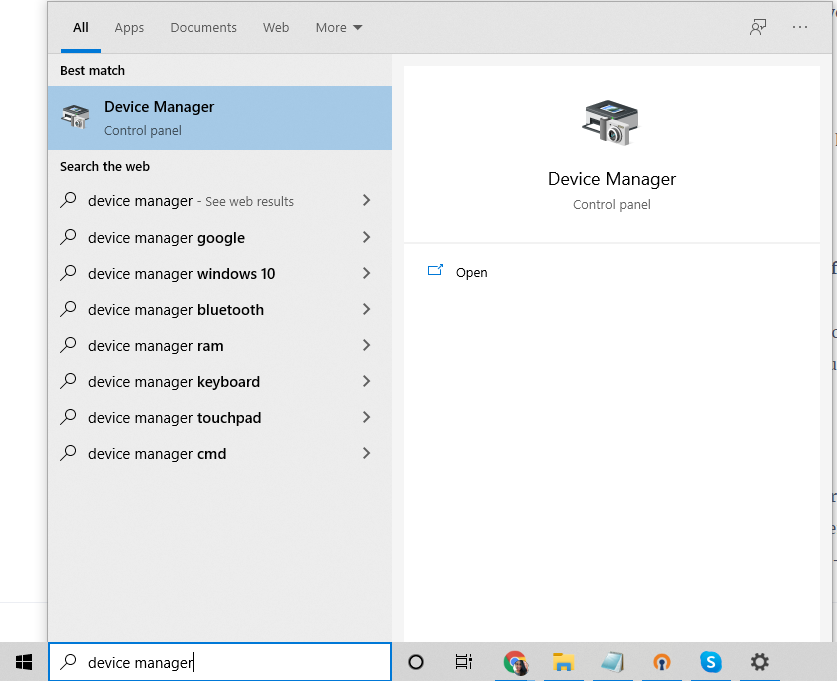
- Type in device manager in the Start search box, then hit Enter.
- Click the top result to open Device Manager.
- Look for your printer device and right-click on it.
- Choose Update Driver Software.
- Click on Search automatically for updated driver software and wait for the process to be completed.
If your computer failed to find the latest updates, you can check the manufacturer’s website of your printer to install the updates manually. Just make sure you have the exact model to be able to download the correct software updates.
Fix #4: Get Rid of Computer Junk.
Junk files can sometimes corrupt your system files or interfere with computer processes, leading to various errors such as unexpected configuration problem 0X8007007e. To clean up your system, uninstall the apps you no longer need and delete unnecessary files using Outbyte PC Repair.
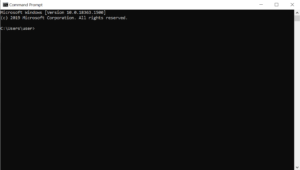 If any of the system files got corrupted, you can use the System File Checker (SFC) tool to replace the damaged files with good, working copies.
If any of the system files got corrupted, you can use the System File Checker (SFC) tool to replace the damaged files with good, working copies.
Here’s how to use the SFC utility:
- Press the Windows + X keys to launch the main menu.
- Select Command Prompt (Admin) to launch the Command Prompt with administrator privilege.
- Into the command line, input sfc /scannow and hit Enter.
- The repair process should now begin. Make sure you do not interrupt the process.
Fix #5: Edit Registry Entry of Your Remote Printer.
If you are using a remote printer, it is possible that the server you are using is still running a 32-bit driver, which is no longer supported by Windows 10/11. The 32-bit universal driver creates a registry entry on your computer, which causes the issue.
To resolve this issue, you need to delete the registry key located at HKLM\SYSTEM\CurrentControlSet\Control\Print\Printers\<printer name>\CopyFiles\BIDI. Your computer will then generate a new 64-bit registry entry the next time you connect to your remote printer.
Fix #6: Copy the PrintConfig.dll File to the Correct Folder.
For some reason, the PrintConfig.dll goes missing or gets misplaced, leading to the error 0X8007007e printer problem. To resolve this issue, follow the instructions below:
- Open the Run dialog by pressing Windows + R.
- Type in spool, then hit Enter.

- Open the Drivers folder, then look for the x64old older.
- Open the x64old folder and search for the dll file. In some computers, the file is located in the 3 folder within x64old. If you can’t find it, type printconfig in the search box above to locate the file.

- Right-click on printconfig.dll, then select Copy.
- Go back to the Printer Drivers folder and look for the x64 folder this time.
- Paste the printconfig.dll to the same location as in the x64old folder.
- Restart your computer and see if the printer problem has been resolved.
Fix #7: Disable Third-Party Antivirus Tools and Firewall
It isn’t really advised to disable your antivirus program as it protects your computer against security threats and viruses. However, there are times when it interferes with your printer, so disable it temporarily. Once the update is complete, enable it again.
Here’s how to temporarily disable your antivirus:
- Right-click on the icon of your antivirus program in the system tray. Disable it.
- And then, input control panel into the search field and click on the best match.
- In the Control Panel window, go to System and Security.
- Select Windows Defender Firewall.
- Navigate to the left pane and click the Turn Windows Firewall On or Off option.
- Choose the Turn Off Windows Firewall option and restart your computer.
- Check if you have resolved the printer error 0X8007007e.
Fix #8: Perform a Clean Boot
The printer error could be triggered by a conflict with a third-party software program or a service. By performing a clean boot, you can resolve the printer error 0X8007007e.
Here’s how to perform a clean boot:
- Right-click on the Windows Start menu and select Run.
- Enter msconfig and hit Enter.
- Navigate to the Services tab.
- Tick the Hide All Microsoft Services option.
- Hit the Disable All button.
- Go to the Startup tab and select Disable All. If you can’t see this option, click Open Task Manager.
- Select the unnecessary tasks and click Disable.
- Restart your computer.
- When the System Configuration Utility window shows, tick the Don’t show this message or launch the system option.
Fix #9: Repair Damaged System Files
Damaged system files can also cause the printer error 0X8007007e to appear. To repair these files, use the DISM tool.
For a complete guide on what to do, see below:
- Into the search box, enter cmd and right-click on the top-most result.
- Choose Run as Administrator.
- In the command line, enter the following command and hit Enter: dism.exe /Online /Cleanup-image /Restorehealth.
- Once done, run the SFC command as well. Input the sfc /scannow command and hit Enter.
- After the commands are executed, all damaged system files should be repaired.
Fix #10: Reach Out to Professionals
If you feel that the configuration problem 0X8007007e is difficult to resolve by yourself, then you can always reach out to professionals.
You can visit the official website of your printer manufacturer and ask them for solutions that are specific to the configuration problem 0X8007007e. But if you don’t want to be hands-on in solving the problem, take your device to a professional. Let experts take care of the configuration problem 0X8007007e on your behalf.
Bottom Line
The error 0X8007007e printer problem may affect Windows 10/11 users, particularly those who are using Microsoft Edge. And it may seem like a complicated issue, but it’s not. Although the error can be caused by various factors, including outdated drivers, you’ll definitely find a fix that works for you as long as you follow the steps listed above.
Have you encountered the same issue while using Microsoft Edge? Do you think outdated drivers are the reason this problem occurs? Let us know your thoughts!

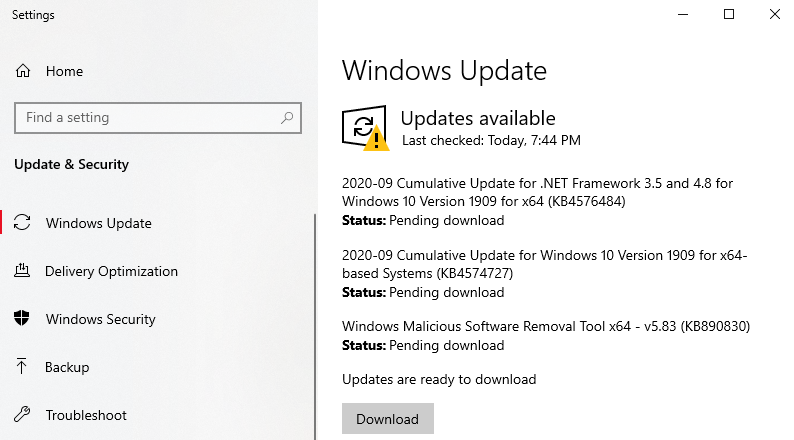
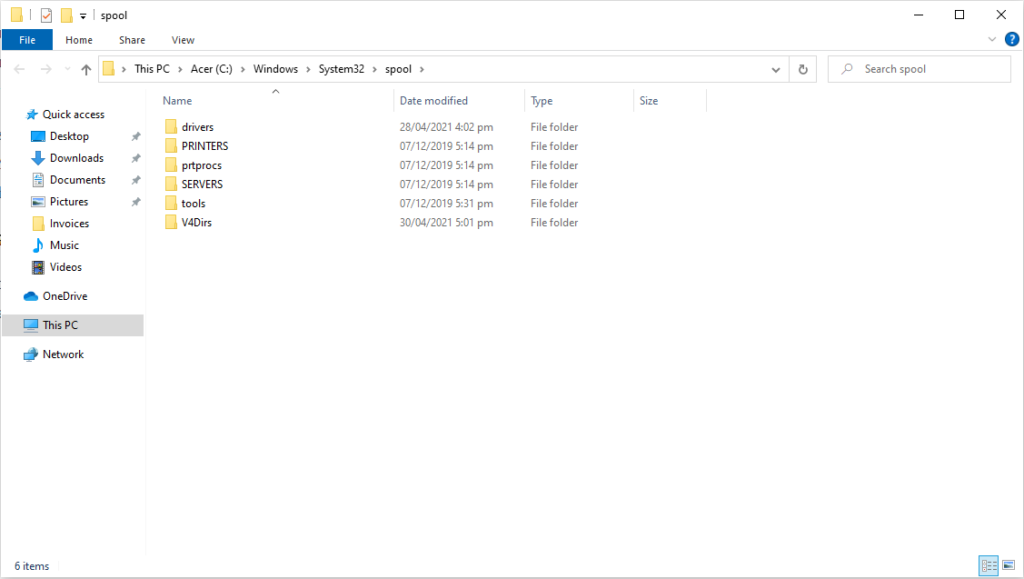
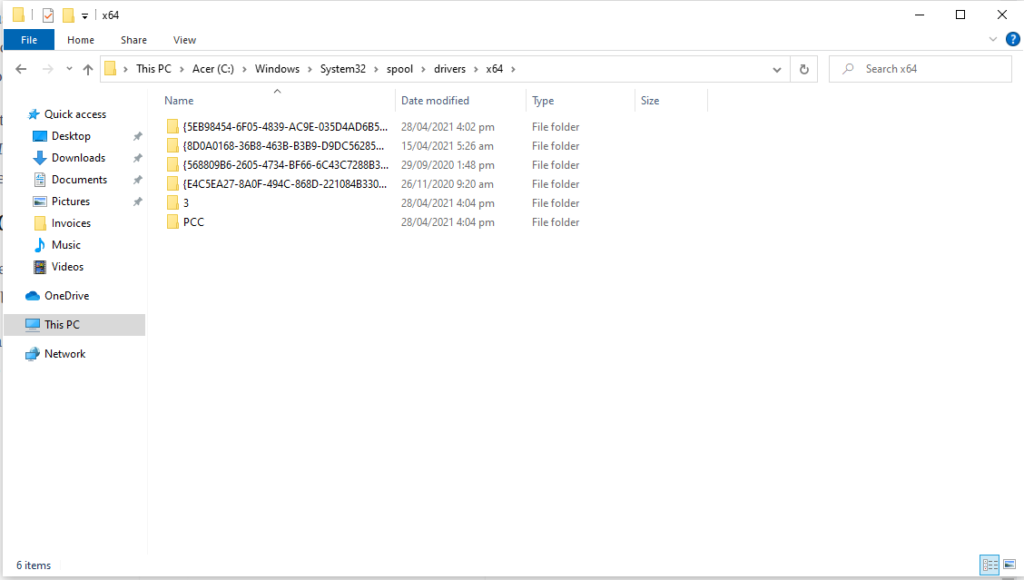
If your printer is showing error code 000044, you don’t need to worry. It is nothing more than an ink cartridge issue that can be resolved with some tricks and tweaks. We have curates a step-by-step for our readers to fix the problem conveniently in a quick turnaround time.