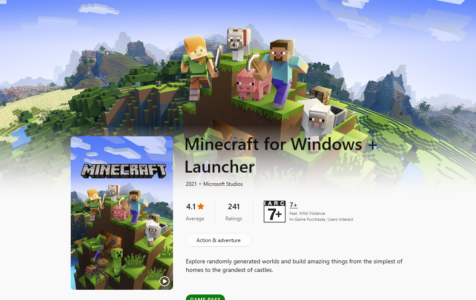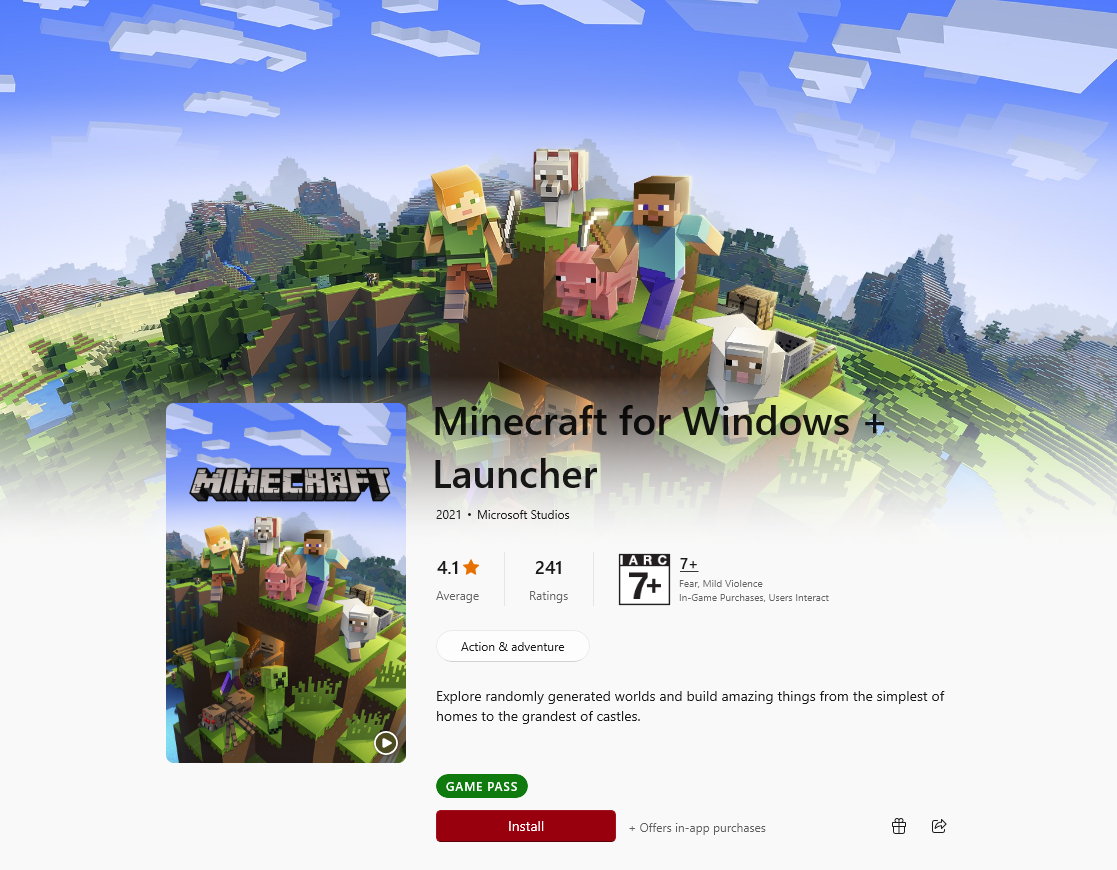
Minecraft is a sandbox video game created and published by Mojang Studios. The game was written in the Java programming language and is compatible with computers running Microsoft Windows, Mac OS, and Linux. Minecraft gives players a lot of leeway in terms of how they want to play. Players can select one of five game modes as well as one of four difficulty levels when starting a new world.
Minecraft has become one of the most popular games in the world due to word-of-mouth advertising, despite not having a large marketing budget. The game is a virtual sandbox where players can create their own worlds and have their own experiences.
Minecraft comes in a variety of gaming editions that can be played on a variety of platforms, including computers, Xbox, smartphones, and other mobile devices. Users who try to install the newest official version of Minecraft Java Edition on their Windows 10/11 computer, however, frequently receive the 0x80131509 error.
Expert Tip: For smoother PC performance, consider using a PC optimization tool. It handles junk files, incorrect settings, and harmful apps. Make sure it's right for your system, and always check the EULA and Privacy Policy.
Special offer. About Outbyte, uninstall instructions, EULA, Privacy Policy.
When trying to install Minecraft on their Windows 10/11 computer, several Windows users reported getting the Minecraft download error 0x80131509. This error code 0x80131509 indicates that users are unable to install and launch Minecraft on their devices due to a variety of possible factors. There could be a number of causes for the problem, including an issue with the internet connection, an error in the Minecraft installer file, a previously installed Minecraft Launcher, and other computer problems.
Are you getting a Minecraft install error 0x80131509 when trying to download the latest Minecraft Java edition on Windows 10/11? Have you tried restarting the game launcher but still can’t get the Java version of Minecraft to install on your computer? With the help of some easy-to-follow troubleshooting steps, this article will show you how to fix the Minecraft installer 0x80131509 issue.
If you’re getting an error saying that Minecraft is not available on your Microsoft account, read this guide instead.
What Is the 0x80131509 Minecraft Error?
A large number of Windows users were unable to install Minecraft. They get the following message when they try to do it:
Make Sure You’re Connected
Then try updating again. We weren’t able to update Windows (0x80131509)
This usually occurs when the user tries to install the latest version of Minecraft (Java Edition).
Minecraft Java vs Bedrock Versions
Let’s look at the few differences between the Minecraft Java and Bedrock editions so you can see why, despite the error 0x80131509, players are sticking with the Java editions.
Minecraft Java:
- You can download a skin from the Internet or create your own and customize it before uploading and using it in the game.
- Minecraft Java Edition is only available on PCs running Windows, Linux, or Mac OS X.
- Mods created by the community can be downloaded for a variety of gameplay experiences.
- To run Minecraft Java Edition smoothly, you’ll need a more powerful computer.
- Java edition Minecraft players can only play with other Java edition Minecraft players.
- The Java edition includes a variety of online servers and communities, each with its own set of variations and mods to add variety to the multiplayer experience.
Minecraft Bedrock:
- Minecraft Bedrock Edition can be played on mobile, PC, and the Minecraft console.
- To customize your gameplay experience, you can purchase skin packs and Add-Ons from the marketplace.
- Bedrock players can play online with players from all other game editions, except Java.
- Minecraft Bedrock Edition has fewer system requirements and runs faster than the Java edition.
- The Bedrock edition allows the player to switch to a controller for mobility and includes touch controls on a mobile device.
- The Bedrock edition is linked to Xbox services, which provide heavily moderated parental controls.
What Causes Minecraft Error Code 0x80131509?
There are several possible reasons why Minecraft won’t install properly on your computer. One advantage of getting error 0x80131509 while installing Minecraft Java is that it teaches you something about the problem.
The 0x80131509 Minecraft installer error can occur on either a laptop or a desktop computer for a variety of reasons. Although the causes for error codes may differ, you will most likely find some similarities.
- An internet connection that is prone to lag: Your internet connection is the most likely culprit in displaying this error code 0x80131509. The chances of files being partially downloaded increase when your computer is connected to a slow internet connection. This could eventually lead to a faulty installation, which would then cause the problem.
- Conflicting Minecraft launcher: Having an older launcher that conflicts with a newer version of the launcher can lead to installation issues.
- Pending Windows updates: Just like any other piece of software, a pending online update can wreak havoc on Minecraft’s installation.
- Not signed up with an Xbox account: An incorrect or no login can cause the Minecraft installer error code 0x80131509 “Make Sure You’re Connected” message to appear.
How to Fix Minecraft Error 0x80131509
Given that you are now aware of the common causes of the 0x80131509 Minecraft problem, it is recommended that you try each of the solutions one at a time to resolve the issue.
But before you proceed, make sure to run a reliable PC Repair Tool to remove any glitches that might be causing the error. Then try relaunching the Minecraft app to see if it helps. If not, check out the tested solutions below:
Fix #1: Restart your Windows computer.
For various gaming issues, restarting a Windows 10/11 PC works like a charm. As a result, a quick reboot of your system never hurts. It may be sufficient to resolve the error code.
To do so, go to the boot menu and select the restart option. Run the Minecraft Java launcher after the system has rebooted to fix the install error.
Fix #2: Install all pending Windows updates.
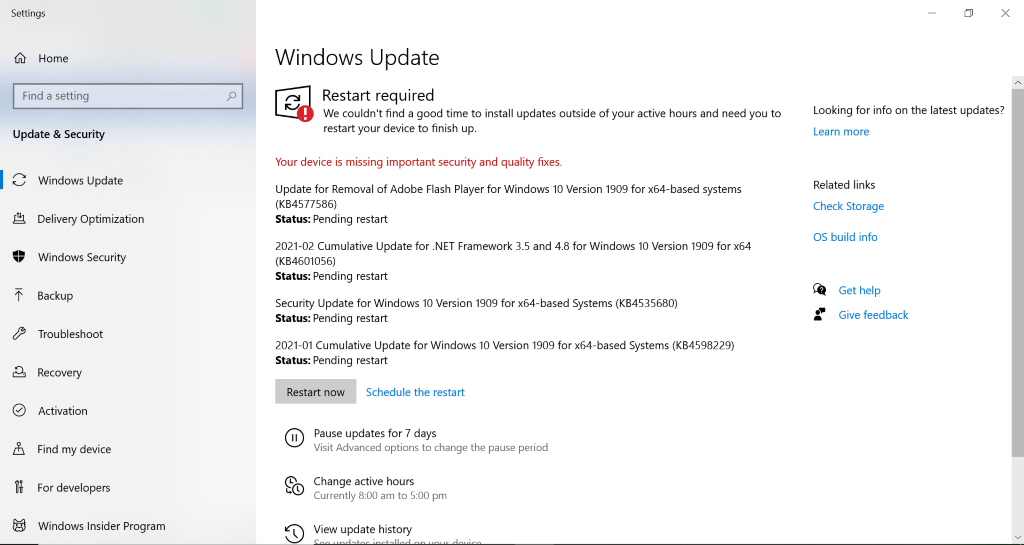
Sometimes we think that the installed Windows 10/11 on our PCs is the most recent version, but most of the time we just forget to update it. If you get the 0x80131509 error when trying to install Minecraft Java, your Windows 10/11 build is probably out of date.
To find out what version of Windows 10/11 you have, go to your Windows 10/11 desktop’s start menu and type “winver” into the search box. Alternatively, press and hold the Windows key while pressing R on the keyboard. Then, in the Run box, type “winver” and press Enter.
You can now see which version of Windows 10/11 you’re using. If you are not on the most recent Windows 10/11 build, follow the steps below to keep your Windows 10/11 up to date.
- Click the Start button, then navigate to Settings –> Update & Security.
- Now select Windows Update from the drop-down menu and select Check for Updates.
- After Windows 10/11 has been updated, go to Advanced options and choose Automatic (recommended) under Choose how updates are installed.
If that doesn’t work, you can use the Windows Media Creation Tool to update.
Download the Tool and save it to a location such as your Windows Desktop. To run the program, double-click it. Select ‘Upgrade this PC now,’ and then follow the onscreen instructions.
Fix #3: Update Java.
If you want to install Minecraft Java Edition on Windows 10/11, make sure you have the most recent version of Java installed. Both the Minecraft community and Mojang recommend that you keep your Java up to date. This will allow you to install the game without Minecraft 0x80131509 error and will improve your gaming experience.
To begin, launch the Minecraft launcher. The launcher should automatically display the most recent version. If it doesn’t, select “Latest Release” by pressing the arrow to the right of the play button.
Fix #4: Run Minecraft in compatibility mode.
After the release of the new launcher for Windows 10/11, many Minecraft players have unresolved issues. We believe Windows 10/11 performs additional checks that prevent the launcher from installing the game on your computer.
In order to bypass this, you can try setting the compatibility mode to Windows 8 in the following manner.
- On your Windows 10/11 PC, download the old launcher (Windows 7/8).
- Right-click the old launcher.exe file and select Properties from the context menu.
- Check the box next to Run this program in compatibility mode for on the compatibility tab.
- Save your changes after changing the compatibility to Windows 8.
- Finally, run the installer to ensure that the error is no longer visible.
Fix #5: Check your internet connection.
When you download the game online, it is assumed that your internet connection and the device which you are using are in good working order.
However, Internet lags, poor ISP connections, or router issues can slow down or, in the worst-case scenario, cause partial downloads.
To address the issue, keep an eye on the internet speed and the router. If the problem persists, simply reboot your device and wait for it to resolve itself. Also, restart the router and modem completely to resolve any glitches or bugs that are causing the issue.
Alternatively, you can test your internet speed by opening a few tabs in any browser and observing the performance. If the problem persists, contact your ISP immediately and have it resolved from their end.
Fix #6: Reinstall the Minecraft Launcher.
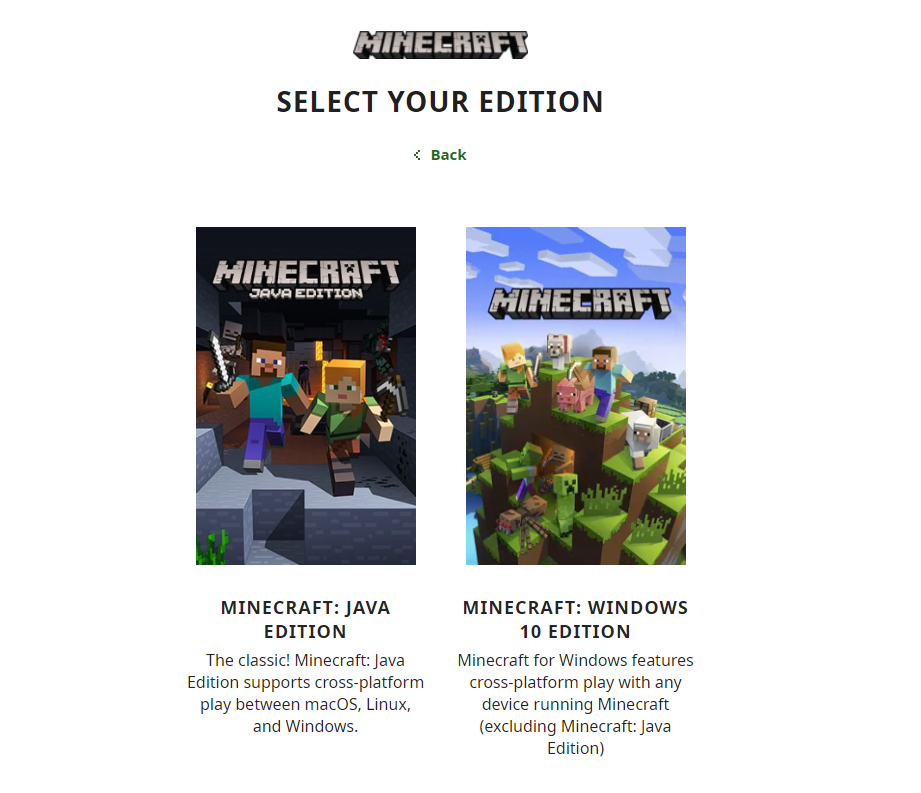
An old version of the Minecraft launcher can clash with the newer version and cause installation issues. If you have such a launcher, it is best to uninstall it and replace it with the latest version. This reduces the likelihood of encountering Minecraft error code 0x80131509 right away. To do this:
- To begin, navigate to the Start menu and select Settings.
- Click on Apps and then the Apps and features option within the Settings window.
- Then, from the list of apps, find and choose Minecraft Launcher.
- When you find it, right-click on it and select Uninstall.
- Finally, restart the system and reinstall the software from a trustworthy source.
Fix #7: Use the same account on your Xbox App and Microsoft Store.
You must use the same account to access both Xbox and the Microsoft Store app. Otherwise, there will be inconsistencies and you will be unable to install the Minecraft launcher. Check to see if this is the case by following the instructions below:
- To begin, open both the Xbox app and the Microsoft Store.
- After that, sign out of the account and, after a few moments, log back in with the same username and password.
- Sign in to your Minecraft account with the same account you used to access the Xbox app and the Microsoft Store.
- Finally, reinstall the Minecraft Launcher to see if the above-mentioned error has been resolved for you.
Fix #8: Download the installer from Microsoft Store.
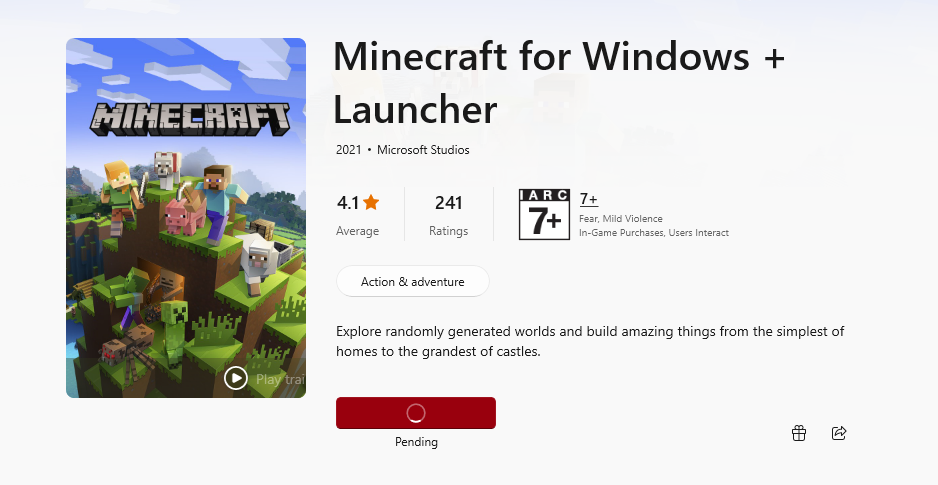
After the latest update, if you have a launcher installed from a third-party website, you may receive the Minecraft Launcher Installation Error (0x80131509) error. The best solution, in this case, is to ensure that the Minecraft launcher is downloaded from the Microsoft Store. Install it and check to see if it works. This is not a solution; rather, it is a workaround that has proven to be effective for many users.
Fix #9: Reset the Gaming Services app.
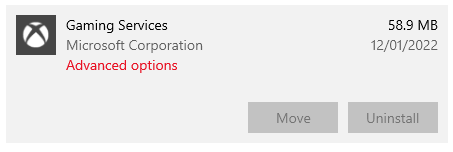
Gaming Services is a free application found in the utilities and tools category. It was included in the recent State of Decay Windows 10/11 trial. Gaming Services is linked to UWP and Xbox Live Game Core updates. In theory, it should improve the performance of the Microsoft Store and facilitate the installation of large programs via the Microsoft Store, such as Minecraft.
To reset the Gaming Services app, follow these steps:
- Go to Windows Settings > Apps, then search for the Gaming Services app, then click on it and select Advanced Options.
- Then, click Repair, then Restore, then reopen the app and try again.
- Then repeat for the Xbox app.
If it still doesn’t work, use a PowerShell command to uninstall Game Services, then open the Game Pass app, which will prompt you to download and install Game Services again:
- In the Windows search bar, type Powershell > Right click and select Open as administrator.
- Type the command: get-appxpackage Microsoft.GamingServices | remove-Appxpackage –allusers
- Wait for the process to complete and then restart the PC.
- Open your Xbox game pass app, it will prompt you to install the gaming services again, install it and try again.
Fix #10: Wait for the official fix from developers.
There appear to be some server-side issues since the release of a new Minecraft Java launcher. Game developers, however, are aware of it. Unfortunately, you will have to wait for the mobile app developers to release a new patch to fix this issue.
Wrapping Up
Minecraft Java is a fantastic game for everyone to enjoy on a Windows 10/11 computer. We hope that by following our troubleshooting steps, you can now install the game on your PC.
All of the solutions listed above have been tried and tested by users and experts, so you can use them with complete confidence. However, if you have any questions or concerns after reading this article, please leave a comment below.