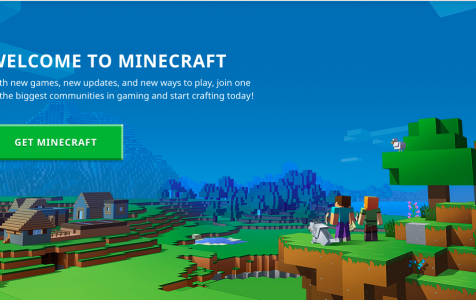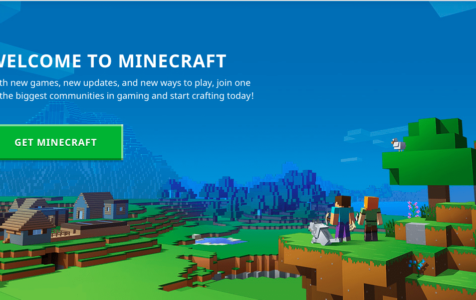
Microsoft Store has many popular games that Windows users have definitely enjoyed and played. LEGO Legacy, Roblox, and Candy Crush are just among them. While all these games are fun and exciting, there is this one game that has sparked the interest of many: Minecraft.
What Is Minecraft?
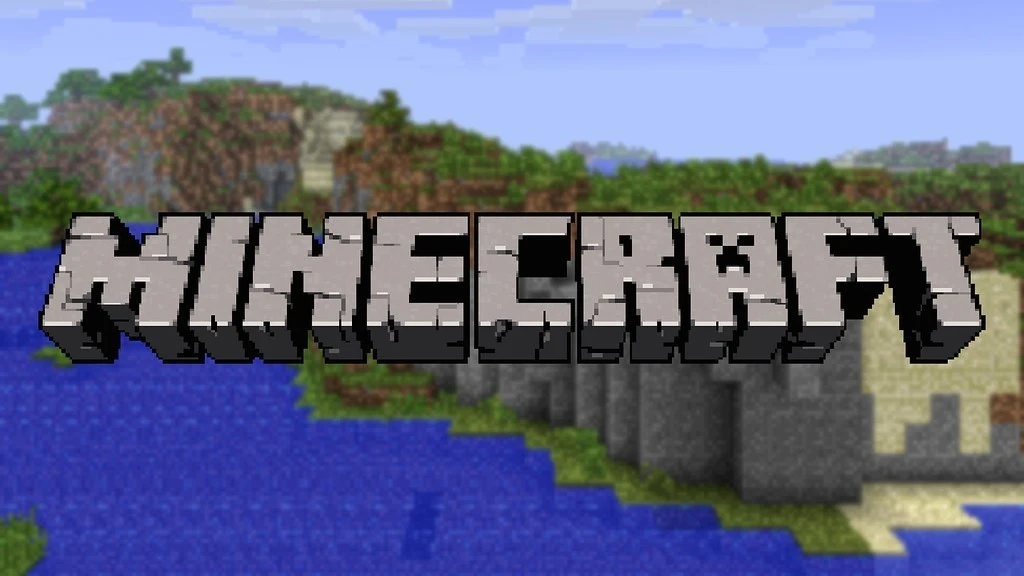
Developed by Mojang, Minecraft is a fun video game where players exist in a three-dimensional world. Here, they can craft and build new items. They can also break apart different sorts of blocks.
Expert Tip: For smoother PC performance, consider using a PC optimization tool. It handles junk files, incorrect settings, and harmful apps. Make sure it's right for your system, and always check the EULA and Privacy Policy.
Special offer. About Outbyte, uninstall instructions, EULA, Privacy Policy.
It has two primary modes, which are Creative and Survival. In the Survival mode, players find their own food and building supplies. They also get to interact with other moving creatures. In the Creative mode, on the other hand, players are already provided with supplies and equipment. They also don’t have to eat to survive.
So, what’s the exact purpose of the game? Well, it’s just to build, explore, and survive.
Minecraft can be played on various devices, such as Macs, Xbox 360, and PCs. The game can be downloaded from the official website.
How to Play Minecraft
Playing Minecraft is easy. First, purchase and install the game app. Once the game has been successfully installed, launch it. After that, log in using your Microsoft credentials, go to the app’s main menu, and choose your game type. And then, you can start playing! It’s that easy.
Logging In
Once the game app is launched, it will take you to the News section. Here, you will see all the latest game updates and other relevant links. Provide your username and password in the designated section. After that, hit the Log In button.
You will now be taken to the main menu. There will be several options here: SinglePlayer, MultiPlayer, Languages, and Options, to name a few.
SinglePlayer allows you to start a basic game, while MultiPlayer allows other users to join you in the game. Languages lets you choose a language to use. Options allows you to manage game options, including mouse controls, sound, graphics, and other settings.
Starting the Game in Single Player Mode
- Hit the SinglePlayer mode in the Main menu.
- Click the Create New World button.
- In the World Name section, give your world a name. You can use whatever name you have in mind.
- Hit the Create New World button.
- At this point, the game should automatically start.
Minecraft and Microsoft
In 2014, Minecraft was acquired by the tech giant Microsoft. That explains why it uses the integrated Microsoft Store as the primary distribution method.
Unfortunately, since the acquisition, some users reportedly noticed that the game does not work properly, particularly when making in-app purchases or when adding it to their Microsoft accounts. According to them, this issue comes with the error message: “Check your account. Minecraft is currently not available in your account. Here’s the error code, in case you need it: 0x803F8001.”
So, what is this error message all about? What causes it and how do you fix it? Read on to find answers.
What Is “Minecraft Is Currently Not Available in Your Account” Error on Windows?
As experts said, the error message is not only unique to the game itself. Other users have reportedly encountered the error after trying to download or update the Minecraft app through the Microsoft Store.
But what causes the “Minecraft Is Currently Not Available in Your Account” error? Well, there are many possible triggers to the error with corrupted game files as the most common culprit. Some users also noted that they experienced the error after installing the latest Windows update.
Other potential causes of this error are as follows:
- An incorrect activation key has been used.
- The email address associated with the Microsoft account has been changed.
- A virus infection caused damage to the system files.
- Microsoft Store itself is problematic.
- The app is corrupted or damaged.
How to Fix “Minecraft Is Currently Not Available in Your Account”
Because there are different causes of the error, the fixes also vary. So, to save you time, it is important that you identify the culprit first. From there, it will be easier to find a fix.
In general, these are the fixes that worked for many affected Minecraft users:
Fix #1: Run the Microsoft Store Apps Troubleshooter Utility
Minecraft is a Microsoft Store app, so it is strongly recommended to run the Microsoft Store Apps Troubleshooter first before trying other solutions. Here’s how to use the troubleshooter:
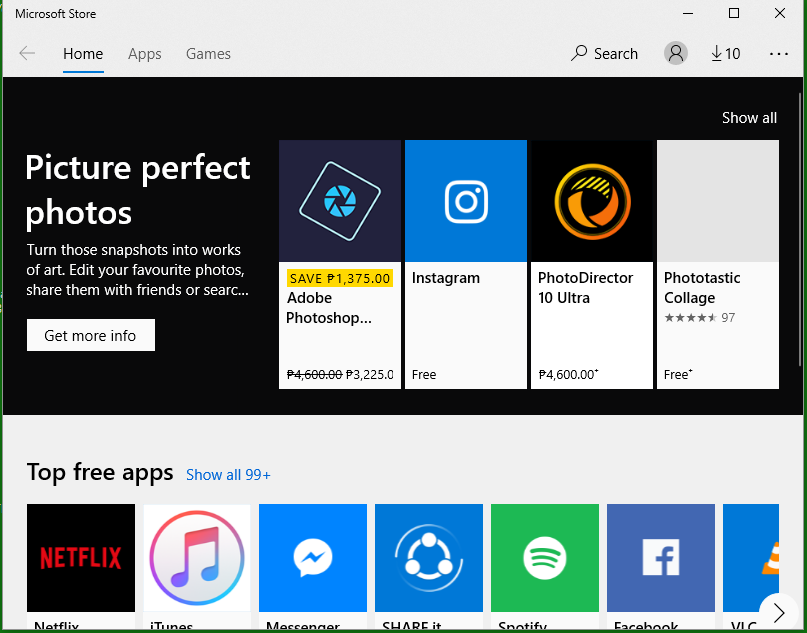
- Into the Windows search field, type troubleshoot.
- Hit the Enter button.
- At this point, you should see a list of all troubleshooters.
- Find Windows Store Apps. Click on it and choose the Run the Troubleshooter option.
- Check the results once the scan is complete.
- Apply the most appropriate fix.
Fix #2: Update Your Windows Operating System
If you are running an outdated Windows version (anything below version 17134.0), it is impossible to play Minecraft. This is because it is not supported by the game. So, to fix this, you need to install any pending Windows update.
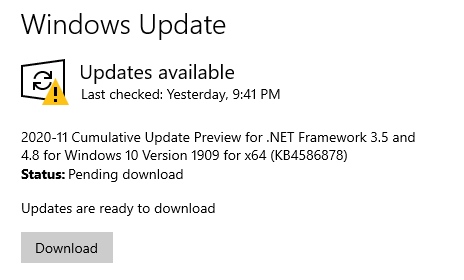
To update Windows, follow these steps:
- Right-click on the Start menu.
- Select Settings.
- Go to the Updates and Security section.
- Find the Check for Updates option.
- Wait until the update is downloaded is installed.
- Restart your device and launch Minecraft. See if the problem persists.
Fix #3: Reset the Minecraft App
Another fix that you may want to try is to reset the Minecraft app option. This fix worked for some affected users, so you may try it as well.
Here’s how to do it:
- Into the Windows search box, input %AppData% and hit Enter.
- Locate the Minecraft folder. Click on it and find the options.txt file.
- Click the file by pressing the Shift + Del keys simultaneously.
- Finally, try restarting the game.
Fix #4: Reinstall the Game
Sometimes, Minecraft itself is the problem. The app may be buggy or perhaps you’ve installed it incorrectly. Whatever is the issue with the app, reinstalling it may fix it.
Here’s how to reinstall Minecraft:
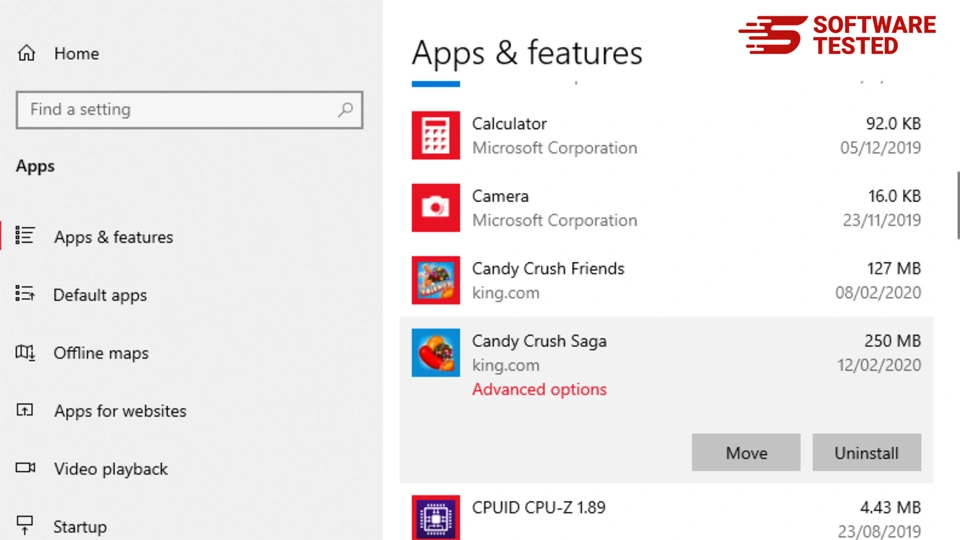
- Right-click on the Start menu.
- Select Apps and Features.
- Scroll down the list and find Minecraft. Click on it.
- Hit the Uninstall button and click it once again to confirm.
- Follow the on-screen instructions to complete the process.
- Next, input %AppData% into the Windows search field and hit Enter.
- In the window that appears, delete the Minecraft folder.
- Go to the Microsoft Store app, find the Minecraft listing, and install it once again.
- Restart your computer and launch the app again. Check if the issue still appears.
Fix #5: Reset Microsoft Store
If you are still getting the Minecraft is currently not available in your account error, then resetting Microsoft Store might work. Don’t worry because it’s easy to do. Just follow these instructions:
- Input wsreset into the Windows search field.
- Hit Enter.
- A window will pop up at this point. Make sure you don’t close it.
- Once the window is gone, it means that Microsoft Store has been reset. Now, try to relaunch Minecraft and check if the error message still shows.
Fix #6: Re-register the Microsoft Store using PowerShell.
Reregistering the Microsoft Store with an elevated PowerShell occasionally works. Here’s how you do it:
- To begin, open Windows’ search box and type PowerShell into it.
- To launch the PowerShell search result, choose Run as administrator.
- Copy and paste the following command into PowerShell and press Enter: Get-AppXPackage *WindowsStore* -AllUsers | Foreach {Add-AppxPackage -DisableDevelopmentMode -Register “$($_.InstallLocation)\AppXManifest.xml”} Get-AppXPackage -AllUsers -Name Microsoft.WindowsStore | Foreach {Add-AppxPackage -DisableDevelopmentMode -Register “$($_.InstallLocation)\AppXManifest.xml” -Verbose}
- Copy and paste the following command into PowerShell and press Enter: Get-AppXPackage -AllUsers -Name Microsoft.WindowsStore | Foreach {Add-AppxPackage -DisableDevelopmentMode -Register “$($_.InstallLocation)\AppXManifest.xml” -Verbose}
- To execute the command, press the Enter keyboard key.
Fix #7: Reinstall the launcher.
Many users have reported that reinstalling the Minecraft Launcher app resolves error 0x803f8001. So perhaps you should give it a shot as well! Here’s how to reinstall the Minecraft Launcher:
- Open the Settings dialog box.
- To open a software list, go to Apps > Apps & features.
- Scroll down to Microsoft Launcher and click the three-dot button to the right of that app.
- To uninstall Microsoft Launcher, click the Uninstall
- Before reinstalling the app, select the Restart button in the Start menu.
- Click the Start menu shortcut for Microsoft Store to launch it.
- In the search bar of the Microsoft Store, type Minecraft Launcher.
- In the search results, select Minecraft Launcher.
- Click the Get
- Then select the Play option in Minecraft Launcher.
Fix #8: Restore Damaged System Files
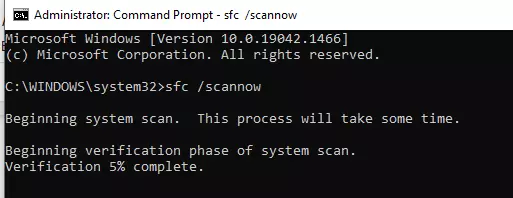
Corrupted system file dependencies for the Microsoft Store could be the source of error 0x803f8001. As a result, for some users, running a System File Checker (SFC) scan via the Command Prompt to repair files could be a potential error 0x803f8001 solution.
Here’s how to perform an SFC scan:
- To open the search box, press the Windows + S keys simultaneously.
- Enter cmdin the search box to find the Command Prompt.
- In the search results, right-click Command Prompt and select the Run as administrator launch option.
- Before running a System File Checker scan, enter this command and press Enter:exe /Online /Cleanup-image /Restorehealth
- Then type the following command and press Return to start the SFC scan:sfc /scannow
Wait until the System File Checker scan is finished and the Command Prompt window displays some kind of result.
Fix #9: Sign in Using the Correct Microsoft Account
The error message may also be an indication that the Minecraft app is not associated with the account you are using. Here’s how to fix this:
- Open the Microsoft Store and download the Xbox Console Companion app.
- Hit the Get button.
- If your account is currently logged in, sign out by going to the Settings menu and clicking Sign Out.
- Next, navigate to the https://account.xbox.com and be sure you are logged in using the same account.
- Launch the Xbox or Xbox Console Companion app. Log in using the same account you used for purchasing the app on Microsoft Store.
- Relaunch the game.
Fix #10: Disable Your Antivirus Protection
If you still haven’t resolved the issue, then try disabling your antivirus protection temporarily. Often times, antivirus programs are overly sensitive, flagging your actions as threats.
To disable your antivirus, follow these steps:
- Press the Windows + Ikeys to launch the Settings utility.
- Go to Update and Security and select Windows Security.
- Navigate to the Virus and Threat Protection section.
- Click the Manage Settings link.
- In the next window, switch off the Cloud-delivered protection and Real-time protection options.
- If prompted by the UAC, select Yes.
- Restart your computer and check if the error is resolved.
Fix #11: Log Out Then Log in to Microsoft Store
There are instances when Microsoft Store does not recognize your account. As a result, you encounter errors while trying to launch the game. And in this case, a simple log out and login can do wonders.
Follow the instructions below to log out and log in to Microsoft Store:
- Launch the Microsoft Store.
- Click on your account picture and choose your account.
- Press the Sign Out link.
- Next, click on your account picture and select Sign In.
- Choose your account and click Continue.
- Input your password or PIN.
- Restart your computer.
Fix #12: Run a Complete Malware Scan
Though this rarely happens, malware entities may attack your system, interfering with important system processes and corrupting vital system files. This may result in applications not working in the way they were designed to and error messages appearing at random.
To fix this, simply perform a complete virus scan. For this, you can use the in-built security protection tool which is Windows Defender.
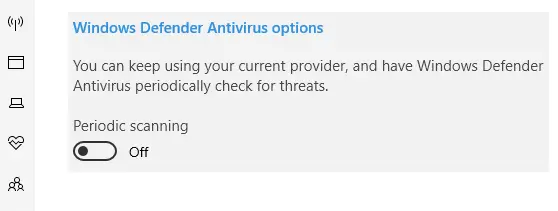
If you are not familiar with using Defender, you can use a third-party anti-malware software program of your choice. After performing a scan, see the results and apply the recommended fixes.
Fix #13: Downgrade your Minecraft launcher.
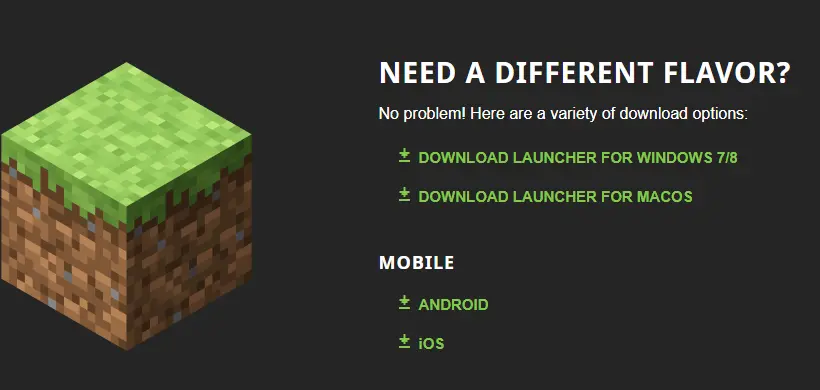
This method has been observed to work for a large number of Minecraft users who were experiencing the “Minecraft Launcher Is Currently Not Available in Your Account” error on their PCs. This patch included the installation of an earlier version of the Minecraft launcher. It has been discovered that the new Minecraft launcher is buggy for many Windows 11 and Windows 10 PCs, so reverting to the older and working Minecraft launcher can also help you.
- Go to the Minecraft official download
- Instead of clicking on the Download for Windows 11/10 button, scroll down and click on the Download for Windows 7/8
- This will begin the download of the Minecraft installer for older Windows machines. After downloading the installer, run it and install the game by following the instructions on the screen.
You may receive a notification that you are using an older version of Minecraft Launcher and that a newer, improved launcher is available. Tap Cancel to continue using the previous Minecraft launcher until the new one becomes more stable.
In Summary
That’s it! If you come across the Minecraft Is Currently Not Available in Your Account issue, then just pull up this article. Start by using the troubleshooting tool created by Microsoft. If it does not work, proceed with other solutions like updating your operating system, resetting the Minecraft app, reinstalling the game, disabling your antivirus protection temporarily, or resetting Microsoft Store.
Now, if you don’t trust your troubleshooting skills, do not hesitate to seek help from Microsoft. The team should be more than willing to assist and provide you with the right solution specific to your case.
What other Minecraft errors have you encountered? Let us know in the comments!