Zoom is probably the most popular video conferencing app right now, with more than 810.2 million unique global visitors by the time of April 2023. That means 300 million people using the app every single day. Although Google Meet and Microsoft Teams are slowly closing the gap in terms of usage, there is no doubt that Zoom is still the leader in terms of video conferencing.
But just like other apps, Zoom has its own share of bugs and issues. Recently, a lot of users have been complaining about getting the error code 1132 when using Zoom. According to the reports, Zoom stops working due to error code 1132 and the participants are unable to join the meeting. In some cases, other users encounter this error when they try to sign into their Zoom account.
That’s likely the reason you’ve landed on this page. Thus, if you’re encountering error code 1132 while using Zoom, this article should provide valuable assistance.
What is Zoom Error Code 1132?
This error code usually occurs when Zoom users try to sign in or join a meeting via the Zoom app on Windows. This error code comes in different forms and is associated with various error messages, including the examples below:
Expert Tip: For smoother PC performance, consider using a PC optimization tool. It handles junk files, incorrect settings, and harmful apps. Make sure it's right for your system, and always check the EULA and Privacy Policy.
Special offer. About Outbyte, uninstall instructions, EULA, Privacy Policy.
- An unknown error occurred
Error code: 1132 - The meeting has an unexpected error.
Error code: 1132 - Failed to sign in. Please try again.
(Error Code: 1132) - Leave Meeting
The meeting has problem. Error code: 1132
In most instances, the error dialog box features a ‘Join from browser’ button, permitting users to access the meeting through their browsers. Some users are able to join the meeting on their browsers, but most users are still getting the same error. One of the main reasons why this issue occurs could be related to the user’s Zoom platform being blacklisted. We will discuss more about the causes of this issue in the next section.
What Causes Zoom Error Code 1132?
The Zoom error code 1132 can be caused by a variety of factors. And most of the time, this error is caused by multiple elements instead of a single cause. Some of the common causes of error code 1132 when using Zoom include:
Zoom blacklist
This is the primary cause of the error most of the time. For some reason, the error pops up when your account has been blacklisted by the Zoom platform for violation of their service terms. You might want to go back and review Zoom’s terms of use to check what term you might have violated. But if you are able to join meetings using your account via browser, then there is nothing wrong with your account and the error is triggered by something else.
Windows Firewall
The computer’s firewall is in charge of filtering all incoming connections to protect your computer from malicious attacks. However, if your Firewall is overly cautious, it might hinder certain apps, like Zoom, from establishing a connection using the designated protocol. In this scenario, you can either change Zoom’s protocol type in the Windows Firewall settings or disable your Firewall temporarily whenever you need to use Zoom.
Outdated Zoom application
An outdated app will almost always cause trouble. If you have an outdated Zoom installation, errors like 1132 can be expected. If the issue was due to a bug, updating your obsolete Zoom installation can easily fix the issue.
How to Fix Zoom Error Code 1132 on Windows
If you’re experiencing this error on your Windows computer, these are the steps you can take:
1. Check your internet connection.
Make sure that you have a stable internet connection when using Zoom. If the connection is fluctuating, you obviously won’t be able to connect to Zoom or join meetings. If you’re on Wi-Fi, switch to a wired connection. Restart your modem as well to refresh your connection. If that doesn’t work, completely unplug your network devices for one minute and then plug them back in.
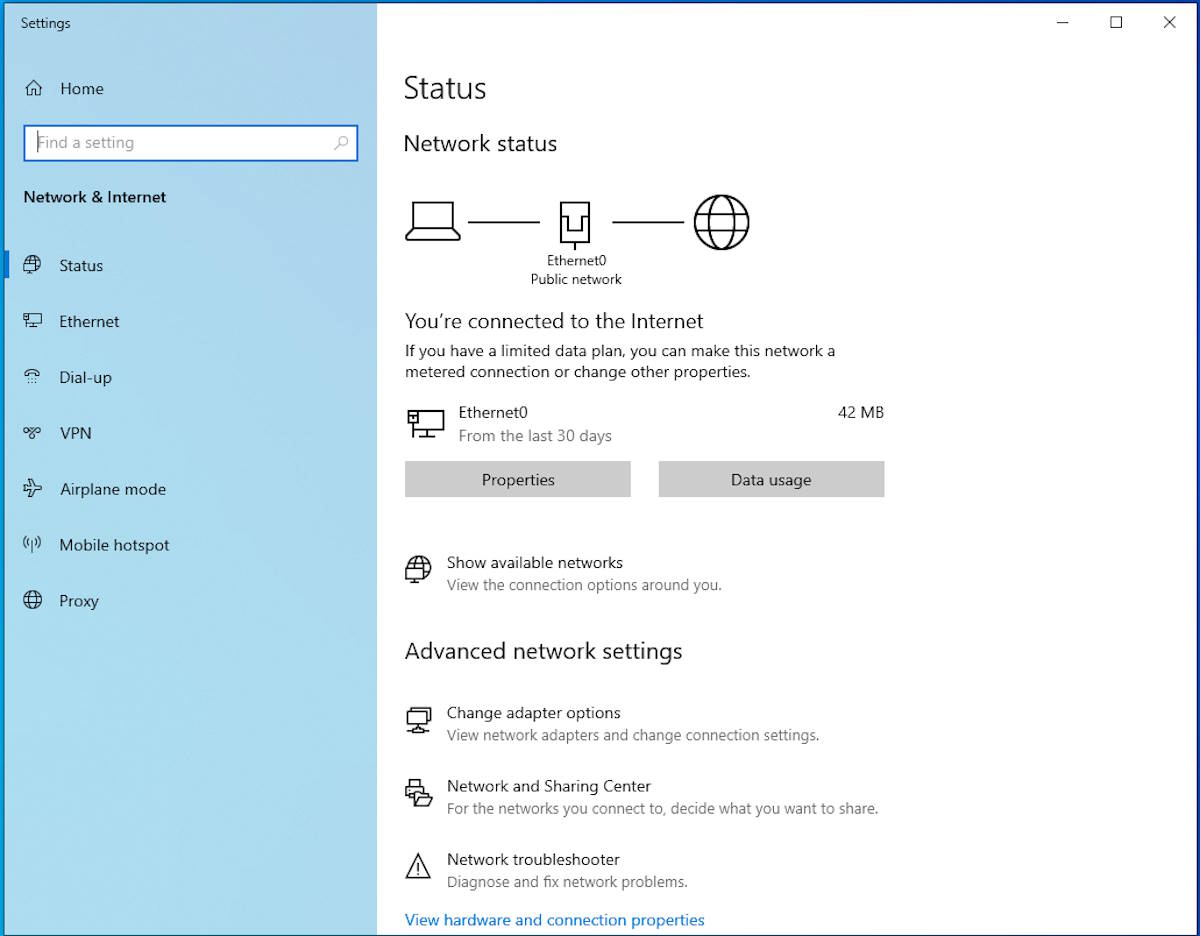
2. Update the Zoom app.
Operating the most recent version of Zoom on your PC enables you to leverage the latest enhancements and bug resolutions, ensuring you have the most stable version of the app. To update Zoom, follow the instructions below:
- On your Zoom app, click on your username.a
- Scroll down and click the Check for Updates button.
- Install any available updates then close Zoom.
- Restart your computer and see if the error 1132 has been resolved.
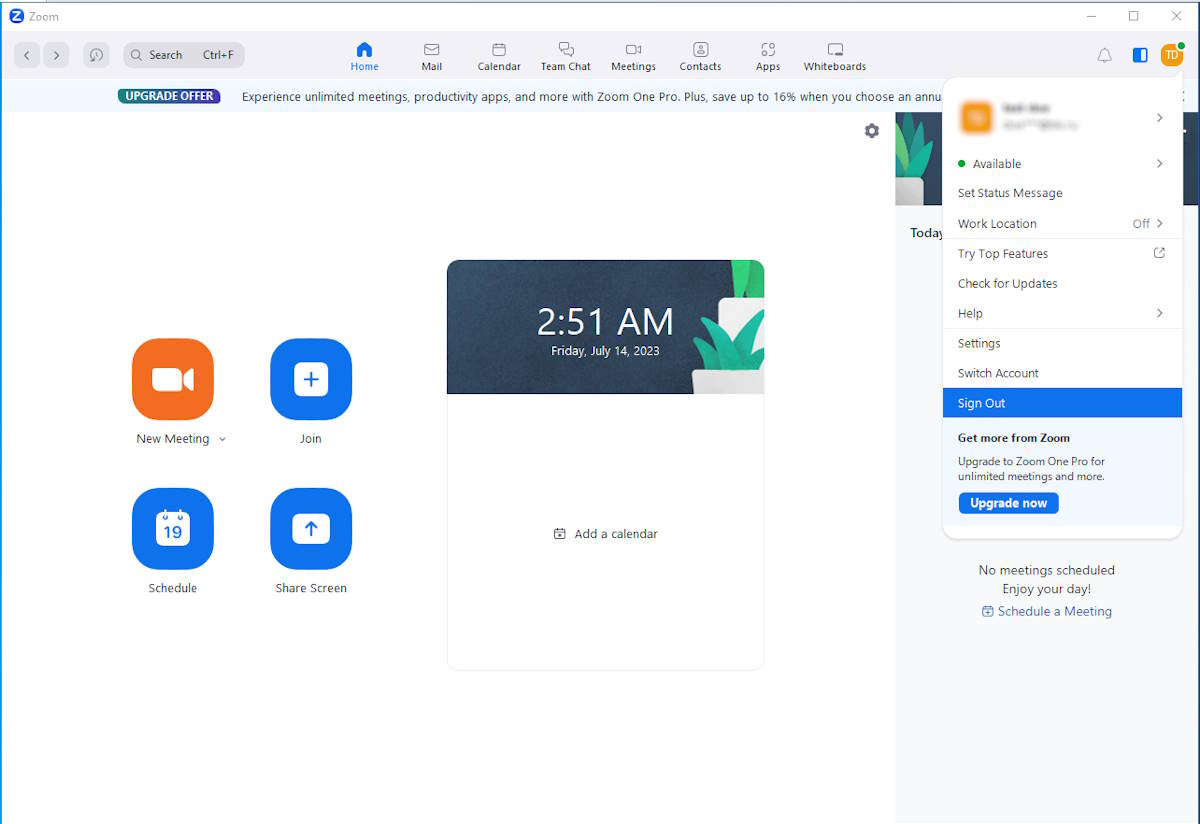
3. Use Zoom on Your Browser.
Adding Zoom’s Chrome extension or add-on is a workaround that you every user should consider. This does not actually fix the error, but it can be a great help when you can’t afford to miss the meeting.
For this solution to be effective, it is necessary to have Chrome installed on your computer, and it is recommended for it to be your default browser. If you’re using another browser, you need to download Chrome first and install it on your computer.
To download the Zoom Chrome extension, go to the Chrome Web Store and search for Zoom. Install the extension on your browser and use it to schedule and start a meeting when the app is misbehaving. You also need to tick off the Join from browser link in your Zoom account settings.
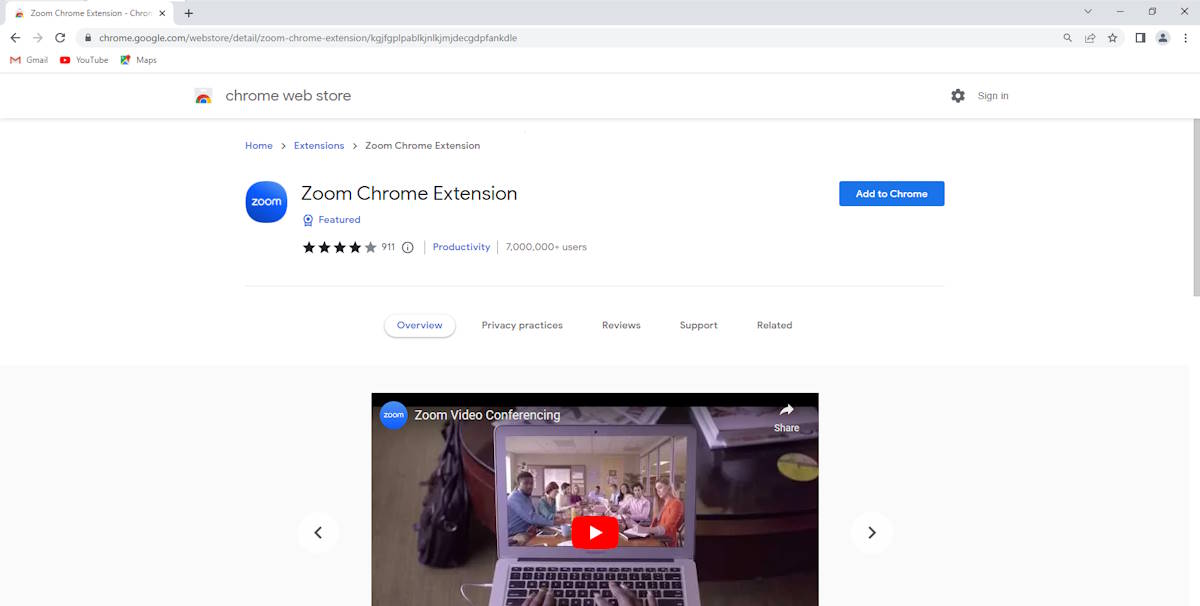
4. Change Windows Firewall Settings.
Disclaimer: This article provides a method involving adjusting your computer’s firewall settings. Adjusting these settings can potentially make your computer vulnerable to various threats, including viruses and hacking. The information is provided for educational purposes and should be used at your own risk. We strongly recommend consulting with a tech professional or your IT department before making any changes to your firewall settings.
If your Windows Firewall settings block the Zoom app from establishing a connection successfully, the easiest solution is to temporarily disable the firewall. However, this is only recommended if you only use Zoom from time to time. If you are conducting meetings via Zoom every day, you need to change the firewall settings for Zoom instead of disabling it.
To do this, follow the steps down below:
- Search for Windows Defender Firewall using the search dialog in the Start menu.
- Open Windows Defender Firewall and click on the Advanced settings option found on the left panel.
- Click on the Inbound Rules option.
- Double click on each Zoom rule, then click on the Protocols and Ports tab.
- Change the Protocol type to Any.
- Click on Apply > OK.
- Restart Zoom and see if that fixes the error.
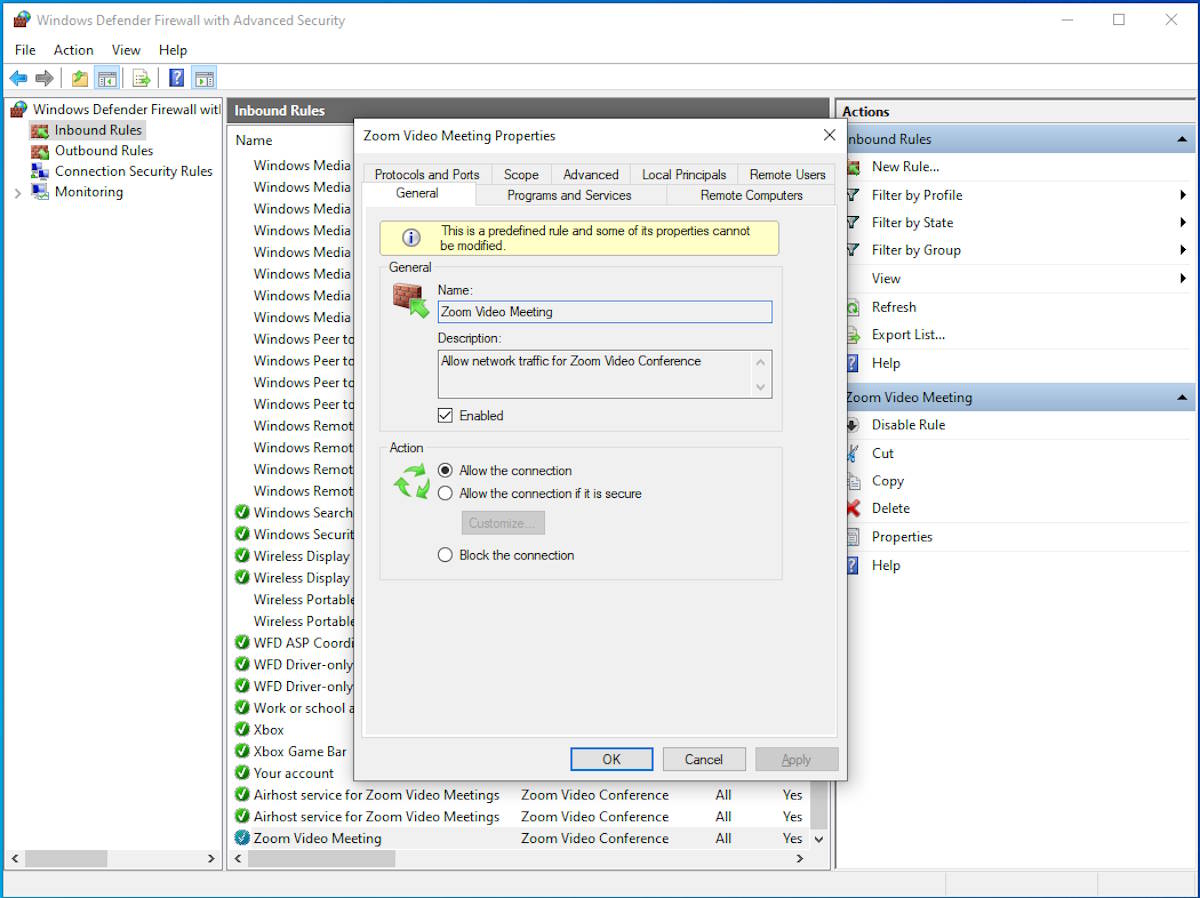
4. Create new Windows and Zoom accounts.
If the solutions above didn’t resolve the error, another approach is to create a new Zoom account. To do this, visit Zoom’s website, follow the process to create a new account, and then log in with your new credentials.
If the error persists, you might consider creating a new Windows user account. However, remember that this method should be a last resort, as creating a new Windows account means you’ll need to set up your preferences, reinstall apps, and move files.
Here are the steps to create a new Windows user account:
- Open the Settings app using the Windows + I shortcut.
- Navigate to Accounts > Family & other users > Add someone else to this PC.
- Click on “I don’t have this person’s sign-in information” > “Add a user without a Microsoft account”.
- Provide a new username and password.
- Follow the on-screen instructions to complete the account creation process.
Once you’ve set up the new account, log into it and open Zoom to see if error 1132 has been resolved.
5. Reinstall Zoom.
If the above steps didn’t work, try uninstalling and reinstalling Zoom. This should work if some of the files related to Zoom are corrupted or can’t be accessed. Make sure to completely delete the corrupted files first by using a trusted and reliable PC repair tool, for example Outbyte PC Repair.
To reinstall Zoom:
- Go to Control Panel > Programs > Uninstall a program.
- Choose Zoom and hit the Uninstall button.
- Go to the Zoom website and download the installer.
- Install the Zoom app on your computer.
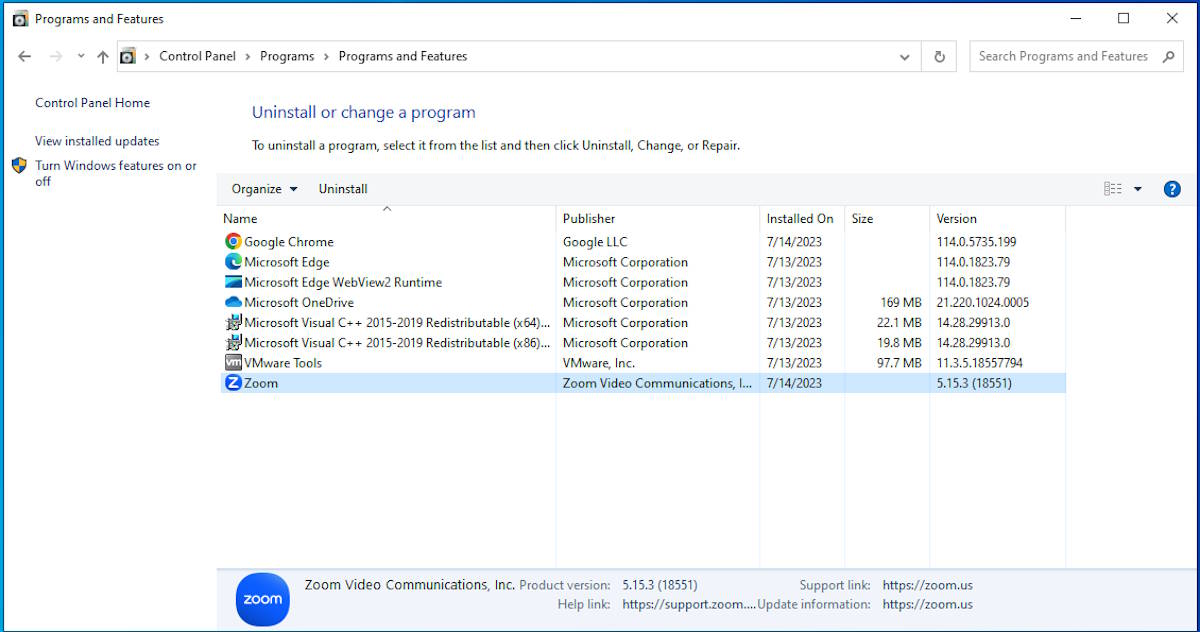
How to Fix Zoom Error Code 1132 on Mac
If you’re getting this error on your Mac, the solutions are basically the same, but the steps need to be altered according to the operating system.
- To update the Zoom app, go to the Mac App Store and check for pending updates.
- To access the firewall settings, go to Apple menu > System Preferences > Security & Privacy, then click on the Firewall tab.
- To uninstall the Zoom app, go to the Applications folder then drag the Zoom icon to the Trash. Reinstall the app by downloading the installer from the Zoom website.
Unfortunately, there is no Zoom extension for Mac’s Chrome browser. Instead, you can use Zoom Scheduler.
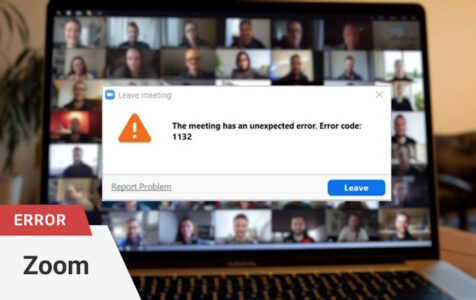
Since a few weeks I get this error 1132 too on my iMac when starting Zoom. Before that it worked perfectly and I used it to give online piano lessons. Now I use Zoom on an iPad, no problems on that device, but less practical because of the smaller screen. I’ve got a licence for Zoom. Tried everything to get it going again on the Mac but nothing helps. But maybe this is the answer to the problem: when I start Zoom on my iMac from the program folder, I get a warning: Zoom.us.app cannot be opened because the power PC programmes are no longer supported.