If you’ve ever sought ways to automate repetitive tasks on your computer, then chances are you’ve come across this little tool before. Autoclicker.exe is an executable file that automates mouse clicks. While it can be helpful for automating repetitive tasks, using it in online gaming could potentially lead to penalties, such as being banned, due to it potentially being seen as gaining an unfair advantage. If you want to find out more about how it works, then read on.
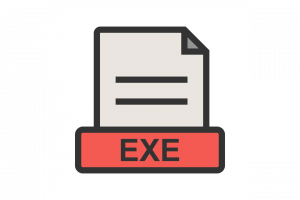
Do Autoclickers Work in the Background?
While some players might use autoclickers to gain an advantage in games, remember that this practice is strongly discouraged due to ethical considerations and the potential for penalties, including bans. It is a type of software or script designed to automate clicking. An autoclicker program is usually triggered to generate input, in the form of clicks, that has been recorded at an earlier time or generated from various settings. So, simply said, an autoclicker is basically a program that simulates mouse clicking.
Autoclickers mimic clicks, which can be useful for frequent mouse users in various software applications. This sentence is repeated in the following paragraph, so it can be removed to avoid redundancy. Remember to always use tools like these responsibly and within the rules of any software or platform.
What Does a Free and Open-Source Auto Clicker Do?

Expert Tip: For smoother PC performance, consider using a PC optimization tool. It handles junk files, incorrect settings, and harmful apps. Make sure it's right for your system, and always check the EULA and Privacy Policy.
Special offer. About Outbyte, uninstall instructions, EULA, Privacy Policy.
Generic autoclickers are generally simple. They imitate clicking actions and often work with a computer program. It runs with the program at the same time and acts as if a physical mouse button is being pressed.
Advanced autoclickers are able to perform complicated actions. They can also be customized for a specific program, which usually involves memory reading. Customized autoclickers are usually designed for online games.
Advanced autoclickers enable the user to automate almost all mouse functions, including simulating an entire set of keyboard inputs.
Here are some of the common actions performed by auto-clickers:
- Single Click
- Double Click
- Left click
- Right click
- Button Down
- Button Up
However, customized autoclickers may have a narrower limited scope compared to a generic autoclicker. For example, a custom autoclicker may be designed to perform successive single clicks only, which is what the user needs for a particular program.
Autoclickers, as automation software, perform clicks at a pace usually faster than normal. This characteristic can be detected by online games, which often ban their use to prevent cheating.
It’s crucial to remember that using automation tools like auto clickers should be done responsibly and ethically. Any attempts to gain an unfair advantage in activities such as online gaming by using auto clickers could potentially be seen as cheating and can lead to severe consequences, such as being banned from the game.
Most autoclickers are designed for computers because it is the original device with a mouse. However, auto clickers have also been created for other platforms, such as Android and iOS.
Autoclicker apps can provide relief from repetitive and tedious tasks. When it comes to efficiency, an automated clicker might outperform human clicking speed. In terms of design, the backend of these apps is simple and lightweight, all for the purpose of carrying out computerized clicks. Some auto clickers come with a time delay setup to match human clicks.
Common Features of Autoclickers
In case you’re interested in using autoclickers, below are some of the features that these programs share:
- They have low CPU usage.
- Settings are saved automatically.
- You can follow your cursor.
- Hotkeys work even when they are running in the background.
- They support double-clicking and triple-clicking.
- They are virus-free.
The two popular modes for auto clickers are prespecified and dynamic cursor location
Autoclicker programs can automate redundant and repetitive mouse clicks. They can be automatically set to click on a text, icon, or image. The clicks can also be generated manually or automatically.
A reliable autoclicker with two modes is a popular choice among gamers and the like. In such a setup, users can work in two modes: dynamic and prespecified. In the dynamic cursor location mode, the mouse click can be done anywhere. As for the prespecified cursor mode, it is set prior to running the program.
Is Auto Clicker a Safe File?
There are several auto clicker apps for different platforms, so users are wondering whether this file is safe. The safety of an autoclicker EXE file, or any software for that matter, is dependent on the source of the download. Always ensure you are downloading from a trusted and verified developer’s website.
When you install an autoclicker EXE file on your computer, it is normal to find AutoClicker.exe running in the background. There are many apps that make use of this process, including OP Auto Clicker and AutoClicker Application.
Here are some details about this file:
- File: AutoClicker.exe
- Programs: OP Auto Clicker or AutoClicker MFC Application
- Developer: Microsoft
- Location: C:\Users\USERNAME\Downloads\
- Operating system: Windows 10/11/8/7/XP
- File size: 783,175 byte
AutoClicker.exe, when obtained from a reputable source, is a safe file associated with the auto clicker software. However, be aware of the risks associated with downloading executable files from the internet, especially from unverified sources, as they may contain malicious software.
AutoClicker.exe is not a Windows system file and is not required for the running of the Windows OS. It also causes relatively few issues so it is safe to use.
Beware, as many malware entities mimic legitimate files to evade detection. If you’re experiencing issues due to the AutoClicker.exe file or see this process running in Task Manager without having an auto clicker installed, you might be dealing with malware.
Another way to verify whether the AutoClicker.exe file is malicious is by double-checking the file information listed above. If the AutoClicker.exe file is located in a Windows folder that is not C:\Users\USERNAME\Downloads\, especially the Windows System32 folder, then you need to stop all of its processes immediately and remove it from your computer.
How to Use an Auto Clicker?
If you know every perspective of an autoclicker, it’ll be a piece of cake for you. But the way we use an autoclicker on a Windows PC and a smartphone is different. We’ll explain both ways.
Guide for PC Users
There are numerous automation tools available online. For instance, some Windows users might opt for tools like OP Auto Clicker or GS Auto Clicker. However, it’s important to note that our site is not affiliated with these tools, and we recommend doing your own research to find a tool that fits your needs. These are free to download and use, but always remember to use them responsibly. You don’t have to go through an extensive installation process after downloading the software. Just install, open, and use.
Follow these steps to use an auto-clicker.
Step 1. Go to a trusted site like https://autoclicker.io/ and download the file. Ensure your antivirus is up to date and active before downloading and opening any files from the internet. Now, open the autoclicker file from the download section.
Step 2. A small window will appear on your computer screen. Here you have to fill the sections such as
click intervals, click options, click repeat, and cursor position.
Step 3. Open the software or game to use the autoclicker. Drag the cursor on the target location.
Step 4. Press the Hotkey or click on the Start button. Then the autoclicker will start clicking on the
target automatically. (If you picked a location in XY coordinates, click Hotkey directly to Start).
Step 5. Press Hotkey again to Stop.
Mac users can follow the same steps using an autoclicker. They can try MurGaa Auto Clicker and DwellClick. These are paid tools but 100% secure to use.
Guide for Smartphone Users
There are tons of auto-clicker applications available on the Play Store for Android smartphones. Here are some of the free and safe to use.
- Auto Clicker – Automatic Tap
- Click Assistant
- Auto Clicker – Tapping.
- MacroDroid
- Hiromacro Auto-touch Macro (Root Access Required)
The following steps almost work the same as every application.
Step 1. Download & install the autoclicker app from the Play Store.
Step 2. After installing, it’ll request access to your phone. Press OK or go to the Settings>Accessibility>Auto Clicker and grant access. (Apps like HiroMacro requests Root Access too).
Step 3. Go back to the autoclicker and select a target mode. (Some apps let you record a script. Scripts only work on the screen the same as you recorded. Like tapping, swiping, and making gestures.)
Step 4. After selecting target mode, a floating panel will appear on a screen with a Pointed Dot in the
middle of the screen. From the floating panel, set intervals, number of clicks, etc.
Step 5. Open the application or game to use the autoclicker. Start the game and drag the pointed dot on the target.
Step 6. Finally, click on the Play button from the panel, and it will automatically start tapping on the target. You can stop automated tapping from the panel.
For iOS and iPad users, options for autoclicker applications are more limited. Clicker+Counter is one available app. Although Jailbreaking the device might provide more choices, it is not recommended due to security risks.
Is It Safe to Uninstall Autoclicker.exe?
If the autoclicker.exe file is causing performance issues on your computer, such as frequent hangs, unresponsive screen, sluggishness, app crashes, or boot failures, it’s advisable to promptly remove it from your device. Its damage has long outweighed its benefits, so you are better off without it. You can also choose an alternative auto clicker that won’t give you much trouble.
To uninstall Autoclicker.exe, begin by uninstalling the main application. Follow the steps below to ensure a complete removal:
Step 1: Uninstall Auto Clicker.
- Click on Start, then type in Control Panel in the search box.
- Click Control Panel from the search results, then click on the Uninstall a program link under Program.
- The Control Panel looks the same for Windows 7 computers, but for Windows XP users, click on Add/Remove Programs instead.
- For Windows 10/11 users, you can also uninstall programs by navigating to Start > Settings > Apps > Apps & features.
- Click Uninstall, then click Uninstall once again to confirm the action.
Step 2: Run a Scan.
If you suspect the Autoclicker.exe file to be malicious, you should scan your computer for malware and delete them thoroughly. You need to use a reliable antivirus program that is able to detect even the smallest threats.
Step 3: Remove Leftover Files.
To make sure that the autoclicker file has been totally removed from your PC and it will no longer cause an issue, remove the leftover files using a PC cleaner. This would remove all traces of the app or malware, even from the deepest directories.
Common AutoClicker.exe Runtime Errors
Sometimes, autoclicker.exe runtime errors occur while the autoclicker program is in operation. These errors could be a result of file corruption, missing file, or the program itself being unable to locate the autoclicker.exe file upon startup.
Here are some of the common runtime errors associated with autoclicker.exe:
- Cannot find AutoClicker.exe.
- Error starting program: AutoClicker.exe.
- Faulting Application Path: AutoClicker.exe.
- The file AutoClicker.exe is missing or corrupt.
- Windows failed to start – AutoClicker.exe.
- AutoClicker.exe – Bad Image.
- AutoClicker.exe Application Error.
- AutoClicker.exe could not be found.
- AutoClicker.exe could not be installed.
- AutoClicker.exe could not be launched. Class not registered.
- AutoClicker.exe could not be started.
- AutoClicker.exe has encountered a problem and needs to close. We are sorry for the inconvenience.
- AutoClicker.exe is not a valid Win32 application.
- AutoClicker.exe is not running.
How to Resolve AutoClicker.exe Errors?
If you have encountered any of the error messages above, we suggest that you follow the troubleshooting methods below. They should help you resolve the problem in no time.
Method #1: Use System Restore
To perform a System Restore, follow these steps:
- Press the Windows button.
- Into the search field, input system restore and hit Enter.
- Click the top-most result.
- Provide your administrator password when prompted.
- Follow the on-screen prompts.
- Wait for the process to complete.
- Restart your computer.
Method #2: Uninstall and Reinstall the Problematic Software
If you encountered the error while trying to run a software program, then try to uninstall and reinstall it. Follow these instructions to do so:
- Press the Start button.
- Type uninstall into the search field and hit Enter.
- Select Add or Remove Programs.
- Locate the problematic app and hit the Uninstall button.
- Follow the instructions of the uninstallation wizard.
- Restart your computer once the app has been uninstalled.
- Next, install the program once again and see if the error persists.
Method #3: Install Any Pending Windows Update
Some errors may be a result of not installing an available Windows update. So, it might be a good idea to run the Windows Update utility.
To run this tool, follow these simple steps:
- Press the Windows key.
- Type update into the search field and hit Enter.
- Click the Check for Updates button.
- If an update is available, press the Install Update button.
- Restart your device once the update has been installed.
Summary
Autoclicker.exe is a free, open-source application that allows you to automate clicking on links or performing other repetitive tasks in your web browser. The software has been around for nearly two decades and it’s still popular today because of its simplicity and versatility.
Autoclickers are useful for automating clicks, especially for gamers. However, if they are behaving suspiciously or it is triggering some errors on your computer, it would be better to remove it and find a better alternative.
We hope this article was helpful if you were curious about what autoclicking can do for you! If not, let us know in the comments below – we want to hear from our readers so we can provide them with valuable content they’ll find interesting and useful.


