Dark Mode is a feature of many modern devices that’s growing in use and popularity. The light emitted by the screen of smartphones and tablets affects the bodies in new and previously unexplored ways. Thus, device makers like Apple help address the negative effects of people’s screen time by introducing features like Dark Mode.
For instance, light coming from electronic devices can mess with your sleep. It does this by suppressing melatonin, keeping your brain alert, and waking you up, to name a few.
Months ago, we reported that Mac computers don’t have a Dark Mode officially rolled out. But macOS Mojave recently introduced Dark Mode to offer users a look that’s easy on the eyes and helps maintain focus. Dark Mode uses a dark color scheme that applies system-wide, including on apps that come with a Mac. Third-party apps can also adopt it.
But what if you can’t see some font in Mojave Dark Mode? Certain fonts in Mojave Dark Mode are reportedly too dark, giving users a hard time going about their usual business. Consider this article your quick guide to navigating this problem.
Pro Tip: Scan your Mac for performance issues, junk files, harmful apps, and security threats
that can cause system issues or slow performance.
Special offer. About Outbyte, uninstall instructions, EULA, Privacy Policy.
How to Activate Dark Mode on Mac
It’s relatively easy to turn on Dark Mode on your Mac. Follow these three quick steps:
- Choose System Preferences from the Apple menu.
- Click General.
- Choose Dark from the Appearance options, located at the top of the window.
Lately, a number of Mac users online documented their struggles when reading specific fonts on Dark Mode. One user recounted how the fonts of his existing Secure Notes remained black and thus illegible in Mojave Dark Mode. He was wondering how to convert his notes to be legible once again.
Other users complained that the text in Keychain windows was dark and unreadable when in Dark Mode.
According to online feedback so far, Dark Mode in macOS Mojave works generally well but shines more in some apps than others. It’s excellent in Photos and iTunes, where colors often pop off the screen. However, it can make reading a chore in text-focused apps.
Mojave Dark Mode: Text Too Dark to See?
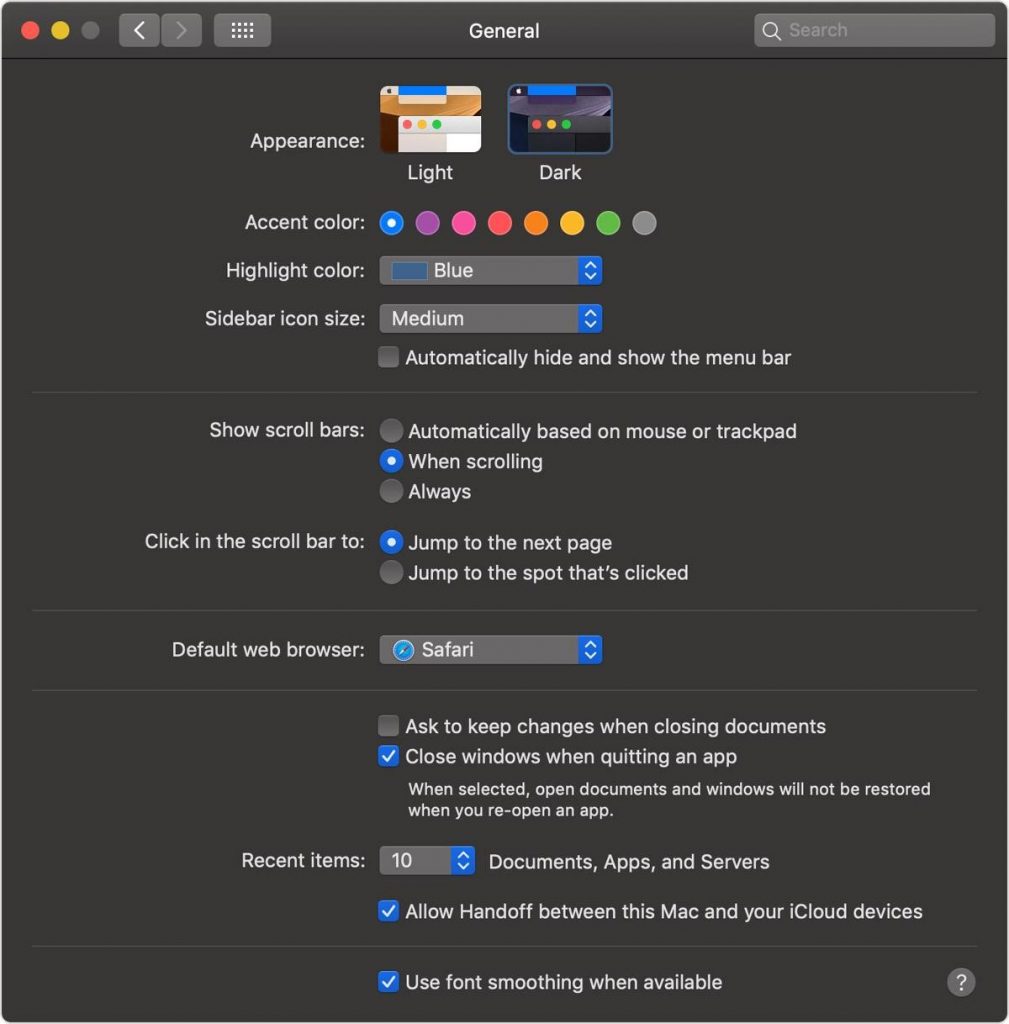
Dark Mode fonts that can’t be seen can be a recurring and therefore annoying problem. But you don’t need to endure this issue for a long time. For starters, know the different ways that Dark Mode works with certain Apple apps and features. Here they are:
- Mail – You can use a light background for email messages while Dark Mode is switched on. To do this, open Mail. Select Mail > Preferences, and click the Viewing Deselect Use dark backgrounds for messages.
- Safari – The browser doesn’t allow Dark Mode to change the appearance of its web pages. You can, however, use Safari Reader to read content in Dark Mode.
- Notes – Use a light background for notes while Dark Mode is turned on. To do this, open Notes and selecting Notes > Preferences. Afterwards, deselect Use dark backgrounds for note content.
- TextEdit – Employ a light background for documents while Dark Mode is turned on. Open the program, then select View > Use Dark Background for Windows. Take note that this requires macOS Mojave 10.14.2 or later.
- Maps –You can have a light background for maps while Dark Mode is turned on. Simply open Maps and choose View > Use Dark Map.
- Dynamic Desktop –Is Dark Mode is activated while you’re using Dynamic Desktop? The desktop may change to the dark still image. Change this setting by going to Desktop & Screen Saver preferences.
Do you find that text or certain fonts are too dark or plain unreadable on a specific app? If yes, we recommend that you exit that program and restart it. See if the problem persists or if it’s a temporary glitch that can be solved through a restart.
Here’s a simple fix if you’re having difficulty viewing your notes while in Dark Mode:
- Open your note. Choose Show Note.
- Select all text.
- Right-click on the selected text. Next, choose Font menu > Show Colors.
- On the color widget, chose the color. This is likely white when you’re in Dark Mode.
- Repeat for all your notes.
Rather than creating a Secure Note from scratch, you may also try this quick hack. Follow these steps:
- Cut and paste the text into Notes. There, it will appear as white text.
- With the text still selected, proceed to Format > Font > Show Colors. Change the color to back.
- Cut and paste the text back to your Secure Note, where it’s now hopefully white.
Whether you’re in Light or Dark Mode, it pays to regularly clean and optimize your Mac to avoid issues while apps are working. A reputable Mac optimizer tool scans your Mac for all kinds of junk. Furthermore, it optimizes your RAM to clear room for active apps. It also offer energy-saving tweaks and helps eliminate unnecessary apps and other space hogs.
Final Notes
Dark Mode on macOS Mojave might as well be a heaven sent for many users, such as those using their Mac at night. Late-night and excessive screen use has been linked to insomnia and disrupted circadian rhythms; it can also cause stress, eyestrain, and fatigue. Tech giants like Apple have presented Dark Mode as a way to adjust computer or smartphone interfaces for nighttime use.
But using Dark Mode isn’t without its own set of challenges, including fonts that can’t be seen. In this case, we hope the information we provided in this guide helps tackle this difficulty.
How did you deal with too-dark fonts or barely readable text while in Dark Mode? Share your own experience below!