macOS offers several features to keep our lives more organized. One of these features is called Smart Group, which is a great way to manage information in the Mac Address Book. You can create a Smart Group for your contacts who belong to the same category. For example, your college friends you meet up and drink coffee with every first Friday of the month or your basketball team that needs to meet for practice every day.
You can easily keep in touch with these groups of people using one Smart Group. You can compose a single email on the Mail app and send it to the Smart Group you created instead of typing their email addresses one by one. It saves you a lot of time and trouble, especially when you need to send multiple emails to the group.
Unfortunately, some Mac users recently complained about having issues when using Smart Group on Mail, particularly after upgrading to macOS Catalina. According to the reports, the Smart Group feature is not working after installing the newest version of macOS. When users try to input the Smart Group in the address field, the Mail app does not recognize the group and fails to pull up the appropriate email addresses.
In some cases, the Smart Group is recognized by Mail, but no contacts appear in the address field. Others were able to use Smart Group but the email addresses pulled up were incorrect, and most of which were deleted contacts. The affected users noted that Smart Group was working fine with Mail in the previous macOS version and the problem only appeared after upgrading to Catalina. Typing in the email addresses one by one seems to be the only workaround, but this method seems not practical if you need to enter dozens of email addresses.
Pro Tip: Scan your Mac for performance issues, junk files, harmful apps, and security threats
that can cause system issues or slow performance.
Special offer. About Outbyte, uninstall instructions, EULA, Privacy Policy.
Why Is Smart Mail Group Not Working in Catalina?
Since most of the users who reported the issue experienced problems with Smart Group after installing macOS Catalina, it is highly possible that the new macOS broke something somewhere that affected the way the feature worked. The error could be because of an outdated or incompatible piece of software.
An outdated Mail app could also be the reason behind this issue. Upgrading to a new macOS means upgrading your apps as well to ensure that they work smoothly with the new operating system. This is especially true for major updates such as Catalina.
Another possible reason why your smart mailboxes are not working on Mac is a broken or damaged .plist file. The .plist file stores all the settings and preferences of your apps, and any problem with the file will cause the app not to work properly or not to work at all. In this case, the .plist file associated with the Mail app or the Contacts app could be corrupted, resulting in the Smart Mail Group not working in Catalina.
Aside from these factors, malware and junk files can also cause this error on your Mac. Whatever the reason is, getting to the root of the problem helps a lot in finding the best solution.
How to Fix Smart Mail Group Not Working in Catalina
The Smart Group feature is supposed to make our lives a lot easier, not cause more headaches. If the Mail app fails to recognize the Smart Group you created or the email addresses are not pulled up correctly, here are some quick workarounds you can try before pulling out the big guns:
- Restart the Mail app by clicking Quit Mail from the Mail menu or pressing Command + Q. Relaunch the app by clicking the Mail icon in the Dock.
- Organize your contacts by deleting those that are outdated or incorrect.
- Scan your computer for any malware that may be wreaking havoc on your Mac and delete them using your anti-malware app.
- Clear all junk files that are eating up your computer resources and getting in the way of your system processes. You can use a reliable Mac cleaner, such as Mac repair app, to do the job.
- Restart your computer and try sending an email to your Smart Group once again.
If the above steps do not work, then you can proceed with the solutions outlined below:
Fix #1: Do a Hard Reboot of the Mail App.
If a simple restart of the Mail app does not work, try the other reboot method below to see if it helps:
- Close the Mail app by pressing Command + Q or clicking Mail > Quit Mail from the top menu.
- Hold the Shift button, then click on the Mail app to relaunch it.
- Close the Mail app again. Repeat this process twice or thrice.
- Reboot your Mac.
- Open your Mail and see if you are now able to use the Smart Group feature.
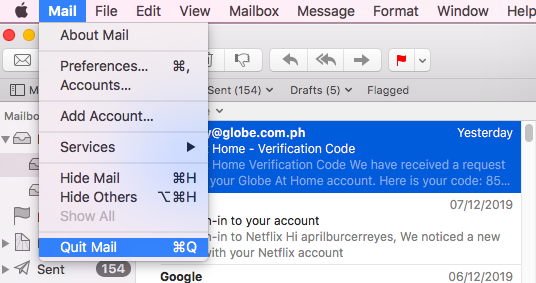
Fix #2: Delete the Mail App’s Preferences.
A corrupted .plist file is one of the reasons why you’re having issues with using Smart Group on the Mail app. To fix this problem, you can try deleting the .plist file associated with the Mail app to reset the app’s preferences. You don’t have to worry about deleting the .plist file because a new one will be generated once you open the Mail app again.
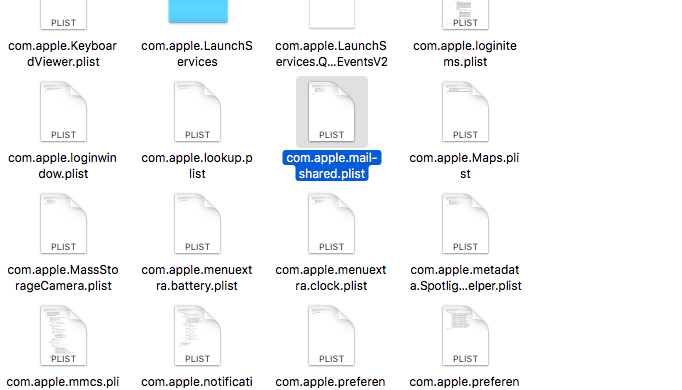 These are the steps to delete the .plist file:
These are the steps to delete the .plist file:
- Close the Mail app if it is running.
- In Finder, click the Go menu.
- Hold the Option key, then click Library.
- Look for the Preferences folder and open it.
- Look for the .plist file associated with the Mail app and move it to the Trash.
- Next, go back to the Library and navigate to Containers > com.apple.mail > Data > Library > Saved Application State.
- Find com.apple.mail.savedState and move it to the Trash as well.
- Then, go to Library > Mail > MailData and drag the following files to the Trash.
- Envelope Index
- Envelope Index-shm
- Envelope Index-wal

- Close the Library and relaunch the Mail app to check if you are now able to send an email to your Smart Group.
Fix #3: Switch Your Email Off, Then Turn It Back On.
Sometimes, the problem lies with the indexing settings of the email provider you are using. If your email provider doesn’t work well with the Catalina’s new Spotlight mail search feature, you’ll probably run across problems with using Smart Group. To fix this problem, you can try switching off your email provider under Internet Accounts, then switch it back on after a while.
To do this:
- Click the Apple menu, then choose System Preferences > Internet Accounts.
- Choose the email provider you’re having trouble with.
- Uncheck all the ticked off boxes on the right (Mail, Contacts, Calendars, Messages, Notes, etc.)
- Close the window and reboot your Mac.
- Once your computer restarts, go back to Internet Accounts and re-enable the email provider you switched off. In some cases, you need to log back in to access your email once again.

After switching it on, try sending an email to your Smart Group to see if the indexing problem has been resolved.
Fix #4: Reboot Spotlight.
macOS Catalina has integrated mail search into Spotlight, but this new feature could also be messing up with the other existing features on your Mac, such as Smart Group. If this is the case, restarting Spotlight should help resolve the problem. To do this:
- Launch Terminal from the Utilities folder.
- Copy and paste the following command to stop Spotlight and remove indexing: sudo mdutil -i off -E /
- Press Enter.
- Copy and paste this command to re-enable Spotlight: sudo mdutil -i on /
- Press Enter and close the window.

Fix #5: Delete Your Smart Group and Create a New One.
If all else fails, your last option is to delete the Smart Group you’re having trouble with and re-add it on Contacts. To delete a Smart Group, click Contacts > Smart Groups, then highlight the group you want to delete. Hit the Delete key, then click the Delete button in the confirmation message.
To re-add your Smart Group, follow the steps below: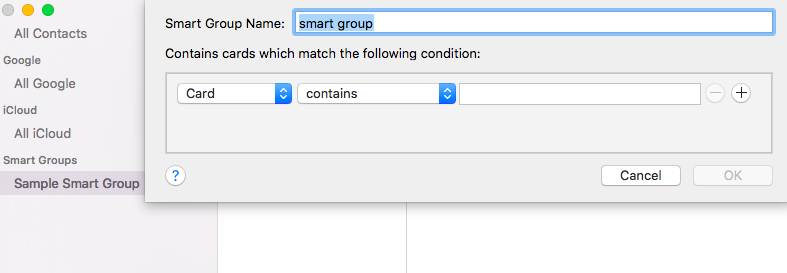
- In the Contacts window, hover the pointer beside Smart Groups until you see (+) button appear.
- Click the Add button and type in the name of the group.
- Specify the group criteria using the menu. When you add your criteria, the contacts corresponding to that category will be automatically added to the group.
After creating the new Smart Group, try sending an email using the Mail app to see if it is now working.
Summary
The Smart Group feature is an excellent way of organizing your contacts and reaching out to a specific group of people. You don’t have to type in their individual email addresses one by one if you want to send them an email. All you need to do is enter the Smart Group name in the address field, and it will automatically populate it with the email addresses of the contacts belonging to the group.
If, for some reason, the Smart Mail Group is not working in Catalina, just follow our troubleshooting guide above to see which one works.

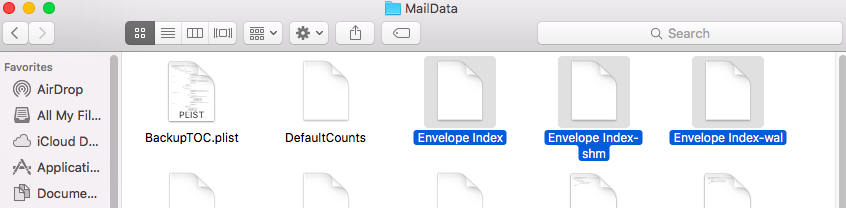

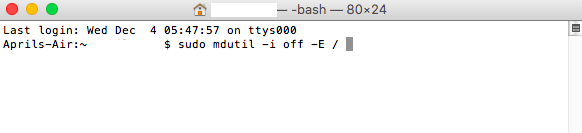
please update the article or “delete mail preferences” for the newest OS. i have this issue but cannot resolve with your instructions because they are too old. thank you.