If you own an Apple computer, there’s one code you really don’t want to see flashing up on your screen: macintosh error code 36. This error message can mean that you’ve got a problem with your operating system and will need to call Apple support as soon as possible in order to fix it before anything more serious occurs. However, it isn’t always this serious and often can be resolved easily.
While the exact cause of this error isn’t always known, it can usually be solved by restarting the computer or by trying a few fixes.
What Is Mac Error Code 36?
There are many error codes that can pop up on your Apple computer. One of these errors is error code 36.
Error code -36 may appear when there isn’t enough storage space available for a process requested by Launch Services. In most cases, a program will be in its initial phase of installation when you see –36 displayed. This issue can be particularly frustrating because Launch Services is responsible for managing how apps run and start up—the very basic functions that ensure everything runs smoothly!
Pro Tip: Scan your Mac for performance issues, junk files, harmful apps, and security threats
that can cause system issues or slow performance.
Special offer. About Outbyte, uninstall instructions, EULA, Privacy Policy.
This error code -36 on Mac is also sometimes related to actions in Finder, including copying, deleting, or moving files. This means that Finder is having problems with reading data contained in a file. In such a case, the error code will come with an error message that contains the name of the file that is having issues.
What Causes Finder Error Code 36?
If you’re encountering error code -36, that may meanyou don’t have enough storage space for your computer to save all of its data. This is likely a sign that your hard drive is full.
Error code-36 on Mac can also indicate the presence of a corrupted user preference file. If you’re getting this error message from Finder, it means one of your user preferences files has become corrupt. This could happen for any number of reasons, ranging from malware to a simple misconfiguration.
Luckily, fixing it is easy—provided you know how to use Terminal and some other basic Mac troubleshooting methods.
How to Resolve the Mac Error Code -36
Sure, error code -36 can be quite frustrating to deal with. But as long as you follow these instructions carefully, you should be able to fix it yourself. Below are some solutions you can try:
Solution 1 – Restart your Mac
While the error code 36 on Macs usually occurs due to a software issue, restarting your device can help solve your problem. The act of restarting a computer is pretty simple – all you have to do is hold down your poАwer button until it shuts off and then turn it back on again.
Restarting your Mac will also clear out any open files and programs, which should allow you to access your hard drive again. And if you’re worried about losing work, don’t be – many operating systems will automatically save what was open before the shutdown, meaning that when you start up again it should still be waiting for you (although it is helpful to save documents and files regularly just in case).
Solution 2 – Boot Mac into safe mode
Safe mode starts your Mac with a basic set of files and drivers, so it should run more smoothly. And since most third-party apps are disabled in safe mode, it’s a good place to start troubleshooting.
To boot into safe mode:
- Hold down ⌘-S during startup (you might need to repeat this if you see a spinning beach ball). You can also try booting into single-user mode by pressing ⌘-V as soon as you see Starting OS X after rebooting your Mac.
- Enter your login credentials and press Enter. You might be asked to enter your login credentials once again.
- In the next window, you should see the Safe Boot option. Select it and you should be able to enter safe mode.
Solution 3 – Hold D while restarting
If you have tried the first two solutions with no luck, there’s another solution you can try. While you hold down D during startup, your machine will go into a hard drive test, which should reset any errors on your startup disk.
Of course, since it’s running a hard drive test, it may take several minutes for your computer to restart—and since you’re holding down D during that time (or keeping your finger on D until it starts up), it could be difficult. But give it a shot anyway!
Solution 4 – Disconnect all peripherals
One common reason for getting error code: 36 is issues between your Mac and your peripherals. If you have any USB devices, FireWire devices, or Thunderbolt ports connected to your computer, disconnect them all.
Try restarting your computer and see if that fixes the problem; if it does, it means that a peripheral was causing the problem. Once you reconnect all of your peripherals one at a time, find out which one is causing errors. Repeat these steps until you know what’s causing you problems.
Solution 5 – Delete all system caches
There’s a lot of information stored in your system cache, and clearing it out is a good way to free up space and resolve system errors.
Another solution you can try is to delete any system caches that may be causing problems.
To do so:
- Open up a Finder window and click Go > Go to Folder.
- Then copy/paste or type in /var/folders/*/*/*/Caches into that box, but remove * from the folder name before hitting return.
- When you get there, locate all of your cache files, select them (making sure not to select subfolders), hit Command + A on your keyboard, then choose File > Move to Trash.
- Once they are deleted, empty your trash.
Solutions 6 – Try Disk Utility
The Disk Utility application is an important tool for anyone using a Mac. Whether you’re about to delete some old files or partition your drive, you’ll want Disk Utility on standby so that you can make sure things go smoothly.
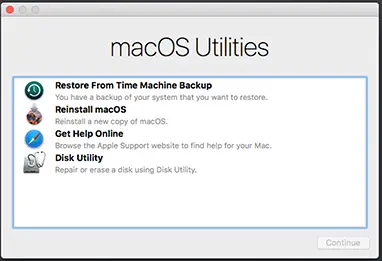
There are tons of tasks that require its use, but just what is Disk Utility? Essentially, it’s a set of tools designed to help with whatever disk-related problem may occur on your machine. When you open Disk Utility, the first window will be split into three panes: one for showing partitions and disks in your system; one showing info about the selected disk; and one showing a list of all available volumes in the system.
As mentioned, there are many more tasks that can be accomplished by using Disk Utility. For instance, click View > Show All Devices and select File System > Volumes from the drop-down menu to see which devices exist on your computer. From here, you’ll be able to add new ones or modify existing ones by selecting Edit > Change Label… from the toolbar above the list.
Solution 7 – Turn Off System Integrity Protection
System Integrity Protection (SIP) is a security feature on your Mac that prevents certain processes from writing directly to system files. If you have SIP enabled, it could be causing OS X software updates not to install correctly. Or worse, you can encounter the error code 36.
One way to fix this problem is to disable SIP, though some people aren’t comfortable with turning off security features like that. This fix is probably only viable for advanced users who are comfortable with using Terminal.
You’ll need to boot into Recovery Mode, which is F12 at startup or Command+R during startup. Once in Recovery Mode, you can turn off SIP by typing csrutil disable at a terminal prompt and then reboot your machine again.
Solution 8 – Free Up System Space
If you suspect that (error code -36) is caused by insufficient disk space, now is a good time to consider upgrading or buying more space for your computer. You can also remove files from your computer that you no longer need. Deleting items like photos or videos may seem counterproductive when attempting to free up space; however, they can take up quite a bit of room. So, it is really worth doing.
In addition, removing apps you don’t use anymore can help as well, as most will leave files behind after being deleted.
Solution 9 – Optimize Your Mac Using Outbyte MacAries
There is no denying that Macs are very fast, responsive machines. But it can be frustrating when your computer freezes or slows down to a crawl. Make sure you have enough free hard drive space on your computer by running software programs like Outbyte MacAries. This will make sure any temporary files are deleted automatically, ensuring maximum performance.
A quick scan will just take a few minutes but could save you hours of frustration later. Don’t forget you can also optimize memory usage by disabling needless services running in the background with just one click!
Solution 10 – Check the File Permissions
When you’re trying to open a file on your computer, whether it be in Finder or an app, OS X has a specific set of permissions for each file. Sometimes, files get deleted, moved around or corrupted, causing their permissions to change. This can result in OS X being unable to open those files until their permissions are fixed.
- Head over to Applications -> Utilities -> Terminal. Alternatively, press Command + Spacebar and type Terminal.
- Copy and paste or type in these commands exactly: chmod 666 ~/Library/Caches/*
- Hit Enter and restart your Mac.
- After you restart your Mac, try opening that file again.
Solution 11 – Use a Data Recovery Software Program
A data recovery software program is a useful utility you can use if your hard drive stops working or fails. The program scans for all damaged files, which it saves to a temporary folder. Then it attempts to recover any missing data from those files, saving them as fresh copies of their original selves.
These programs also offer additional features, such as bad sector remapping that can help improve the readability of your storage media. If your hard drive has stopped working properly, a good data recovery software program can help you get back important files by collecting those that were present when the problem occurred in one place and attempting to repair them before saving them in their proper locations. Because these programs do not guarantee results and require experienced hands to use them, only use one if you have no other option left!
Solution 12 – Seek Help from Apple Support
This solution is simple, all you need to do is call Apple Support. Chances are that if you’re getting error code -36 on your Mac computer, then there’s an easy fix somewhere within Apple’s support forums.
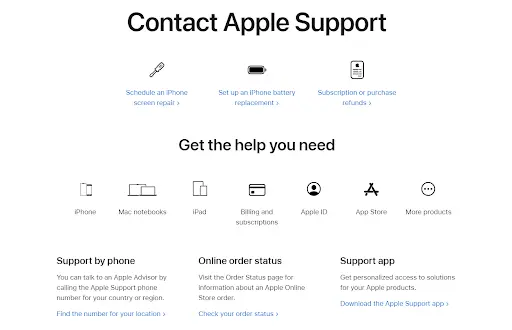
The reason we suggest seeking help from Apple is that they know their own products, and it saves you time looking for solutions online. Not only that, but since you’re paying for your support, it makes sense that you go straight to them for answers first rather than using Google.
In Summary
The 36 error code is actually common among Mac users. Unfortunately, there’s not a ton of good information out there on what exactly causes it. However, we did our best to dig through some helpful pieces of information. Most all them have been proven by multiple users across multiple platforms and have helped restore functionality back to their computers quickly without hassle. Others are recommended by tech experts.
You can begin your error code 36 troubleshooting step with the easiest one, which is to restart your computer. If it doesn’t get rid of the problem, disconnect your peripherals or consider freeing up disk space. And if all else fails, reinstall macOS or seek assistance from Apple.
Let us know other ways to fix error code 36 on Mac!
