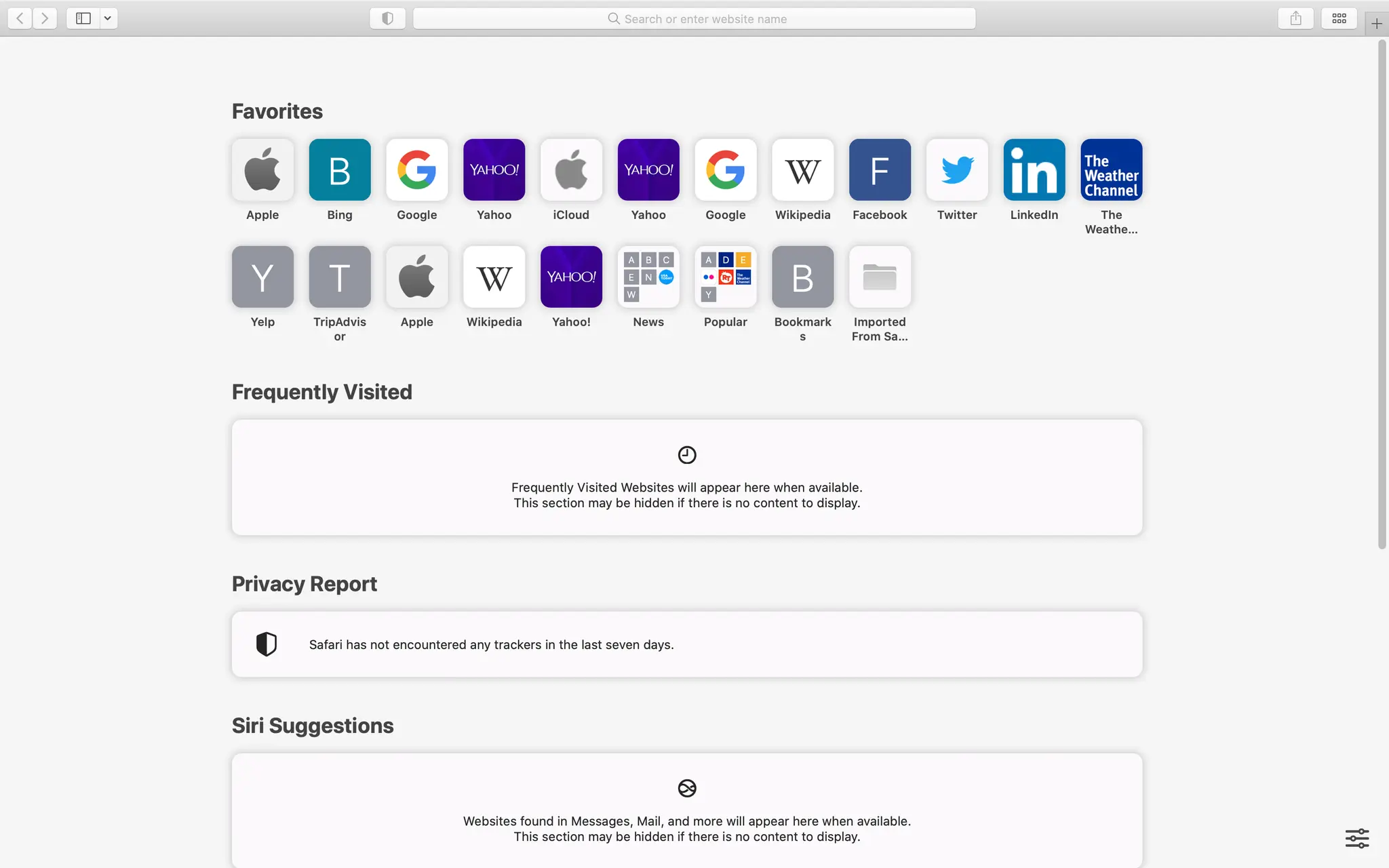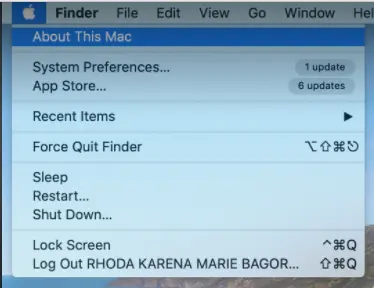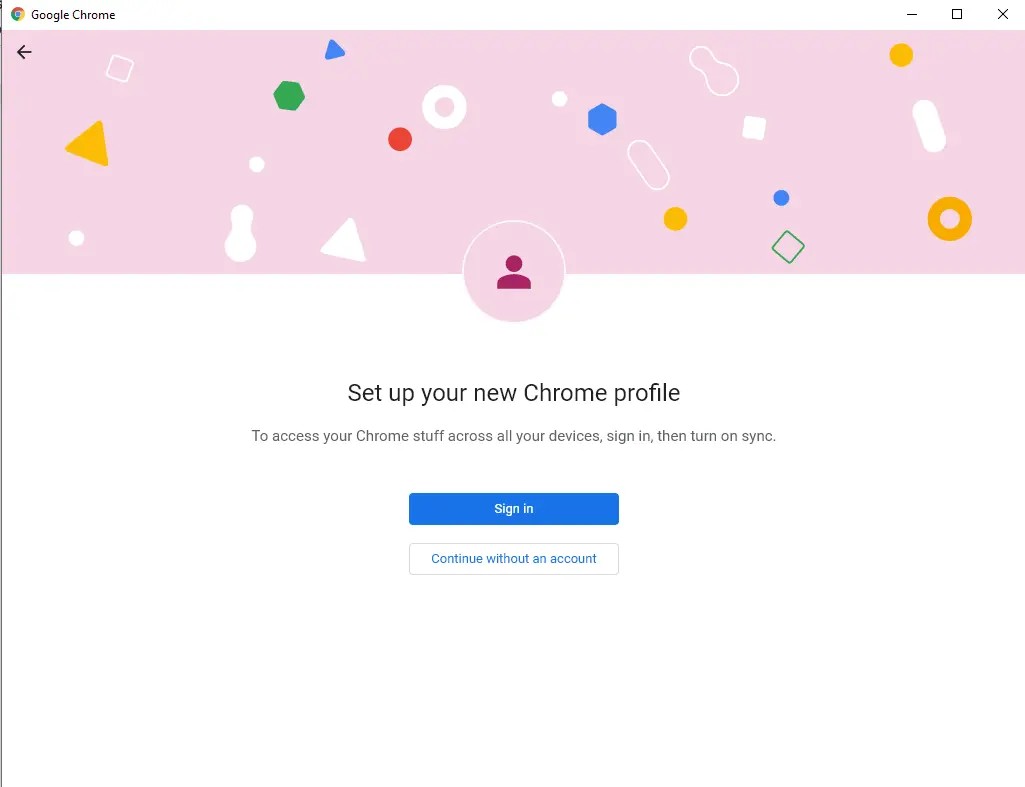Safari is a known browser that is preferred by many because it is easy to navigate and has many privacy features. However, like other popular browsers today, it is not without a flaw. There are times when users of this browser find themselves in a situation when its features don’t work. Worse, it sometimes just crashes without any error messages.
The good news is that Safari problems can be easily resolved. And in this article, we will help you to answer the question “Why is Safari not working on a Mac?” and resolve the issue.
What Is Safari?
Safari is the default web browser of Apple devices, such as iPads, iPhones, and Macs. It was rolled out in 2003 and was offered on Windows devices from 2007 to 2012.
Pro Tip: Scan your Mac for performance issues, junk files, harmful apps, and security threats
that can cause system issues or slow performance.
Special offer. About Outbyte, uninstall instructions, EULA, Privacy Policy.
While it works like any other browser, Safari is easier to use and has features that make it distinct. One popular feature is the iCloud Tab Browsing. It automatically syncs any open tabs across devices that are using the same iCloud account. This means you can view all the active tabs on your MacBook and iPhone. It’s basically the same with Chrome’s bookmark sharing feature, but it does not require users to log in.
While Safari has a plethora of unique features, it also has its own fair share of issues. Some users report that Safari is not working on a Mac. In some scenarios, Safari is not working on a Mac after updates.
Well, in that case, the first thing you should do is figure out why it is happening. In the next section, we will discuss these issues with Safari, explain their causes, and go over some possible solutions.
The “Safari on Mac Not Working” Issue
Apple sure has spent a lot of time developing one powerful and feature-packed browser. It even makes a constant effort to update the browser regularly, releasing fixes to previously reported bugs and introducing new features. Unfortunately, it’s not always rainbows and butterflies. Along with these new features come new problems, giving the developers more work to do.
According to Safari users, below are the common problems they encounter:
- Safari and Chrome not working on a Mac
- Safari does not respond to clicks
- Safari crashes randomly
- Safari does not load
- Safari cannot open due to an error
We will further discuss these issues below and provide working solutions.
Issue #1: Safari Crashing
One of the most annoying problems that Mac users experience with Safari is that it crashes randomly. There are various reasons why Safari crashes. It could be because there are too many active tabs or plenty of download and cache logs that haven’t been removed. It is also possible that you are running an outdated Safari version or a certain plugin or extension is causing your browser to freeze.
In any case, here are some solutions that may work for you:
Close All Open Tabs
We have all been there – opening more than 10 tabs at once and forgetting to close those we don’t need. These tabs could be an article you want to read later or a random recipe you want to recreate at the end of the week. You might have kept some of those tabs open for quite a long time. But did you know that keeping many tabs open can cause troubles with Safari? Over time, those tabs will consume your PC’s resources, resulting in a crash.
Each tab competes for your system’s resources, so closing the tabs that you don’t need is the easiest and most efficient way to improve your browser’s performance.
To close the tabs, do the following:
- Open Safari and go to File.
- Select the Close All Windows option.
- Now, what if you need a web page later but don’t want to bookmark it? Then your best option is to add it to your reading list. Doing this means you will be saving the content for later use.
- To access this feature, open Safari and navigate the pointer over the URL. Click the One-Step Add button that appears, and that’s it. If you want to view your reading list, go to the sidebar of Safari and click the small reading glasses icon.
Delete Unnecessary Website Data
Every time you visit a new website, your browser stores its information in a cache so it loads faster the next time you visit it. Caches and cookies also help websites to recognize your device instantly.
While these two play an important role in your browsing experience, they can significantly slow down your browser. Well, we are not suggesting deleting cookies and caches on a daily basis to keep Safari from crashing. However, if you are having crashing problems more frequently, it is something that you should consider doing.
To delete your browser’s cache, here’s what you should do:
- Launch Safari and navigate to Preferences.
- Choose Advanced.
- Find the Show Develop Menu option. Click on it.
- Go to the Develop menu and select Empty Caches.
To clear your browser’s cookies, follow these steps:
- Launch Safari and open Preferences.
- Choose Privacy and then click the Manage Website Data button.
- Click the Remove All button to delete all cookies.
To refresh Safari, clear its history. Here’s how:
- Launch Safari.
- Go to History and click the Clear History button.
- Select All History from the drop-down menu.
- Click the Clear History button once again to confirm.
Install Available Updates
Apple regularly rolls out updates for Safari to resolve bugs that have been reported by users. By installing these updates, issues and problems can be prevented.
If you are having problems with Safari, perhaps you forgot to install a recent update. To check your current Safari version, launch Safari and go to the main menu. Click About Safari. In the window that shows, you will find information about your current version of Safari.
Now, if you want to install Safari updates, do this:
- Navigate to the Apple menu.
- Next, click About This Mac.
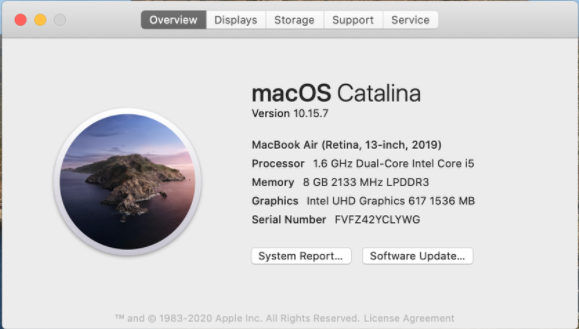
- Select Software Update and install any update you’ve missed. These macOS updates may already include updates for Safari, too.
Disable Safari Extensions
It is true that Safari extensions may improve your productivity and make tasks easier. But the downside is that some extensions don’t receive regular updates. And if these extensions have problems, they can cause Safari to crash.
If you have installed an extension that is no longer updated, you might as well disable it. Here’s how:
- Launch Safari and open the Preferences menu.
- Go to the Extensions tab and untick the box next to the extension you wish to disable. You can also click Uninstall if you want to delete it instead.
Issue #2: Safari Not Responding
Imagine you’re working on an important project. All of a sudden, Safari stops responding. If it does not unfreeze in one minute, try the solutions below.
Force Quit Safari
If you want to just close Safari as it is no longer responsive, try force quitting it by following these steps:
- Go to the Apple menu.
- Choose Force Quit Finder.
- Select Safari from the list of apps.
- Click the Force Quit button and confirm your action.
- After that, wait for a few seconds before relaunching Safari.
Delete Website Data via Finder
In case the browser fails to launch, there is another way to delete Safari’s history and cache without having to open it. Follow the instructions here:
- Open Finder.
- Navigate to the Go menu and choose Go to Folder.
- Input this location into the text box: ~/Library/Safari.
- Click Go.
- Delete all the files that have “history.db” in their names.
- Do the same with files that contain “lastsession.plist” in their names.
Quit Processes That Are Frozen
If restarting the app does not fix the problem, there may be processes that cause Safari to freeze. In this case, try quitting these apps via Activity Monitor.
Launch Activity Monitor and type Safari into the search box. Now, you should see all the running processes. At this point, Activity Monitor may perform a quick diagnostic scan and inform you what processes are not responding and maybe causing Safari not to respond.
If you find any red-colored Safari-related processes, these may be affecting the browser’s performance. Double-click on them and close them. Restart your Mac and see if the problem is no longer there.
Issue #3: Safari Doesn’t Launch
Is Safari still not working? Then it may be difficult to perform a reset. Although this happens rarely, it can still be fixed. And the first thing you should do is launch Activity Monitor and find what’s keeping your browser from launching. And as the previous solution suggests, end red-colored processes if you find any. After that, perform a complete Safari reset.
Reset Safari
There may be no Reset Safari button that will get you the default version of Safari at once. However, you can use a third-party tool that can reset your app in just a few clicks.
You can do a quick Google search to find the best Safari reset tool for your Mac. And then, download your preferred tool and perform a reset.
Clean Up Your Drive
If Safari still does not launch, there may be performance issues that are affecting your Mac. In this case, you need to clean up your drive to optimize its performance and improve its security.
For disk cleaning, third-party tools like Outbyte macAries claim to offer advanced features for improving system performance and freeing up disk space. However, make sure to verify that the tool aligns with your system maintenance and security requirements.
Issue #4: Safari Doesn’t Open Because of an Error Message
This is another issue with Safari: some users have reportedly experienced not being able to launch Safari because of an error message. Whenever they try to open Safari, an error message appears in front of them.
According to them, the error began to appear after installing a particular update. Eventually, they found the solution. Go to /System/Library/PrivateFrameworks via Finder and remove the MobileDevice.framework file.
Enter Safe Mode
If the error message keeps on popping up, try booting your Mac into Safe Mode. Turn off your Mac and wait for about ten seconds. When you turn it on, press and hold the Shift key. This should boot Mac into Safe Mode.
Once you’re in Safe Mode, try launching Safari. There should be no more problems at this point.
Use Another Browser
If none of the above solutions works, perhaps you may want to consider using another browser. After all, issues with the browser may be unfixable in your case. So, your best bet could be installing another browser on your Mac.
For instance, you can use Google Chrome if Safari is acting up or fails to load. Likewise, you can use Safari if Google Chrome is not working on a Mac.
Wrapping Up
That’s it! Hopefully, we have answered the “Why is Safari not working on my Mac?” question. Obviously, while Safari is a great app, it may fail to work at times because of varying reasons. If you notice that Safari is acting up or starts behaving in odd ways, clear the cache and remove website data right away. You can also force quit the app or check Activity Monitor for any hints.
Do you know of any other ways to fix the “Why is my Safari not working on a Mac?” problem? We welcome any suggested fixes. Please use the comments section below.