Safari has experienced a major overhaul with the release of macOS Big Sur. Safari fans have a lot to look forward to, not just because of the new features, but also in terms of speed and performance as well.
According to Apple, the new Safari is going to be twice as fast as Google Chrome. If this is true, that’s a huge leap in speed. And since the browser is optimized for Mac, it is less power-hungry and can provide you with more browsing and streaming time.
But did you know that Safari is more than that? There are several tips and tricks you can apply to boost speed and performance of Safari.
Why Is Safari Slow?
Most of the time, Safari offers the fastest and most efficient browsing performance for Mac users because Apple puts a lot of resources into optimizing its performance and energy consumption. But there are times when Safari becomes extremely slow or not performing properly due to some reason. It can even be unresponsive even if you’re not doing intensive.
Pro Tip: Scan your Mac for performance issues, junk files, harmful apps, and security threats
that can cause system issues or slow performance.
Special offer. About Outbyte, uninstall instructions, EULA, Privacy Policy.
If Safari is too slow or is not performing properly, the first thing you need to do is check your internet connection. The problem might be caused by a poor internet connection. If you have a problem with your internet, then your browser will be greatly affected.
An outdated Safari also tends to be more prone to performance issues and slow speed. So if it’s been some time since you last updated your browser, you might need to check if there’s any update that you need to install.
Sometimes Safari can’t run properly if you have too many tabs open, you have a pile of cached files stored on your browser, or some extensions are not compatible with your browser.
Regardless of the reason, a slow Safari is a common cause of headaches for Mac users. If you find your browser unusually slow, you can speed up Safari with these tips.
How to Make Safari Browser Faster
If your Safari browser is crashing, freezing, or sluggish, you can tweak some settings to speed it up. Here’s how to speed up Safari in nine ways:
1. Restart and Install Updates.
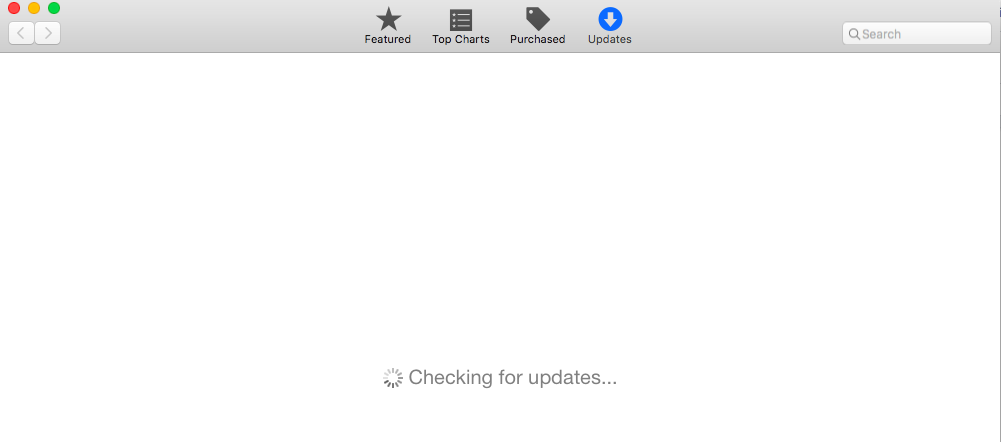
A simple restarting of your computer can fix many computer troubles, including a slow Safari. It should always be the first thing you should try when troubleshooting such issues. Just click the Apple menu then choose Restart.
After your Mac boots up, check if you have any outstanding Safari app updates in App Store > Updates. You should also check if there are pending macOS updates.
2. Close Unnecessary Tabs.

Do you have more than 10 or 20 tabs open every time you use Safari? How many of those tabs do you actually need? All your tabs remain active in the background, even if you’re not really using them. The easiest way to speed up Safari to close all tabs that you don’t need. Or you can choose to restart Safari and get rid of all the open tabs. Press Command + Q or click the X button to quit Safari.
3. Delete the Safari Cache.
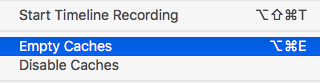
Just like other browsers, Safari also saves a cache of data from the websites you access. This is so that you don’t have to fetch this data the next time you visit. This cached data eats up disk space, contributing to performance problems. It’s always a good idea to clean up Safari regularly by emptying the cache. This is particularly useful in improving the browser’s performance.
To clear your Safari browser’s cache:
- Open Safari, then click Safari > Preferences from the top menu bar.
- Click on the Advanced tab, and tick off Show Develop menu.
- Close the Preferences window.
- Click Develop > Empty Caches from the top menu to delete all cache.
4. Remove Faulty Extensions.
Safari has a wide selection of useful extensions Mac users can install, but there are times when they do more harm than good. This is especially true for extensions that directly impact the browsing experience.
To isolate the misbehaving extension, disable all your extensions under Safari > Preferences > Extensions by unchecking the box next to it. Next, re-enable the extensions one by one to find the culprit. You don’t have to worry because disabling extensions this way doesn’t remove them. If you want to completely remove them, you need to click the Uninstall button.
5. Restrict Plug-Ins.
Apple has been trying to eliminate plug-ins from the Safari browser, but some might cause performance issues or slow down occasionally. This happens when you’re running an older version of Safari. Make sure to configure plug-ins to ask you before Safari loads them. The same is true for other security settings.
To review this, go to Safari > Preferences > Websites to check which websites have requested access to your Mac. Go through the list and disable access for the websites that don’t need it. Disable auto-play as much as necessary.
If you’re using an older version of Safari, go to Safari > Preferences > Security > Plug-In Settings and set the plug-ins to Ask before they start running.
6. Identify Faulty Websites.
Is there a particular website that causes Safari to slow to a crawl? Websites can cause your browser to crash if it has too many scripts, auto-playing ads, rogue extensions, and problematic embeds. This can bring, not just your Safari but your entire Mac, to a grinding halt.
To fix this problem, do the following:
- Open Activity Monitor under Applications > Utilities.
- In the CPU tab, arrange the processes by name and find Safari.
- Check the % CPU column and close your Safari tabs one by one to see which has the biggest effect on your CPU usage.
- Once you’ve found that tab, make sure to block that website to prevent Safari from visiting that URL again.
7. Make Sure You Have Enough Storage Space.
Low disk space can impact your Mac’s overall performance. It is more likely to freeze, stutter, slow down, and crash. Safari is often one of the first apps impacted by this problem, so it is one of the signs that you need to free up some space.
For best performance, keep a healthy buffer of at least 10GB or more of free space. If you’re out of space, you can use a Mac cleaner to remove junk files from your computer.
8. Fix Other Performance Issues.
Boosting your Mac’s overall system performance will also boost speed and performance of Safari. This is because your resources are not tied up in non-critical tasks, making them available for Safari. You can close all unnecessary apps running in the background or disable some of the login items that load during startup. Keeping your Mac running in perfect condition also improves your Safari’s performance.
What’s Next?
The steps above should be enough to boost speed and performance of Safari, but it is also important to keep a backup browser just in case. You can try installing Google Chrome or Mozilla Firefox for when Safari becomes too slow to use.