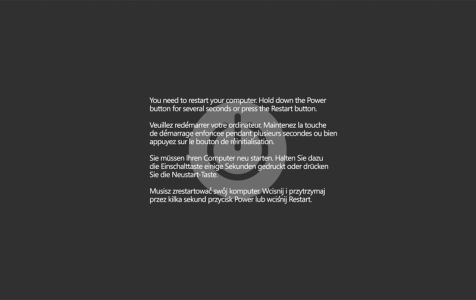When your Mac keeps restarting for some reason and macOS does not load properly, then you’re probably experiencing a kernel panic. A kernel panic is the equivalent of the Blue Screen of Death on Windows, which means that your computer has encountered an error that it cannot resolve, preventing the operating system from launching successfully.
When users hear kernel panic, most of them are anxious, thinking that it’s game over. Well, just like blue screen errors, kernel panics don’t signal the end of the world and most of them are actually solvable.
Though it might be scary when your Macs keeps rebooting or the screen goes black for no obvious reason, you don’t have to worry because it can be fixed. Just make sure to take note of the message that appears on the screen before your Mac restarts. You might see a message like: You need to restart your computer. Hold down the Power button for several seconds or press the Restart button. There are also instances when the message specifies what caused the kernel panic, which should make it easier for you to troubleshoot.
One of the most popular culprits that triggers the kernel panic on Mac is the com.apple.driver.AppleMobileFileIntegrity file. A recurring kernel panic with “com.apple.driver.AppleMobileFileIntegrity” has become a common occurrence, particularly after the release of macOS Catalina.
Pro Tip: Scan your Mac for performance issues, junk files, harmful apps, and security threats
that can cause system issues or slow performance.
Special offer. About Outbyte, uninstall instructions, EULA, Privacy Policy.
What is the Kernel panic with com.apple.driver.AppleMobileFileIntegrity on Mac?
If your Mac is getting the com.apple.driver.AppleMobileFileIntegrity kernel panic, then it means that there is something wrong with your device’s AppleMobileFileIntegrity or AMFI. Your operating system has encountered an internal error that involves the AppleMobileFileIntegrity component and your Mac is unable to resolve this error, causing it to automatically shutdown.
The Apple Mobile File Integrity (AMFI) started out as an iOS functionality that Mac adopted later on. It prevents all attempts to run unsigned code in macOS. It checks the integrity of files, signatures and their certificates, as well as entitlements and provisioning profiles that are running on the system.
When your device is experiencing recurring kernel panic with “com.apple.driver.AppleMobileFileIntegrity,” then it means that the system has encountered a critical problem when running the integrity checks. If you get this error once or twice, and the error goes away by simply restarting the computer, then you have nothing to worry about. It could be caused by a temporary glitch in the system and should be a minor problem.
However, if the kernel panic happens several times in a week or in a day, then you need to do something about it as soon as possible. In most cases, the kernel panic happens randomly without any warning. The screen just goes dark and the error message appears before restarting. In some instances, the problem is so severe that the user can’t get anything done because of the recurring crashes. There are even users who are stuck in a boot loop.
Why You’re Getting the com.apple.driver.AppleMobileFileIntegrity in Kernel Panic
In most cases, the recurring kernel panic with “com.apple.driver.AppleMobileFileIntegrity” is caused by an issue with the Apple Mobile File Integrity or AMFI. It could be possible that your Mac has encountered a serious issue that it can’t handle when checking the integrity of your files and apps. Or maybe the com.apple.driver.AppleMobileFileIntegrity file has been corrupted, deleted, or missing.
However, there are times when the kernel panic has nothing to do with the Apple Mobile File Integrity. Here are some of the other causes that you might want to consider:
- Not enough RAM or storage space – When your Mac is lacking in terms of resources, especially the memory and hard disk space, then your processes won’t be able to function properly. Some of them won’t launch at all, causing your system to shut down and lead to kernel panic.
- Outdated drivers or plugins – If your software is not updated regularly, you might be missing out on critical updates that affect your system.
- Broken disk permissions – Any issues with your hard disks, especially in terms of permissions, are likely to lead into errors because the system won’t be able to access the necessary files or processes saved on that disk.
- Conflicting apps – Incompatible apps will bring nothing but trouble, particularly security programs.
- Hardware issues and incompatible peripherals – If any component of your hardware, including peripherals, is damaged or incompatible, you’ll certainly run into problems, such as kernel panics.
How to Fix Recurring Kernel Panic with “com.apple.driver.AppleMobileFileIntegrity”
Whenever you encounter any kernel panic, you need to figure out first whether it is caused by a hardware or software problem. To check if any hardware issue is behind these occurrences, follow the steps here:
1. Disconnect all peripheral devices.
To figure out if any of your peripherals are conflicting with your system, you need to plug them off one by one, including network adapters, keyboards, printers, mouse, external video cards, external hard drives, USB devices, and others. Take them off all at once then restart your Mac. Connect one device at a time to see if the kernel panic will occur when you plug them in. This trial-and-error approach should isolate the peripheral causing the kernel panic, if there is any. If any of your peripherals is corrupted, you need to reinstall it and update the driver that came with it.
2. Run Apple Diagnostics.
Depending on your operating system, this built-in feature may be called Apple Diagnostics (if your Mac is from 2013 or later) or Apple Hardware Test (if your Mac is from 2012 or earlier and has OS X 10.8.4 or later). This tool can help you diagnose if there are problems with your Mac’s internal hardware, such as your logic board, memory, and wireless components.
To run Apple Diagnostics, follow the instructions below:
- Unplug all external devices, including the Ethernet cable or external DVD drive. Just leave your display, keyboard, mouse, and speakers connected.
- On your Mac, click Apple menu > Restart to reboot your computer.
- Press and hold the D button while your Mac is restarting. Keep holding the D button until you see the screen listing different languages appear.
- Choose a language and Apple Diagnostics should start automatically.
- When the process is finished, Apple Diagnostics will list any problems it finds.
Once you have completed all the hardware checks above and you don’t see any problem, you can proceed with the software fixes below:
Step 1: Update All Your Software.
Make sure that your system and all your apps are updated by checking the App Store app for any available updates. Click the App Store icon, then click Updates to see the latest updates available for your computer.
If you’re running macOS Catalina, an AppleMobileFileIntegrity update was released for the 10.15.3 version during the macOS Catalina 10.15.4 update released last month. Updating your macOS should help resolve any kernel panics you might be encountering due to an outdated Apple Mobile File Integrity.
Step 2: Repair Disk Permissions.
Sometimes your software and apps are conflicting with each other in order to get first access to specific files and folders. This is what disk permissions are for. When something goes awry with your software or applications, you need to fix the broken permissions to resolve the problem.
To do this, you need to run the Disk Utility by following the steps below:
- Launch the Disk Utility via Finder by going to Applications > Utilities > Disk Utility.
- In the Disk Utility window, choose your external hard drive volume from the list of drives on the left panel.
- Next,click on the First Aid tab, then click on Verify Disk Permissions. Disk Utility will scan for misbehaving and broken permissions, then generate a list after the diagnostics.
- When you get the list of broken permissions, click on Repair Disk Permissions.
- Wait for the process to be completed.
While you’re at it, you can also use the Disk Utility’s First Aid tool to detect any disk errors and fix them. Just click Disk Utility > First Aid and wait for the tool to do its work.
Step 3: Make Sure You Have Enough Free Storage Space.
For macOS to run properly and efficiently, Apple recommends having at least 20% of free storage space on your startup drive. Your computer needs enough room to breathe and function freely. But when there’s inadequate physical or virtual memory, your Mac’s performance is affected and kernel panics occur quite often.
To check how much disk space you have available, click on the Apple menu, then choose About This Mac. Switch to the Storage tab to see how much available space you have.
If your startup volume is approaching full capacity,you need to make more room for your processes. The easiest solution would be to remove unused apps, files, or whatever junk files that are stored on your computer. Or you can use a Mac cleaner app to do the job for you.
Step 4: Disable Startup Items.
There is a good chance that a certain login item is the reason why your Mac restarts, especially if you’re stuck in a boot loop. With a lot of apps loading on startup, it should be too much for your processor to handle. To resolve this kernel panic, another solution would be to disable these items and see how your Mac reacts.
To disable login items, follow these steps below:
- Go to Apple menu > System Preferences > Users & Groups.
- Choose your username in the menu.
- Go to the Login Items tab.
- Select the startup item you want to disable, then click the delete (-) icon.
- Restart your Mac to apply the changes.
Do this for all the other login items until you found the culprit.
Summary
Encountering the kernel panic with com.apple.driver.AppleMobileFileIntegrity on Mac can be stressful if you don’t know what’s causing it and what steps you need to take to fix it. However, just like blue screen errors, kernel panics can be easily resolved as long as you follow the correct troubleshooting guide. The above steps would help greatly, not just for recurring kernel panic with “com.apple.driver.AppleMobileFileIntegrity,” but for most kernel panics in general.