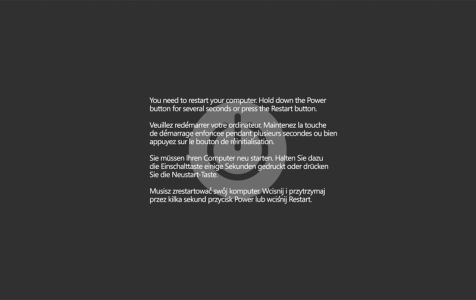Experiencing kernel panics when your Mac wakes from sleep? Wondering if others have faced a similar issue?
Kernel panics may not be the most pressing Mac errors, but there are several threads about it in the Apple Support Communities. Some Mac users have reported getting kernel when Mac wakes from sleep.
Kernel panics usually occur when macOS detects an internal error it cannot resolve. It will display a message informing you to restart your computer.
There could be plenty of reasons why your Mac encounters a kernel panic after waking up from sleep mode. The situation can be particularly worrisome if you have no idea about what causes it or how to resolve it.
Pro Tip: Scan your Mac for performance issues, junk files, harmful apps, and security threats
that can cause system issues or slow performance.
Special offer. About Outbyte, uninstall instructions, EULA, Privacy Policy.
With that said, third-party kernel extensions and faulty hardware, such as a bad memory (RAM), are the primary causes of kernel panics. Other possible causes include:
- Bad caches
- Bad network connections
- Problematic devices
- Bad NVRAM
- Problematic software components
- Incorrect settings
Please read on to learn how to fix this issue.
How to Resolve a Mac Kernel Panic on Wake Up?
If your Mac has a kernel panic when waking from sleep, follow these troubleshooting steps to isolate the probable cause of your kernel panic:
Step 1: Perform Pre-Shutdown Routines
Problematic network connections could the cause of your troubles. Therefore, carrying out pre-shutdown routines can prevent a Mac kernel panic on wake up. Before you put your system to sleep, disconnect Ethernet cables, Bluetooth, sharing services, and other similar connections. If the problem does not persist, try connecting one service at a time until you identify the one that triggers the kernel panics. From there, you can approach the issue at a driver or settings level.
Step 2: Disconnect All External Devices
Since a Mac kernel controls how programs are loaded into the memory and how apps call and respond to external devices, problematic hardware or a loose RAM module can trigger a kernel panic when Mac wakes from sleep. So, disconnecting external devices may resolve the issue. To identify the culprit, reconnect your external devices one by one.
Step 3: Check If Bluetooth Devices Are to Blame
Sometimes, you get a kernel panic when Mac wakes from sleep because Bluetooth devices are trying to wake up your computer. If that is the case, disable Bluetooth devices from interfering with your Mac. Follow these steps to resolve the issue:
- Launch System Preferences and click on Bluetooth.
- Highlight the Advanced option in the bottom-right corner and then disable the “Allow Bluetooth devices to wake this computer” option.
Step 4: Reset SMC and NVRAM
NVRAM is a small amount of memory that stores specific settings, such as resolutions, sound volume, startup-disk selection, and recent kernel panic information. For most users, resetting their NVRAM is the first thing they do when they encounter a kernel panic. Besides resetting the NVRAM, it is also necessary to reset the SMC. Follow these instructions to reset each of them:
NVRAM
- Shut down your computer.
- Turn it on and immediately press these keys: Command, Option, P, and R.
- Wait until you hear the second startup sound, then release the keys.
SMC
- Shut down your computer, then press and hold down the Power button for about 10 seconds.
- After that, restart your Mac.
- If the problem persists, shut down the Mac again.
- Press and hold down the Shift + Option + Control combination for about 10 seconds. Do this while holding down the Power button.
- After that, release the keys and restart your Mac.
Step 5: Adjust the Bad Settings to Improve Your Mac’s Performance
As mentioned earlier, corrupt or incorrect macOS settings can cause a kernel panic. In most cases, there is at least some clue. If your kernel panic occurs after waking up from sleep mode, energy savings may be the culprit. If that is the case, you should turn off all your energy savings options. You can accomplish this task by adjusting the Energy saving options in the Energy Saver pane. Follow these simple instructions to deactivate your Energy saving options:
- Launch Preferences and select the Energy Saver pane.
- Next, highlight the Options tab, and then uncheck all options.
If you cannot find a reasonable clue about the settings to be adjusted, you can use a Mac repair tool to help you resolve this problem. We strongly recommend that you use the Mac repair app tool to tune your Mac for top performance. This intuitive tool will also scan for and remove all types of junk, such as unneeded cache files, broken downloads, unnecessary log files, and other trash on your Mac.
Step 6: Remove Bad Software Components
Kernel panics caused by faulty software components are usually hard to troubleshoot because of their inherent tantrums. Notwithstanding what we have just said, you can focus on some key software. Third-party software, like antivirus programs, are a likely cause of your kernel panics. In particular, the use of background or automatic scanning functions can cause kernel panics. If you experience a kernel panic after waking up from sleep mode, try disabling your antivirus software and see if it resolves the problem. Another category of software that could trigger a kernel panic is heavy hitters. Disabling memory-heavy apps will help you determine if there is a direct relationship between heavy-disk activity and your kernel panics.
Step 7: Isolate a Bad Memory (RAM) as the Cause of the Problem
As discussed earlier, problematic RAM modules are the principal cause of kernel panics. If you have kernel panics that are not triggered by an application, an external device, or an intensive CPU activity, then a bad RAM could be the culprit.
Use the Apple Hardware Diagnostic CD to determine if a problematic RAM module is causing the kernel panics. If it does not show any errors and you are still experiencing kernel panics, consider checking each RAM module for the persistence of this issue.
Concluding Thoughts
A kernel panic may be one of the lowest-level crashes that your Mac can experience, but tracking down the exact circumstances under which kernel panics occur can be a challenge. Thankfully, you have this guide to help you isolate the cause of the problem and fix it.
Did anything work for you? Please share your experience in the comments section.