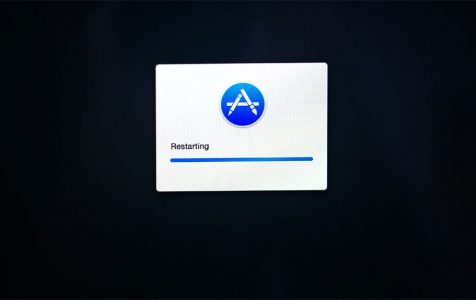Kernel panic is the Mac version of the Windows blue screen of death, and as the name suggests, it really is something to be worried about because it has the potential to stop operations on your computer from completing and to cause disruptions in your work. For most Mac users, Kernel panic is experienced as endless requests by the PC to shut down, and these requests are occasioned by error messages such as this one: “You need to restart your computer”.
What causes Kernel Panic?
When Mac encounters a problem that it cannot handle, it makes a request to the user that it needs to shut down; alternatively, the computer will automatically shut down without warning. Why panic? Panic here refers to Mac’s behavior of recoiling back in the face of a task that it cannot possibly complete. If this task insists on being attended to every time the Mac is on, then your computer will keep on switching off. Here are the possible reasons why the Mac might not be able to complete a task:
- Not enough RAM or lack of hard drive space
- Out-of-date drivers and or plugins
- Corrupted versions of software
- Hardware problems and incompatible peripherals
- Virus infection
How to troubleshoot a kernel panic
To solve Mac’s Kernel panic error, you will have to troubleshoot each of the above issues separately. Fixing hardware issues is a bit more taxing than correcting errors in software, and thus it is always advisable that you start from the most basic of solutions and scale up from there.
1. Update Drivers and Software
The first thing that you should do is update drivers and software. Corrupt or out-of-date versions of software on a computer are the number one culprit for PC problems. Luckily for you, updating the drivers on your Mac has never been easier. The following are the steps to take when manually updating the drivers on your Mac:
Pro Tip: Scan your Mac for performance issues, junk files, harmful apps, and security threats
that can cause system issues or slow performance.
Special offer. About Outbyte, uninstall instructions, EULA, Privacy Policy.
- Launch the Apple Store App on your Mac.
- On App Store, click “Updates”.
- Check for updates available for your computer.
Sometimes kernel panic happens when using just a particular application, and if this is the case, then you can simply update this app to see whether the problem will go away, and if it persists, then go ahead and delete the particular app.
2. Perform a Virus Scan
Viruses cause all manner of problems on a PC, and it is very difficult to say where a problem stems from if a virus scan has not been performed as a priority. It could very well be the case that the software you are trying to delete is only acting the way it is because of an infection or that a virus is blocking your system from making important updates or preventing them from being properly configured. Thus, make sure that you scan your system and remove anything that is highlighted as not belonging in your PC.
3. Clean Your System
With the help of a Mac repair tool, you can clean your system of old files and corrupt versions of software, make all the important updates, detect and remove viruses, troubleshoot common problems and optimize your system for better performance.
The good thing about the Mac repair tool in view is that it is able to traverse the entire operating system in one go and inspect all the software installed and take action to improve the health of the PC. Doing this manually would take a lot of effort and time.
4. Repair Disk Permissions
Permissions determine how resources are allocated to the various apps that are running at any given time; such resources include access to other apps and memory. When permissions go awry, they can cause multiple problems, one of which is kernel Panic. The Mac has an inbuilt disk utility that can be launched in the following manner:
- Restart the Mac holding Command + R.
- Launch Disk Utility.
- Click First Aid > Disk repair permissions.
This will clean any permission errors in your system, and you will no longer report that “Mac is tuck on kernel panic”.
5. Free Up Your Disk
When your disks are full, there is simply not enough room to handle a lot of things. Apple, for instance, recommends that you spare at least 20% of the space on your disks so that there is enough “breathing space” for apps and their operations. To free up space, you can manually inspect your files and software and see which ones you are not using and delete these. Another way of clearing space on your computer is by launching the activity monitor and then clicking on the “Memory tab”. From here, you can kill the processes that are unnecessarily taking too much memory.
6. Replace Your RAM
Sometimes your RAM may be worn out and thus unable to perform the functions that it is supposed to. If you recall, the kernel panic is indicative of the Mac’s inability to execute a task, and this, if anything, implies a drop in or the complete lack of computing power on the part of your PC. This is not to say that the kernel panic error is solely caused by malfunctioning RAM but that it is highly likely that it may be culpable. You should, however, only seek to replace the RAM after taking the steps noted above.
Using Apple’s Diagnostic tool to troubleshoot RAM issues
Using Apple’s diagnostic user tool is easy, and the following are the steps to take when doing this:
- Restart your Mac.
- Hold down “D” as soon as the computer restarts.
This will launch Mac’s hardware test, and you should be able to follow the prompts that appear. If there are any issues with your RAM, then they will be detailed in the report that will be generated.
If the above-offered solutions fail to alleviate your problems, you should probably take your Mac to a Mac clinic, but before you do, try diagnosing it first with this Mac repair tool as this might save you a lot of money.