Time Machine is a popular backup option for Mac users. It allows you to back up your files to an external or remote drive, such as Apple’s Time Capsule.
Time Machine is a great tool for creating backups because it works well with Macs. You need to set it up only once and you can forget about it because all the processes can be automated or scheduled. But it doesn’t mean that this built-in backup feature is not without flaws.
A common problem often encountered when using Time Machine is error 45. macOS is not so good at reporting errors so it is challenging to determine what the error is all about and what triggered it. So if you’re just like the other Mac users hit by this error and looking for the right solution, then this article is for you.
What is Error 45 in Time Machine?
Error 45 happens when Time Machine is not able to complete the backup process due to some issues. It usually appears when you’re trying to manually save your backup files, but it can also occur during scheduled backups.
Pro Tip: Scan your Mac for performance issues, junk files, harmful apps, and security threats
that can cause system issues or slow performance.
Special offer. About Outbyte, uninstall instructions, EULA, Privacy Policy.
What makes this error troublesome is that the error doesn’t seem to care where the files are being saved to. Mac users who are using physical and remote drives all fall victim to this error. This means that the error may not be related to the destination backup drive, especially when you look at the error messages that accompany this error, such as:
- Time Machine couldn’t complete the backup to “Volume.”
The backup disk image “/Volumes/.timemachine/XXXX’s AirPort Time Capsule._afpovertcp._tcp.local./0FC04105-0B94-4D2A-9BBF-B4E10A14D65C/Data/iMac-10DDB1B2FF81 (2).backupbundle” could not be accessed (error 45). - Time Machine could not complete the backup.
The backup disk image “/Volumes/backups/xxxx.sparsebundle” could not be created (error 45).
This error can pop up regardless of what macOS version the Mac is running on. However, the majority of the affected users only encountered this error after upgrading their Macs to macOS Catalina, suggesting that this error might be caused by the update.
Error 45 can cause a lot of inconveniences and is actually contrary to what Time Machine wants to achieve — which is a hassle-free backup process.
What Causes Error 45 in Time Machine?
If you’re using a backup drive located in the same network, such as Netgear’s Stora or Apple’s Time Capsule, then the problem is probably related to your network. Your Mac is not able to connect properly to the remote storage, hence the backup process could not proceed.
In cases where the backup process has been initiated but was stopped by error 45, the issue here might be triggered by unstable network connection, insufficient space on the backup drive, or a simple glitch in the backup process. In these instances, restarting Time Machine usually resolves the error pretty quickly.
For users who are using physical drives for their backup, it is possible that the drive is not properly connected to the Mac, making it impossible for the backup process to proceed. There are cases also when the error pops up when Time Machine is running a scheduled backup then the computer suddenly goes to sleep. Ideally, Time Machine should continue running in the background. But for some reason, the process gets interrupted when the machine goes to sleep.
Corrupted files, insufficient storage, and malware can also cause error 45 to occur when using Time Machine with an external drive.
If you encountered the error after upgrading to macOS Catalina, then the update probably broke something in the Time Machine backup process and you have no choice but to wait for the official fix from Apple. In the meantime, you can use other third-party backup solutions while Apple is sorting this error out.
How to Fix Error 45 in Time Machine on Mac
There are different ways to deal with this Time Machine error, depending on the type of backup storage you are using. But before we proceed to the specific solutions, let us look first into the basic troubleshooting steps you can apply when faced with error 45:
- Check your internet connection. Make sure you have a stable connection for the backup process to successfully complete. Switch to a wired connection, if possible, or find a spot with a strong Wi-Fi signal while the backup process is going on.
- Make sure you have enough storage space on the backup drive. This step is very important, particularly for those who are using networked drives connected to other Macs. You might not be aware of how much data is being saved from the other devices so you need to regularly check the available disk space. This also applies to Macs using external drives for backup. If you don’t have enough storage, clean up the drive using Mac repair app to make room for other backups.
- Scan for malware. Copying corrupted or infected files to your backup drive can be devastating because it will infect all your backups. To avoid this, make it a habit to run a scan before initiating the backup process.
If the above steps don’t work, you can try the solutions below depending on what type of backup you are using.
Time Machine via Physical Drive
For Mac users using Time Machine with physical drives, such as a USB or external drive, here are the things you can do:
- Disconnect the drive from your Mac, close Time Machine. Reconnect the drive to your Mac, then run Time Machine once again.
- Use a different USB port or cable if necessary.
- Use a different drive to check whether your drive is corrupted or damaged.
Time Machine via Networked Drive
If you’re using a drive connected to your network, here are the steps you can take:
- Make sure your storage is available on your network. If you’re using Apple’s Time Capsule, launch Airport Utility in the Utilities folder. Scan for available wireless devices. If you can’t find Time Capsule, turn it off then back on again.
- Reselect your Time Machine backup. Sign in to your Mac using an administrator account. Launch System Preferences from the Apple menu, then choose Time Machine. Turn Time Machine off, then click Select Disk. Look for your Time Capsule or NAS drive, set it as your Time Machine volume, then type in the correct password. Turn Time Machine back on. You should now be able to successfully perform backups.
Summary
Time Machine is set-and-forget backup tool for Macs, which ensures that your important files are saved, even without any further action from you. But if you encounter the error 45 when macOS performs backups, the above steps should help you fix the problem and allow you to complete your Time Machine backup tasks successfully.
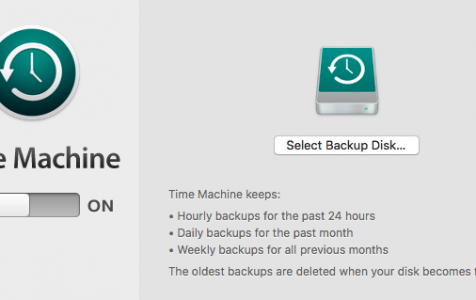
“Reselect your Time Machine backup. Sign in to your Mac using an administrator account. Launch System Preferences from the Apple menu, then choose Time Machine. Turn Time Machine off, then click Select Disk. Look for your Time Capsule or NAS drive, set it as your Time Machine volume, then type in the correct password. Turn Time Machine back on. You should now be able to successfully perform backups.”
This worked for me.