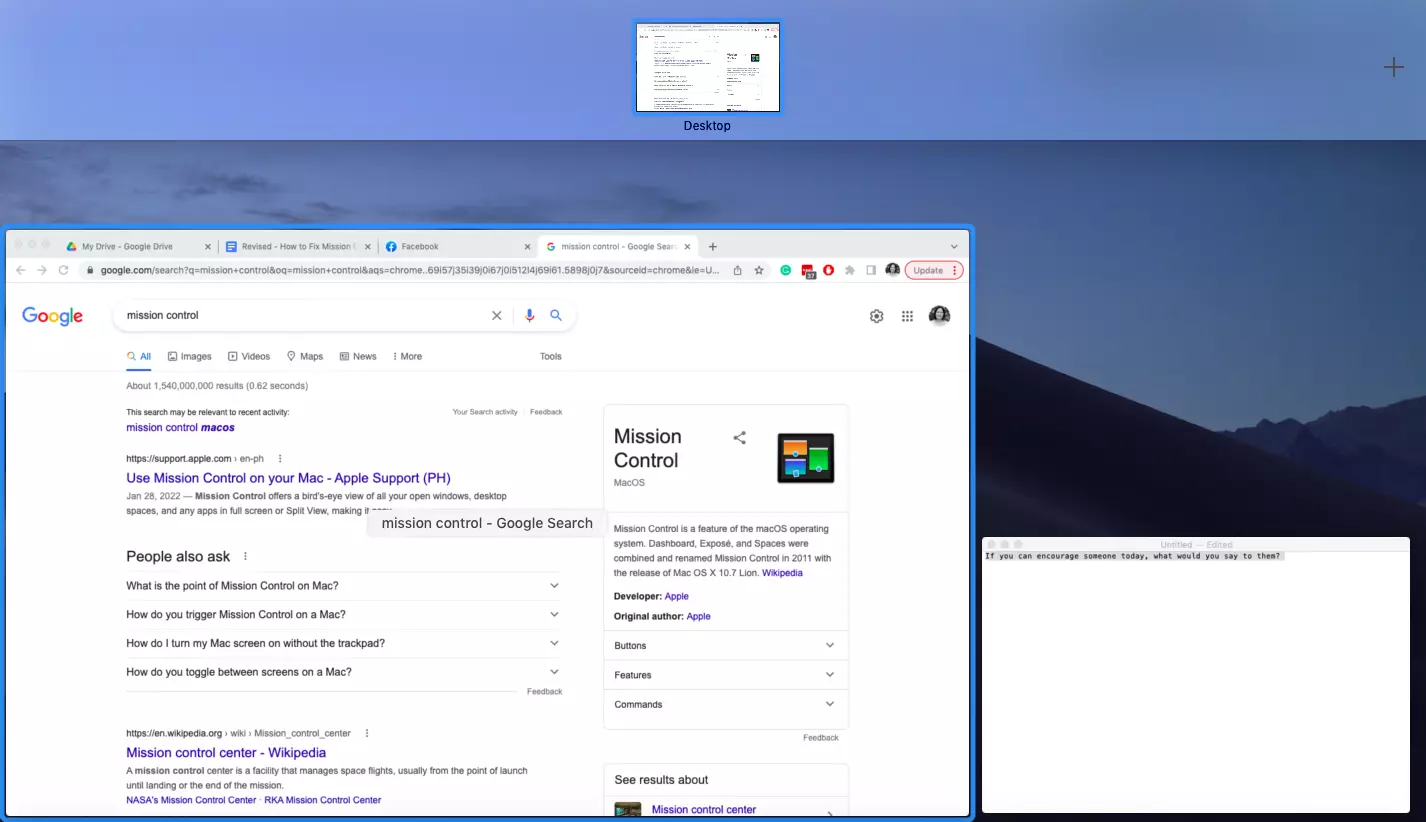
Mission Control was introduced in Mac OS X Lion, combining Spaces and Exposé to view all open programs on one screen and enabling multiple desktops. It was further improved in Mojave. However, like with any new program, macOS Mojave is not without its issues. Some users have reported problems with Mission Control not working properly, particularly when launching it in Hot Corners.
2022 Update:
Several macOS Monterey users have also complained about this issue. According to reports, pressing the Mission Control button on the keyboard or clicking the Mission Control app icon in the launchpad will occasionally fail to open the Mission Control interface, whereas CTRL + UP arrow and clicking the Mission Control shortcut in the dock always work. Another user noted that fn-F3 does not work on the MacBook Pro with a touch bar, only CTRL + UP or the Mission Control icon. In some cases, it works randomly. It may work well for 10 clicks in a row before abruptly stopping.
The problem isn’t isolated to a specific macOS version; reports of Mission Control not working have come from users on Monterey, Big Sur, Catalina, High Sierra, and other versions.
Pro Tip: Scan your Mac for performance issues, junk files, harmful apps, and security threats
that can cause system issues or slow performance.
Special offer. About Outbyte, uninstall instructions, EULA, Privacy Policy.
What is Mission Control in Mac?
Mission Control displays a list of all open windows, desktop Spaces, split view, and full-screen apps. It allows you to create dedicated Spaces for active apps and windows.
Notably, Mission Control does not display minimized windows or apps. The primary function is to keep the current desktop clean while running the necessary apps in the background.
The best part is that you can easily switch between active apps and desktop Spaces. Apple has provided multiple ways to access Mission Control:
- Swipe up on the trackpad with three or four fingers, or double-tap the Magic Mouse with two fingers.
- The Apple keyboard and Touch Bar have a dedicated Mission Control key (three different shaped rectangles) to launch the feature in one tap; simply press F3/the Mission Control icon.
- Hot Corners are extremely useful and beneficial tools, and you should have them in your corner as soon as possible. After you’ve designated Mission Control as one of the Hot Corners, simply move the cursor to that corner of the screen to launch Mission Control.
What to do if Mission Control is not working
While Mission Control works in Mojave most of the time, there may be an odd occurrence when the view for all windows may get stuck; it appears as if there is no application that is running. In most cases, the Expose view will cover everything, and sometimes, it may prevent you from using your mouse and keyboard to interact with these apps. Thankfully, the consequences of the Mojave Mission Control problem are not severe, and they rarely kill your applications or damage the game state. So, what steps can you take if Mission Control isn’t working in Mojave?
For most people, the first solution that comes to mind when they encounter this problem is to restart their Mac. While this strategy may work, there is a relatively easy way to resolve the problem without terminating your workflow. You can resolve the Mojave Mission Control problem by trying the following fixes:
Fix 1: Activate Mission Control
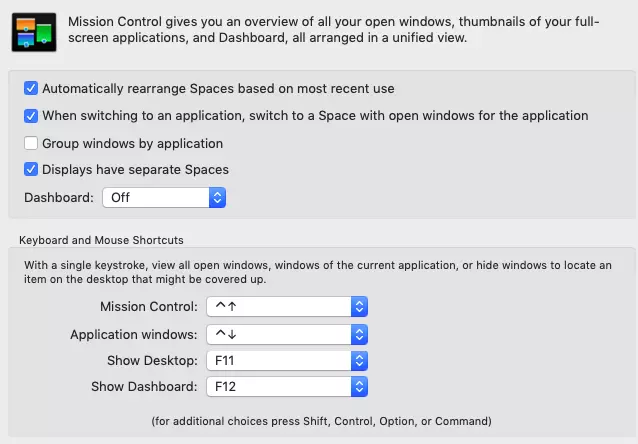
Pressing F3 should launch Exposè/Mission Control, but sometimes nothing happens when you hit this key. To rectify t issue, activate Mission Control.
By default, Mojave turns off Mission Control. So if you just updated to Mojave and you cannot access your Hot Corner or your windows just disappear, then you can go to System Preferences to activate Mission Control. Once you’re in System Preferences, select Mission Control, and then ensure that the Dashboard feature is set to ‘As Space’ instead of ‘Off’
Fix 2: Restart Mission Control
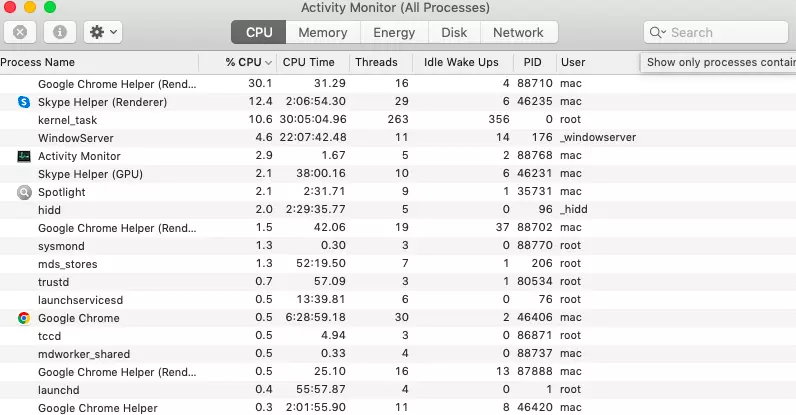
When Mission Control is not functioning properly in Mojave, you can restart the feature without necessarily rebooting the entire Mac. You can accomplish this task by killing the Dock, where Mission Control is a child process. There are two major ways to kill the Dock: using the Terminal and using Activity Monitor.
The Command Line Method
The command line option is ideal if you are comfortable working with the Terminal app. Here is the process:
- To open the Terminal, go to Applications > Utilities.
- After that, type this command: killall Dock.
- From here, the Dock and all sub-processes, which include Mission Control, will automatically restart.
The GUI Method
Alternatively, you can achieve the same outcome by using the Activity Monitor option. Mac users who prefer working within the GUI will find this option handy. Here is how the process goes:
- Press the Command + Space shortcut on the keyboard to launch Spotlight. After that, type: Activity Monitor.
- When the Activity Monitor window opens, look for the search box in the upper right corner, then type ‘Dock’.
- Select the processes you want to restart, and then hit the Quit Process button. Wait for a confirmation dialogue box to appear, and then select Force Quit.
- Like in the previous method (command line method), the Mission Control and other Dock processes will automatically restart themselves.
Irrespective of the method you use, restarting Mission Control is a great troubleshooting tip if you have problems working with Mission Control in Mojave or if you encounter other buggy behaviors within Mission Control.
Fix 3: Restart Your Mac
The above solutions should work in most cases, but there are times when it becomes difficult to resolve the issue through a trivial workaround. There may be times when you launch the Terminal app, but cannot type anything due to the keyboard input being stuck. So, if your GUI is so stuck that you cannot even click the Dock icon or launch the Terminal app, the only viable option to resolve the issue is to shut down your Mac and restart it.
Fix #4: Reactivate Mission Control Hot Corners.
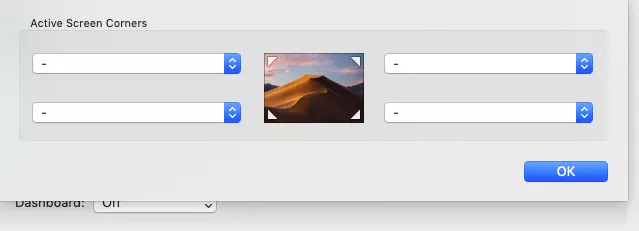
If the Mission Control Hot Corners action is not working, you can disable it in Hot Corners and then enable it. To do so, go to System Preferences > Mission Control and then select Hot Corners. Then, change the Mission Control corner to (-), click OK, and re-enable it.
Fix #5: Check if the Mission Control key is working.
A faulty key could also be to blame for the Mission Control keyboard shortcut not working on Mac. You can use the keyboard viewer to check whether the key functions are working by right-clicking the input menu icon at the top-right side of the menu bar.
When the keyboard viewer appears, click the function key or keyboard shortcut to see if it opens Mission Control. If it does, or if the keys in Keyboard Viewers have orange outlines, the physical keys are most likely dead. If it doesn’t, you can change the shortcut in Mission Control settings to another combination or try another method of accessing it.
Fix #6: Change the Mission Control shortcut.
If the configured Mission Control keyboard shortcut keys are not working, try changing the combination by going to System Preferences > Mission Control. Then, next to Mission Control, click the box to select another shortcut.
What Else Can You Try?
If Mission Control is not working on an external monitor, disconnect the monitor, close the lid, and let it sleep, then wake your Mac from sleep. Check to see if Mission Control is still operational. You can reconnect the monitor if it works properly.
Sometimes the cause of your problem is not Mission Control. For instance, if your Mac hangs while playing a certain game and, in the process, prevents you from using Mission Control, probably that game has compatibility issues with Mojave. For this reason, you need to clean and tune your Mac for peak performance.
It’s beneficial to perform basic health checks on your Mac. Cleaning redundant support files, logs generated by apps, leftover data, system logs, and outdated cache files can improve your Mac’s performance. There are several applications available for this purpose. For instance, a utility like Mac repair app can scan your system and assist in removing unwanted files.
Verdict
While Mission Control may not work in Mojave for whatever reason, it is still straightforward to resolve the problem. We hope the above tips helped you to resolve the issue. If you have any additional tips or methods for fixing Mission Control in Mojave, feel free to share them with us.

Thanks for the instruction. It is easy to understand.
killall Dock in terminal did the trick
Thanks, killing Dock brought my windows back with Mission Control!