Mac’s built-in backup tool, Time Machine, is the most convenient way to keep your files safe. Set it up once and it runs in the background, creating copies of your files every hour. Time Machine runs quietly, and you may only notice it when your Mac slows down.
But if one of the devices you’re using is older or runs an outdated operating system, you might encounter the Image Capture: error 9937 when transferring images from your iPhone to your Mac. This is a common occurrence among iPhone and Mac users, causing them to wonder what is causing the problem.
If your Mac is getting error 9937 when moving your iPhone photos to your Mac, don’t freak out. You can either find a different way to transfer your files or resolve this Mac error Image Capture: error 9937 using the steps below.
What is the Mac Error Image Capture: Error 9937?
The easiest way to import photos from your camera or your iPhone to your Mac is by using the Image Capture app. This built-in app on macOS allows you to import photos from other devices to your Mac. The app works smoothly most of the time, but there are times when it encounters an error and fails to import your photos due to Image Capture errors.
Pro Tip: Scan your Mac for performance issues, junk files, harmful apps, and security threats
that can cause system issues or slow performance.
Special offer. About Outbyte, uninstall instructions, EULA, Privacy Policy.
The Image Capture: error 9937 occurs due to the incompatible file format between the files that you are trying to import from your iPhone over to your Mac. iPhones usually use a file format for photos and videos that is not generally supported by all versions of macOS. So even if both your iPhone and your Mac come from the same manufacturer, you would still encounter this compatibility error.
When you get this error, you’ll only see the following message pop up on your screen:
The operation couldn’t be completed. (com.apple.ImageCaptureCore error -9937.) (-9937).
An error occurred while importing. The item “image” was not imported.
This error message is so generic that there is no way for you to tell what exactly went wrong and why this error happened in the first place. This is also probably the reason why you landed in this article: you needed to rely on your old friend, Google, to know what this error is all about.
But before we explain the solutions to fix the Mac error Image Capture: error 9937, we’ll discuss first why this incompatibility occurs despite the fact that both of your devices come from Apple.
Why is Your Mac Getting Error 9937?
As mentioned earlier, this Image Capture: error 9937 pertains to an incompatibility issue between the images you are trying to import and the image format that your Mac recognizes. You see, most iPhones running iOS 11 and later are set to take pictures using HEIF (High Efficiency Image File Format) format and HEVC (High Efficiency Video Coding) for videos. These compressed formats allow you to save double the amount of media files that you used to store on your iPhone.
However, not all Macs are able to read this new format. Your Mac should be running macOS 10.13 High Sierra or later to be able to read HEIF and HEVC files. Earlier versions of the Photos app and macOS do not support these formats. So if you’re running an older Mac with an outdated operating system, you’ll most likely encounter the Image Capture: error 9937.
So if your Mac is getting the error 9937, then your iPhone is probably set to capture images and videos in HEIF and HEVC, but your Mac is not able to import them because it is running a macOS version that does not recognize or support these formats. If this is the case, you can try the tips below to see if they would work.
How to Resolve Image Capture: Error 9937
Before you try to import your images to your Mac, make sure that you have enough room for the new files, especially if you’re planning to transfer several GBs of photos and videos. You can free up some space by deleting duplicate and unnecessary files on your Mac using Mac repair app. You also need to make sure that your phone is connected securely to your Mac using an original lightning cable because non-Apple cables are usually not recognized by Apple devices.
Next, close Image Capture, disconnect your iPhone, then restart your Mac. Rebooting macOS works for some users, but if it does not, check out the instructions below.
To fix this Image Capture: error 9937, you need to check whether your Camera settings. To do this:
- On your iPhone, tap the Settings app.
- Scroll down to Camera.
- Tap Formats.

If you see that High Efficiency is selected, then that’s the reason why you’re getting this error. The note at the bottom reads:
To reduce file size, capture photos and videos in the high efficiency HEIF/HEVC format. Most Compatible will always use JPEG/H.264.
Note that H.264 is the previous encoding type of MOV files and HEVC uses H.265.
Fix #1: Change Your Camera Settings.
The first thing you need to try is to change the settings on your iPhone. Go to Settings > Camera > Formats, then choose Most Compatible. This would make sure that the photos and videos taken by your device will use a format that would be compatible with your Mac.
Fix #2: Change Your Photos Settings.
On your iPhone, you can set your device to automatically export media files in a readable format. To do this:
- Tap the Settings app.
- Click on Photos.
- Under Transfer to Mac or PC, make sure that Automatic is ticked off.

This way, your phone will always export your photos and videos in a format that is compatible with your Mac. This bypasses the compatibility issue you are experiencing. However, if you’re able to transfer your files on your Mac, but macOS can’t read them, you can use conversion tools to convert your media files to a format that the device can read.
Fix #3: Change the Export Format.
If the previous workarounds don’t work for you, it is possible that your iPhone is exporting the wrong format. To change this configuration:
- Tap the Settings app on your iPhone.
- Tap on Photos.
- Under Transfer to Mac or PC, tick off Keep Originals instead.
For some reason, some users are able to import the raw version of the files instead of the formatted ones.
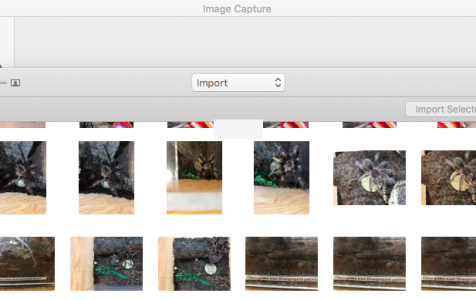
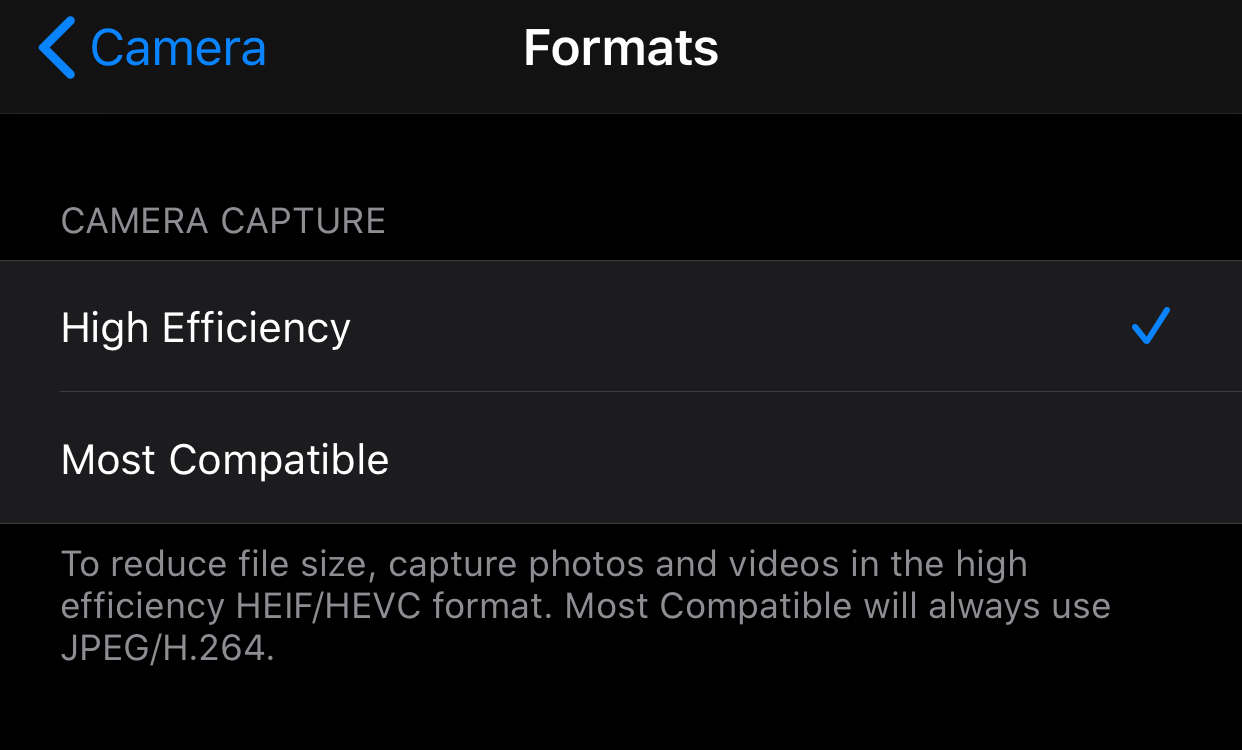
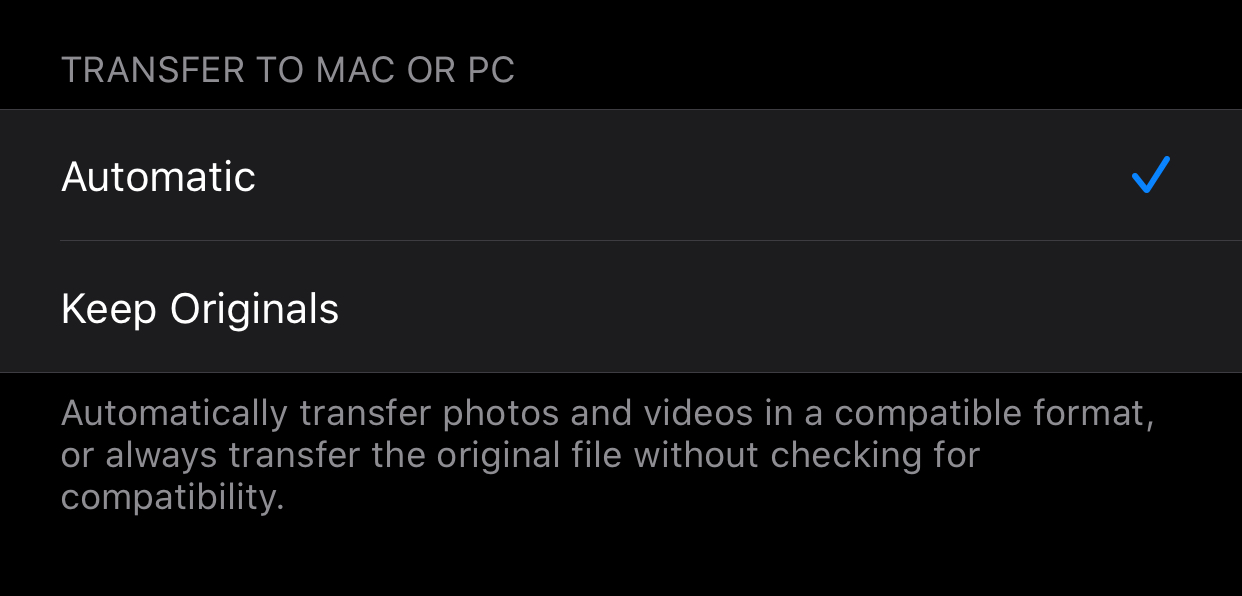
Hello,
no matter what settings I change, photos still do not upload to mac from phone, still get error code 9937.
Can you help?
i am so grateful to find this post. Sadly I changed my iphone11 camera (most compatible) and photo (keep originals) settings as suggested.
I rebooted the phone and the computer and i still received the 9937 error message. argghhh.
Thank you!
thank you so much, my problems fixed which i did changes for all fix#1,2,3