Apple has started releasing Macs powered by M1 chips later last year, including the 2020 MacBook Air, the 13-inch MacBook Pro, and Mac mini. These new Macs replaced the low-end machines in those lineups and Apple is planning to roll out new versions of the other Macs with the M1 chip.
The MacBook Air is the most powerful Mac at this point because the M1 chip outperforms all of the previous chips used in Apple’s laptop devices. It is only outclassed by desktop processors, which can be expected. The M1 chip, with its more powerful processing capability, can effortlessly run resource-intensive applications that would otherwise bog down your Mac.
But despite being powerful, Macs with M1 chips have also encountered various errors. Mac users and Apple experts have documented various compatibility issues when using the new M1-powered machines. Other user reports have popped up on social media platforms revealing that most of these problems are not isolated issues. In fact, a web service called ‘Is Apple Silicon Ready?’ has been set up to monitor the compatibility of major Mac software and discovered that around 40% users had compatibility issues.
Mail Crashes When Hitting Reply in M1 Mini
One of the unique errors encountered by users of M1 Macs involves the Mail app. This happens even with new M1 Mac Mini devices with a clean OS install and no migration, etc. Based on the reports, everything is good at first, then the Mail app starts crashing after some time. The crash happens when hitting the Reply button or pressing Command + R in Mail.
Pro Tip: Scan your Mac for performance issues, junk files, harmful apps, and security threats
that can cause system issues or slow performance.
Special offer. About Outbyte, uninstall instructions, EULA, Privacy Policy.
Restarting with the Shift key down (Safe Mode) also does not work. The crash still happens when pressing Reply. Creating new emails and sending/receiving emails work perfectly. However, the users noted that double-clicking on the email and bringing up a separate window prevents the Mail app from crashing.
App crashes on Mac are pretty normal. It can happen to any users, even when using the latest Mac model. It can be due to a software glitch, a new OS update, conflict with a third-party app, or corrupted files. So if your Mail app crashes in Mac M1 Mini, this guide should help you troubleshoot your Mac Mail problems.
Though the Mail app may freeze every now and then with the spinning color wheel or crash when performing a specific action, such as opening a problematic e-mail message or can’t send emails, there are instances where the program will crash right after launch and not allow for troubleshooting from within the program itself. Fortunately, this particular case happens when hitting the Reply button, so you have the opportunity to fix the error within the app.
Mail app crashes are a commonly reported problem among M1 Mac users. Even though the number of affected users is not that high, incompatibility issues with a new hardware, such as the M1 chip, is crucial to the running of the operating system.
What Causes Mail to Crash When Hitting Reply in M1 Mini
Mac Mail crash is a serious problem, but it does not affect the overall performance of your Mac. However, for those who are working and relying on the Mail app for communication, you need to solve this problem as soon as possible. Usually, when an application repeatedly crashes on macOS, it could mean that there’s a problem with the preference files, also known as the .plist files of that application.
In order to solve this issue, you need to delete the plist files of the Mail app. You might also need to delete the Envelope files that may be causing the problem. Those files need to be refreshed to prevent the app from crashing again. You can follow the instructions below on how to delete the .plist files and refresh envelope files.
Since the M1 Macs are using a new platform, existing macOS apps might have difficulty working on them. Technically, you should be able to run them using Rosetta 2, but the experience might not always be perfect. Rosetta 2 is a software that enables Macs with Apple silicon to run apps built for a Mac with an Intel processor. The issue with running apps via Rosetta 2 is that the initial launch can take a long time or the app may behave weirdly and cause rapid battery drain. Some apps, like the Mac Mail app, might seem like they are working at first glance, but suddenly crash if they rely on some low-level APIs.
If you are experiencing any of the problems with the Mac Mail app, we’ve got the fixes to get it working again as it should.
How to Fix Mail App Crashing When Hitting Reply in M1 Mini
If your Mac’s Mail crashes when hitting Reply in M1 Mini, the first thing you need to do is completely close the app by quitting from the Force Quit menu then relaunching it. This would work if the problem was triggered by a temporary bug.
If you have any plug-ins installed for Mail, try disabling them and then relaunching the app. These plug-ins can be anything from attachment handlers, spam filters, to service enhancers, or notification managers.
It is also recommended that you do basic housekeeping to delete corrupted files from your computer that might compound the issue. You can use Mac repair app to delete old downloads and cache files, freeing up some storage along the way.
Once your Mac is prepped and ready, you can proceed with the solutions below:
Solution 1. Restart Your Mac.
The first thing that you should do if some of the applications are not working properly on your computer is to give it a restart.
Rebooting your PC would give a chance to your operating system to load all of its resources properly which may not have loaded completely the first time you start your computer.
Now, to restart your Mac, check out the guide below.
- On your computer, press on the Apple logo located at the top of your screen.
- Next, click on Restart.
- Wait for your computer to reboot completely.
- Alternatively, you can also restart your Mac by holding the Power button until the options menu appears.
- Click on Restart or press the R key from your keyboard.
Once done, go back to the Mail app to see if it would still crash while you are using it.
Solution 2: Update macOS.
Are there pending system updates you need to install? Sometimes you just need to make sure that you’re running the latest version of macOS to fix this problem with the Mail app. To install updates, do the following:
- Launch the Mac App Store.
- Click on the Updates tab towards the top right.
- Take note of any macOS updates. If there’s an update available, click on Update button towards the right.
Please note that it will take some time for the macOS update to download and install on your Mac. Please be patient. You may have noticed that there are other updates available for the applications you have installed on your Mac. If you wish to update these applications as well, while updating the software on your device, click on the Update All button towards the top right.
After you’ve updated the macOS software on your Mac, try using your Mail application and check to see if the problem has been resolved.
Solution 3. Rebuild Your Mailbox.
The Mail app on macOS allows users to rebuild their mailbox if they are experiencing problems while using it like missing mails, garbled messages, or simply if the app is not functioning properly.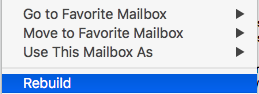
If the Mail app on your computer crashes randomly and not immediately, you can try rebuilding your mailbox to address the issue.
- On your computer, open the Mail app.
- Next, click on a Mailbox from the sidebar.
- Lastly, tap on Rebuild to start the process.
Once done, restart your Mac and try to use the Mail app normally to see if it would still crash randomly during use.
However, if you are still experiencing random crashes on the app, then you can proceed to the next method below to try and fix the issue.
Solution 4. Delete the Problematic Mail.
Are you having this problem when you want to open certain mail messages? It is possible that Mail may quit due to damaged emails. You can resolve this by deleting these problematic messages. Damaged messages may cause the Mail app to crash when you scroll through messages to view them. Here is how:
- Press and hold the Shift key.
- While pressing the Shift key, open the Mail app. When you open the Mail app while pressing the Shift key, Mail will open without any message selected.
- Then drag the Message Viewer pane (the horizontal divider) until you only see the list of messages.
- Select the problematic message by clicking once. This is the message that was active when Mail crashed.
- Then press the Delete key on your keyboard.
- Or click Message > Move to > Trash.
Alternatively, if your Mail account offers a web-based service to check emails, such as gmail.com, iCloud.com, yahoo.com, etc, you can visit their website and sign in and then delete the corrupted email.
Solution 5. Isolate the Issue.
Mail allows users to add multiple email accounts so that you can view all of your emails on just a single app rather than having different applications for each email that you own. With this, it is possible that one of your accounts causes the Mail app to crash.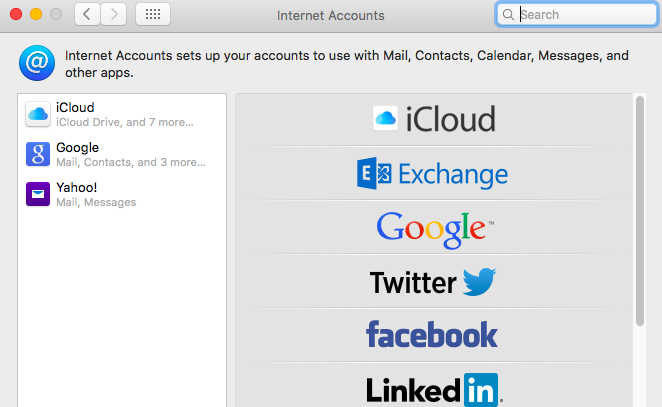
To diagnose which email causes the Mail app to crash, check out the step below:
- On your Mac, click on the Apple logo located at the upper part of your screen.
- Next, click on System Preferences.
- After that, click on Internet Accounts.
- Now, uncheck all of your email accounts and try to open the Mail app to see if it will crash.
If the Mail app worked perfectly after removing all of your email accounts, try to enable your accounts one by one to see which will cause the Mail app to crash.
Once you have found the problematic account, keep it disabled for the meantime and wait for Apple to address the issue on the Mail app so that you can still continue using the application for your other email accounts. Alternatively, you can also access your problematic account using your web browser temporarily.
Solution 6: Boot into Safe Mode.
When you boot your Mac in safe mode, it will automatically repair errors and clear system caches that can cause problems with the Mail app and eventually crash.
In this case, you can try using the Mail app for the meantime while you are in safe mode to allow your operating system to repair itself.
To boot into safe mode, follow the guide below.
- First, turn off your computer completely.
- After that, press on the Shift key on your keyboard and hit the Power button.
- Continue holding the Shift key until your Mac boots up completely.
- Lastly, open the Mail app and use it normally.
- Now, observe and see if the Mail app would still crash while in safe mode.
On the other hand, if you are still having problems with the Mail app after booting into safe mode, you can proceed to the next method below to fix the problem.
Solution 7. Delete Preference Files.
If you have an instance of the Mail app running on your macOS High Sierra, exit out it. If the app is unresponsive or frozen, force-quit the app. The next step is to address the Mail app’s preference files and remove them in the case they are corrupted and are causing these issues
- Using your Finder app, choose Go and ‘Go to Folder…’ and type in the path as shown here: ~/Library/PreferencesMail
- Locate these two files: com.apple.mail.plist and com.apple.mail-shared.plist
- If you can’t locate these files, make sure you are looking at your User Library, not the Main Directory Library.
- Delete the two plist files by moving them to Trash.
- If you don’t want to delete these files, move them to your desktop to isolate them.
- Restart your MacBook and then launch Mail and see if the issue has resolved
- If the problem is gone, go ahead and delete any files you isolated to the desktop
Solution 8: Re-Index Your Messages.
If Mail still fails to launch or you’re still having issues with it after rebuilding your mailboxes, the next step is to re-index your messages. Whenever Mail detects a problem with any of the mailboxes, the app attempts to automatically re-index the messages by default. But if Mac Mail keeps crashing in High Sierra and you can’t access the mailboxes, re-indexing manually is the best option.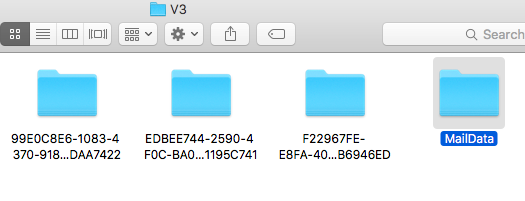
To manually re-index your messages, follow the steps below:
- Click Mail > Quit Mail to close the app.
- Go to your Desktop, then hold down the Option key.
- Click Go > Library.
- In the search bar, type in the following address: ~/Library/Mail/V2/MailData.
- Once the folder opens, copy all the contents of the folder to your Desktop as a backup, then delete all files that have Envelope Index in its name.
- Close the folder and relaunch Mail.
The app will build new envelope files when launched and this process can take a long time, especially if you have a lot of messages to re-index. If everything goes smoothly and Mail no longer crashes, you can delete the backup of the envelope index files you previously copied to your Desktop.
Solution 9. Delete Envelope Files.
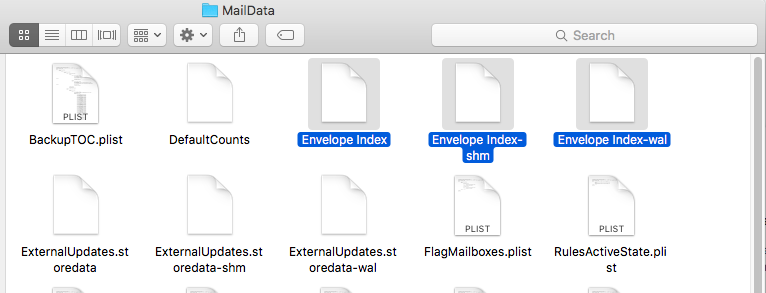 Mail will automatically reindex your mailbox if it detects abnormalities with it that can cause issues to your system. However, there are times that automatic reindexing of your mailbox does not resolve these abnormalities, which makes the app unusable like frequent crashes.
Mail will automatically reindex your mailbox if it detects abnormalities with it that can cause issues to your system. However, there are times that automatic reindexing of your mailbox does not resolve these abnormalities, which makes the app unusable like frequent crashes.
To fix this, you can try manually reindexing your mailbox by deleting your envelope files. Check out the guide below on how to do this:
- On your computer, open the Finder and go to ~/Library/Mail/V2/MailData.
- After that, locate all the files that start with ‘Envelope Index’.
- Now, move the files to your Desktop and try to open the Mail app.
- Lastly, if the Mail app is already working well, move the Envelope files to the Trash to completely remove it from your system.
However, if the Mail app still continues crashing during use, you can proceed to the next method below to fix the issue.
Solution 10: Delete the Mail Saved Folder.
The Mail ‘saved’ folder is a kind of cache folder that allows applications like Mail to reopen or resume once the user closes the app. If you observe that the app crashes after using it the first time, it is possible that your saved folder is corrupted and causes the Mail app to crash.
To fix this, you can try deleting the Mail saved folder from your system.
- On your Mac, open the Finder and go to ~/Library/Saved Application State/.
- Once you’re inside the folder, locate the file named ‘com.apple.mail.savedState’.
- Lastly, move the file to the Trash to remove it from your system.
- Now, open the Mail app to see if you would be able to use the app without crashing.
Solution 11. Reset NVRAM.
Another step you can try doing is to reset your NVRAM. Resetting your NVRAM would reset some of your system preferences and settings which may cause conflict with Mail and make the app crash.
To reset your NVRAM, follow the steps below to guide you through the process:
- First, turn off your Mac computer.
- Next, locate the Option + Command + P + R keys on your keyboard but don’t press it yet.
- Lastly, press the Power button on your Mac and immediately hold the Option + Command + P + R keys on your keyboard and continue holding it for 20 seconds.
- Once done, allow your computer to boot normally and try to access the Mail app once again to see if you would still encounter the crashing issue on your Mac.
Solutio 12: Remove Mail Container.
If you are still having this problem, you may want to remove the container folder. When you remove this folder, you will lose some settings such as mail filters, signatures, etc. Here is how:
- Quit Mail.
- Go to Finder.
- Press and hold the Option key and while pressing the key, click Go and Library.
- Open the Containers folder.
- Find the “com.apple.mail” folder.
- Now move this folder to your desktop. We are moving to the desktop so that you can easily restore the folder if needed.
- Now open Mail. If it opens, your issue is fixed.
If it still crashes, you can put the container folder back. And maybe it is time to contact Apple support.
Conclusion
The troubleshooting guide above hopefully covers all the factors that might trigger the crash on your Mail app. If you know of any other fix, kindly share with us in the comments so we can update the list.
