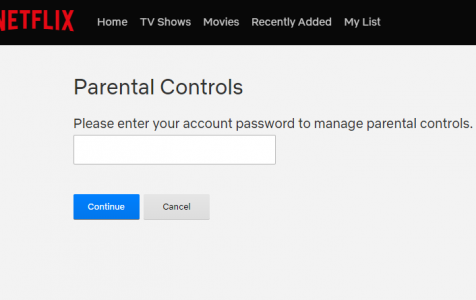Netflix has a huge database of movies, TV shows, documentaries, and series to offer. Viewers can choose from child-friendly cartoons to horror flicks to adult-only movies. The popular media streaming service has something to offer for all age-groups, which is probably one of the reasons why Netflix has grown into being a major player in the media streaming industry.
But if you are a parent and you have kids who love watching Netflix, you might want to be extra careful about what your children are watching, especially if you’re sharing one Netflix account. Your child might click on an adult movie that other users watched under the Continue Watching category or some inappropriate movie recommendations from previous searches you made.
Fortunately, Netflix has made it easy to monitor and control which content your children have access to. You can set up Parental Control features on Netflix to prevent kids from seeing inappropriate content. Netflix offers several ways to control viewing on your account, but you need to be the primary account holder to be able to do so.
Set Up Netflix Parental Controls on A Browser
When setting up Netflix parental controls, ensure you have an internet connection. You might also consider optimizing your desktop or laptop with software like Outbyte macAries to potentially mitigate any Netflix errors, although it’s important to determine whether this tool fits your specific needs.
Pro Tip: Scan your Mac for performance issues, junk files, harmful apps, and security threats
that can cause system issues or slow performance.
Special offer. About Outbyte, uninstall instructions, EULA, Privacy Policy.
This article will discuss how to set up parental controls on Netflix to filter what content your children have access to. This also works if you want to exclude some genre or particular movies you don’t want you or your kids to watch, such as gory or extremely terrifying thrillers.
How to Restrict Netflix for Children Using Maturity Ratings
Netflix implements a maturity rating system to categorize its contents. Netflix offers four classifications, including:
- Little kids (All)
- Older kids (7+)
- Teens (13+)
- Adults (16+, 18+)
These ratings may vary depending on your location, but they are usually determined by either Netflix or a local standards organization. The maturity rating of a TV show or movie is determined by the frequency and the impact of the mature content. Using these ratings as a guide, you can set parental controls on Netflix that fits the age group of your children. You can use a PIN to restrict certain titles or genre from being played on Netflix. If you set up the restriction up to the Older Kids category, content for Teens and up will need a PIN to access.
Here are the steps to follow when setting up a PIN:
- Log into your Netflix account using a web browser.
- Click on your profile photo located at the top right corner of the screen.
- Click on Account, then scroll down to the Settings section.
- Click Parental Controls.
- Type in your account password to access these settings.
- Enter the four-digit PIN you want to use, then click Save.
- Set up your preferred restriction based on maturity level.
When you or your kids try to access content beyond the restriction level, the PIN will be required to proceed. Make sure to remember your PIN but don’t disclose it to your kids because it will beat the purpose of this restriction.
How to Block Specific Titles with a PIN
Maturity ratings are not 100% accurate. It is just a general classification and it is possible for some supposedly restricted content to pass through the restrictions. There might also be instances when you don’t want your kids to watch certain shows or movies for a particular reason. Fortunately, you can use Netflix parental controls to block specific content.
To do this, follow the steps below:
- Log into Netflix using a web browser.
- Click the menu icon or your profile image found at the top right section of the page.
- Click Account > Settings > Parental Controls.
- You will need to type in your account password to edit these settings.
- Enter the four-digit PIN you want to use, and then click Save.
- Scroll down to Restrict Specific Titles.
- Enter the name of the TV show or movie you want to block. A list should appear showing titles relevant to your search query.
- Click on the name of the movie or TV show you want to block and it will be automatically added to the restricted list.
If you want to access any of the movies or TV shows from the restricted list, you will need to enter the PIN you set up earlier.
How to Set Up Profile Restrictions
When you set up a Netflix account, two profiles are automatically created: your personal account and a generic kids account. When you open Netflix, you need to choose which profile to use for viewing. If your kids belong to different age groups, you can create individual profiles and set up profile-specific restrictions so you can control what they are watching.
To do this, follow the instructions listed below:
- When you log into the Netflix web page using your browser, you should see the available profiles for your account. Click on the Manage Profiles button to get started. Alternatively, you can also access this setting by navigating to Account > My Profile > Manage Profiles.
- Click on Add Profile beside your available profiles to create a new one.
- Type in the name of the new profile, then tick off Kid? beside the name if you want to restrict content for kids under 12.
- Click Continue to create the profile.
- Once the profile has been created, you can then set specific restrictions.
- Go back to the Manage Profiles screen, then click on the profile name you want to edit.
- If it is a kids-only profile, click the Allowed TV shows and movies dropdown and you will see two options: For Little Kids only and For older kids and below. Click the option that suits the age group of the profile you are editing.
- If it is a regular profile, there are two options under the Allowed TV shows and movies dropdown: For teens and below and All maturity levels. Click the option that suits the age group of the profile you are editing.
If you don’t want to create a new profile, you can just edit the generic Kids profile, which comes with the 12 years or under restriction, to change it to toddler-friendly if needed.
How to Keep Track of Your Kid’s Viewing Activity
Creating a kid’s profile is a good way to restrict which content your kids have access to. However, it doesn’t mean that they won’t be able to open another profile. When Netflix is launched, users are greeted with the option to choose which profile to use. And unfortunately, Netflix doesn’t offer any method to block access to other profiles. Anyone can access any profile any profile that isn’t controlled.
So if you want to make sure your kids don’t watch restricted content, make sure to set up Netflix parental controls for the other profiles as well. It would also be a good idea to monitor your children’s viewing activity so you know if they were watching anything inappropriate for their age.
To keep track of the viewing activity, follow the steps below:
- Log into Netflix using a web browser and click on the menu icon for your profile account at the top-right corner of the page.
- Click Account > My Profile.
- Click on Viewing Activity.
You should be able to see a list of all the titles you or your kids have watched on Netflix. You can even download the list for your review.
Summary
Netflix is a good way to keep your kids occupied for when you need to run some errands or do some household chores. But leaving your kids watching Netflix unmonitored can expose them to movies and TV shows that are not appropriate for their age. Fortunately, you can restrict Netflix for children is several ways so that they will only be able to watch content that you allow. You can also set up specific restrictions on a profile-basis to make sure that no restricted content slips out.