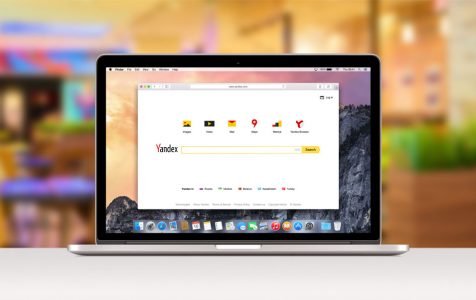How to Remove the Cool New Tab Theme Mac Virus
Although macOS systems are regarded as the safest to use, they are still susceptible to numerous types of malicious programs. One is associated with the Cool New Tab Theme.
As of this writing, there have been several complaints about the Cool New Tab Theme, which takes over the user’s browser to alter the way search results are shown. Once it is installed in your system, it will perform browser hijacking tactics, redirecting all traffic to its preferred sites with the intent to advertise content. The program hijacks most of the popular macOS computer browsers such as Safari, Chrome, and Firefox.
What is the Cool New Tab Theme Mac Virus?
When the Cool New Tab Theme virus penetrates your system, it embeds into the computer’s default browser application. By so doing, it gains the privilege to manipulate browser settings, changing its interface. There are several malicious programs of the same kind that display similar functionality, and also have the same purpose. They are called browser hijackers.
The Cool New Tab Theme may not be harmful in nature, but it presents an intrusive behavior which negatively affects the victim’s browsing experience while offering nothing useful.
When the Cool New Tab Theme finds its host, it adds new elements such as toolbar buttons, dubious search engine, as well as foreign starting page address. The site appended tools are mainly used to enhance ads and create redirects. Since there is typically nothing you can obtain from a browser hijacker, keeping the Cool New Tab Theme in your macOS system will only place your internet security at risk. Therefore, it is highly advised to act immediately and get rid of the Cool New Tab Theme once you begin seeing its symptoms.
What Does Cool New Tab Theme Mac Virus Do?
There is a lot that can be done by the Cool New Tab Theme virus. And most of its actions can unfortunately pose a threat to your security.
This type of browser hijacker performs page redirects. This happens automatically, as long as the Cool New Tab Theme virus has already embedded itself into the browser application. The browser will begin to act funny by spontaneously loading new pages without your consent. This can be irritating since you will have to constantly close these emerging unknown pages. Worse, the redirects can propel the browser to open upsetting pages, such as pornographic content. But the main worry is in the security issues that this type of behavior poses.
Another annoying characteristic of a browser hijacker is generating countless ads regardless of the page visited. These ads come in different shapes and sizes, displaying pop-up notifications, screen-filling banners about a hot sale, and showcasing noisy announcements about an apparent jackpot you have won. Obviously, none of these is real, they’re just a way of convincing you to click on the ads only to get infected further by PUPs.
Obviously, no one is ready to deal with such changes in their computer, which is the reason why most users prefer to deal with the issue immediately. And because of the serious security threats it comes with, many leading Antivirus tools identify the program as a virus.
How Did Cool New Tab Theme Virus End-up in Your Computer?
In most cases, untrustworthy software distribution websites are the main source of this type of virus. These websites use a traditional marketing strategy known as software bundling. This strategy was initially used to promote other products that are new or on trial. However, over the years, it has become the best fishing net for cybercriminals when distributing malicious software.
What happens is that malware is bundled with a trusted freeware in a manner that when you trigger the express or recommended installation process, the malware installation will be activated as well. Thus, the only way to prevent installing bundled software is to select the Advanced or Custom installation option.
To prevent an untrustworthy program from getting into your macOS system, you should always read reviews of the distribution sites, avoid torrent websites, and select custom installation to know what programs you are installing.
Here are other measures that you can implement to avoid the risk of the Cool New Tab Theme virus getting into your macOS system:
- Always read the Privacy Policy and T&Cs documentation.
- Never choose the Quick or Recommended installation processes.
- Choose the Advanced or Custom installation process.
- Always deselect any additional apps recommended during the installation process.
- Make sure that all downloads require your approval to keep track of what is being stored in your system.
Cool New Tab Theme Mac Virus Removal Instructions
The Cool New Tab Theme app is a potentially unwanted program which must be removed immediately. This rogue app can expose your macOS system to malware threats such as ransomware and Trojans since it generates suspicious adverts and page redirects without your consent. Therefore, we advise following the Cool New Tab Theme virus removal instructions precisely to keep your macOS system free and safe from cyber threats. To remove the Cool New Tab Theme virus securely, follow the instructions provided below:
How to Remove Cool New Tab Theme Mac Virus from Google Chrome
To completely remove Cool New Tab Theme Mac Virus from your computer, you need to reverse all of the changes on Google Chrome, uninstall suspicious extensions, plug-ins, and add-ons that were added without your permission.
Follow the instructions below to remove Cool New Tab Theme Mac Virus from Google Chrome:
1. Delete malicious plugins.
Launch the Google Chrome app, then click on the menu icon at the upper-right corner. Choose More Tools > Extensions. Look for Cool New Tab Theme Mac Virus and other malicious extensions. Highlight these extensions you want to uninstall, then click Remove to delete them.
2. Revert changes to your homepage and default search engine.
Click on Chrome's menu icon and select Settings. Click On Startup, then tick off Open a specific page or set of pages. You can either set up a new page or use existing pages as your homepage.
Go back to Google Chrome's menu icon and choose Settings > Search engine, then click Manage search engines. You'll see a list of default search engines that are available for Chrome. Delete any search engine that you think is suspicious. Click the three-dot menu beside the search engine and click Remove from list.
3. Reset Google Chrome.
Click on the menu icon located at the top right of your browser, and choose Settings. Scroll down to the bottom of the page, then click on Restore settings to their original defaults under Reset and clean up. Click on the Reset Settings button to confirm the action.
This step will reset your startup page, new tab, search engines, pinned tabs, and extensions. However, your bookmarks, browser history, and saved passwords will be saved.
How to Delete Cool New Tab Theme Mac Virus from Mozilla Firefox
Just like other browsers, malware tries to change the settings of Mozilla Firefox. You need to undo these changes to remove all traces of Cool New Tab Theme Mac Virus. Follow the steps below to completely delete Cool New Tab Theme Mac Virus from Firefox:
1. Uninstall dangerous or unfamiliar extensions.
Check Firefox for any unfamiliar extensions that you don't remember installing. There is a huge chance that these extensions were installed by the malware. To do this, launch Mozilla Firefox, click on the menu icon at the top-right corner, then select Add-ons > Extensions.
In the Extensions window, choose Cool New Tab Theme Mac Virus and other suspicious plugins. Click the three-dot menu beside the extension, then choose Remove to delete these extensions.
2. Change your homepage back to default if it was affected by malware.

Click on the Firefox menu at the upper-right corner of the browser, then choose Options > General. Delete the malicious homepage and type in your preferred URL. Or you can click Restore to change to the default homepage. Click OK to save the new settings.
3. Reset Mozilla Firefox.
Go to the Firefox menu, then click on the question mark (Help). Choose Troubleshooting Information. Hit the Refresh Firefox button to give your browser a fresh start.
Once you’ve completed the steps above, Cool New Tab Theme Mac Virus will be completely gone from your Mozilla Firefox browser.
How to Get Rid of Cool New Tab Theme Mac Virus from Internet Explorer
To ensure that the malware that hacked your browser is completely gone and that all unauthorized changes are reversed on Internet Explorer, follow the steps provided below:
1. Get rid of dangerous add-ons.
When malware hijacks your browser, one of the obvious signs is when you see add-ons or toolbars that suddenly appear on Internet Explorer without your knowledge. To uninstall these add-ons, launch Internet Explorer, click on the gear icon at the top-right corner of the browser to open the menu, then choose Manage Add-ons.
When you see the Manage Add-ons window, look for (name of malware) and other suspicious plugins/add-ons. You can disable these plugins/add-ons by clicking Disable.
2. Reverse any changes to your homepage caused by the malware.
If you suddenly have a different start page or your default search engine has been changed, you can change it back through the Internet Explorer's settings. To do this, click on the gear icon at the upper-right corner of the browser, then choose Internet Options.
Under the General tab, delete the homepage URL and enter your preferred homepage. Click Apply to save the new settings.
3. Reset Internet Explorer.
From the Internet Explorer menu (gear icon at the top), choose Internet Options. Click on the Advanced tab, then select Reset.
In the Reset window, tick off Delete personal settings and click the Reset button once again to confirm the action.
How to Uninstall Cool New Tab Theme Mac Virus on Microsoft Edge
If you suspect your computer to have been infected by malware and you think that your Microsoft Edge browser has been affected, the best thing to do is to reset your browser.
There are two ways to reset your Microsoft Edge settings to completely remove all the traces of malware on your computer. Refer to the instructions below for more information.
Method 1: Resetting via Edge Settings
- Open the Microsoft Edge app and click More or the three-dot menu located at the upper-right corner of the screen.
- Click Settings to reveal more options.

- In the Settings window, click Restore settings to their default values under Reset settings. Click the Reset button to confirm. This action will reset your browser’s startup page, the new tab page, default search engine, and pinned tabs. Your extensions will also be disabled and all temporary data like cookies will be deleted.

- Afterwards, right-click on the Start menu or the Windows logo, then select Task Manager.
- Click on the Processes tab and search for Microsoft Edge.

- Right-click on the Microsoft Edge process and select Go to details. If you don't see the Go to details option, click More details instead.

- Under the Details tab, look for all the entries with Microsoft Edge in their name. Right-click on each of these entries and choose End Task to quit those processes.

- Once you have quit all those processes, open Microsoft Edge once again and you'll notice that all the previous settings have been reset.
Method 2: Resetting via Command
Another way to reset Microsoft Edge is by using commands. This is an advanced method that is extremely useful if your Microsoft Edge app keeps crashing or won't open at all. Make sure to back up your important data before using this method.
Here are the steps to do this:
- Navigate to this folder on your computer: C:\Users\%username%\AppData\Local\Packages\Microsoft.MicrosoftEdge_8wekyb3d8bbwe.

- Select everything inside the folder, right-click on the highlighted files, then click Delete from the options.

- Search for Windows PowerShell using the search box beside the Start menu.
- Right-click on the Windows PowerShell entry, then choose Run as administrator.

- In the Windows PowerShell window, type in this command:
Get-AppXPackage -AllUsers -Name Microsoft.MicrosoftEdge | Foreach {Add-AppxPackage -DisableDevelopmentMode -Register $($_.InstallLocation)\AppXManifest.xml -Verbose}
- Press Enter to execute the command.
- Once the reset process has been completed, Cool New Tab Theme Mac Virus should be completely deleted from your Microsoft Edge browser.
How to Get Rid of Cool New Tab Theme Mac Virus from Safari
The computer’s browser is one of the major targets of malware — changing settings, adding new extensions, and changing the default search engine. So if you suspect your Safari to be infected with Cool New Tab Theme Mac Virus, these are the steps you can take:
1. Delete suspicious extensions
Launch the Safari web browser and click on Safari from the top menu. Click Preferences from the drop-down menu.
Click on the Extensions tab at the top, then view the list of currently installed extensions on the left menu. Look for Cool New Tab Theme Mac Virus or other extensions you don’t remember installing. Click the Uninstall button to remove the extension. Do this for all your suspected malicious extensions.
2. Revert changes to your homepage
Open Safari, then click Safari > Preferences. Click on General. Check out the Homepage field and see if this has been edited. If your homepage was changed by Cool New Tab Theme Mac Virus, delete the URL and type in the homepage you want to use. Make sure to include the http:// before the address of the webpage.
3. Reset Safari

Open the Safari app and click on Safari from the menu at the upper-left of the screen. Click on Reset Safari. A dialog window will open where you can choose which elements you want to reset. Next, click the Reset button to complete the action.