If you’ve upgraded to Windows 10/11 and encountered the 0x80072ee2 error code on your Xbox One, this article provides solutions to resolve it. Understanding the error and its causes will help identify the most suitable fix for the issue at hand.
What Is the Xbox Error 0x80072ee2?
The Xbox 0x80072ee2 error code, also known as the 80072ee2 error code, affects many gamers and Windows users across the world. It can show up while updating or playing Xbox One or Xbox 360. It can also appear randomly while working on some things on your Windows PC.
When the error occurs, it can prevent you from playing your favorite games and make you less productive. It can show with the message, “Windows media creation tool error 0x80072ee2” or simply “0x80072ee2 Windows 10, 11 store.” In some cases, only the unknown error 0x80072ee2 appears.
Now, you might ask, what causes Windows 10, 11 error code 0x80072ee2?
Expert Tip: For smoother PC performance, consider using a PC optimization tool. It handles junk files, incorrect settings, and harmful apps. Make sure it's right for your system, and always check the EULA and Privacy Policy.
Special offer. About Outbyte, uninstall instructions, EULA, Privacy Policy.
What Causes Windows 10, 11 Error 0x80072ee2 and How Can You Avoid It in the Future?
The Xbox error code 0x80072ee2 can usually indicate an issue with your Xbox Live profile or storage on your console. But there are a few other potential causes of this error that you may want to check, too.
For example, if you have recently installed new software on your computer, it could be conflicting with the Xbox app and causing problems. To resolve these issues and avoid them in future, we recommend updating any drivers or software as soon as possible and making sure that any apps aren’t interfering with each other.
Additionally, make sure that you’re not running out of storage space. If your console is having trouble accessing files because there isn’t enough room for them all, then it could lead to problems like this.
Below are other possible reasons that cause the Windows update 0x80072ee2 error to appear:
- Windows 10 is unable to connect to the Microsoft update server. Most of the time, when your device does not receive any response from the update server while initiating an update request, you will see the error 0x80072ee2.
- You have an overly protective firewall. The 0x80072ee2 Windows update error may be caused by a poor connection caused by your firewall, which is blocking access to the server.
- Malware entities have penetrated your device. If malware entities infect your device, there is a chance that you see the error. Malware entities are quite infamous for causing Windows update errors.
How to Fix Windows 10, 11 Error Code 0x80072ee2
There are ways to resolve this error and get you playing your favorite Xbox games again without any problems. The first thing to do to solve the Xbox Error Code 0x80072ee2 on Windows 10/11 is to restart your computer by closing the running programs and pressing the power button until it shuts down.
If that doesn’t work, follow these instructions on how to fix the Xbox error code 0x80072ee2 and get back to gaming in no time!
Basic Troubleshooting Guide
To fix the Xbox error 0x80072ee2, let’s start doing basic troubleshooting steps. Here are some easy fixes you should do:
1. Check for an Available Update
The first step you should take when you run into an Xbox error code is to check for a recent update. Even though your console and games may work, Microsoft could have released a patch that fixes your problem.
To do so:
- Simply open up Settings and select System > Console Info & Updates.
- Choose Go Offline.
- Once you’re offline, follow any prompts that appear in order to download and install any updates necessary. If there are no updates available, then it’s time to start looking for solutions elsewhere.
2. Check Your Internet Connection
Next, check your internet connection. If you’re having trouble connecting to Xbox Live, make sure your system is connected to the internet properly. Most likely, if your network is secure and functioning correctly, you won’t need to do anything else.
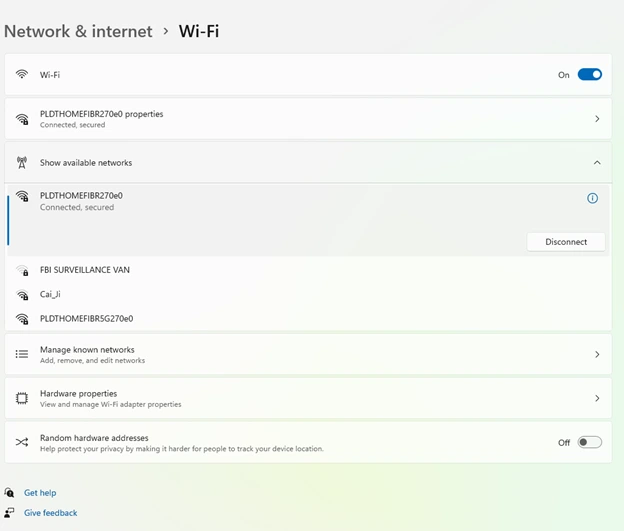
Start by connecting directly to the internet with an Ethernet cable (you may find that disabling Wi-Fi improves connectivity). If that doesn’t work—or if you can’t connect via Ethernet due to poor physical positioning or router issues—you might want to try power cycling your router or modem. You can also consider changing ports on your router or trying a different Wi-Fi channel.
If these basic troubleshooting steps don’t work, proceed to the solutions below.
Solution 1 – Update the Video Card Drivers
According to users, updating Xbox video card drivers seems to fix error code 0x80072ee2. There are two ways you can update your video card drivers – manually or automatically.
To check what type of graphics hardware you have on your PC:
- Go to Device Manager by right-clicking My Computer then selecting Properties.
- After that, click Device Manager.
- Next, expand the Display Adapters section and look for the Display Adapter Name, which should contain either Intel HD Graphics or NVIDIA Graphics.
- Then you may want to make sure that your GPU has at least 256MB memory as some games require more than 256MB VRAM to run properly.
- If all of these conditions are met, then proceed with downloading your video card drivers from the manufacturer’s website. Take note that there are other websites that host the device driver installation files. Be careful with visiting them since these files may be bundled with malicious entities. We suggest downloading them from the official manufacturer’s website of the video card driver.
- Once you have downloaded the video card driver, install it on your device and see if the 0x80072ee2 error persists.
Solution 2 – Reset the Power Mode Settings
Another possible solution to the error involves resetting the Power Mode settings of your Xbox console.
To do this:
- First of all, you have to press and hold your Xbox One console’s Home button.
- Next, press and hold your controller’s Xbox button until you are prompted by a message that says Power Mode.
- Then, toggle your power mode selection with either your controller or voice commands.
- Finally, select Instant-On mode as you normally would if there were no problems.
- Your Xbox One should now be running again and free from error code 0x80072ee2. Otherwise, try the next solution.
Solution 3 – Try Changing the Display Settings
In some instances, you may be able to resolve your Xbox error code by adjusting your display settings.
Here’s how:
- Press Ctrl + Alt + Del.
- Click Task Manager and then find your game in Task Manager > Processes.
- Right-click it and choose Set Affinity.
- Select one CPU core only (Disable Hyper-Threading) and click OK.
- Restart your computer.
- Attempt to sign in again and see if that resolves your Xbox error code 0x80072ee2 issue on Windows 10/11.
Solution 4 – Make Sure USB Ports Are Enabled
In some cases, an issue with your USB ports could be causing all of these issues. To rule out whether your USB ports are disabled or enabled, you should check your Device Manager.
After opening Device Manager, you’ll want to look for Universal Serial Bus controllers and see if any of them have a little yellow warning sign next to them. If they do, simply right-click and select Enable.
Restart your PC and let Windows redetect everything before trying anything else. If that doesn’t work, try unplugging all of your peripherals—USB keys, controllers etc.—and plugging them back in once again before restarting once more.
Solution 5 – Delete Cache Partition and Reinstall the OS
If you’re using a Surface Pro tablet or some other tablet running a full version of Windows, you might have installed applications from unofficial channels. This could lead to certain errors, including 0x80072ee2.
To fix that, try deleting your cache partition. Take note that doing this will lose your data. Next, reinstall your OS through Settings then click Update & Security. Now, choose Recovery then Reset This PC.
If you have a desktop PC or laptop and want to delete cache partition, use external bootable media like a USB flash drive with Unetbootin for creating bootable media.
Solution 6 – Boot the Xbox Console
If you’re trying to fix this Xbox error code, start by booting your console. If you have an original Xbox 360, hold down both sync buttons simultaneously. For a new Xbox 360, connect it directly to your TV with an HDMI cable and hold down both sync buttons for three seconds until you hear a series of beeps (this method won’t work with all televisions).
For an older model Xbox, turn on your console and immediately hit Reset while holding down all four colored face buttons. If you have a new model Xbox One or another newer gaming system, try unplugging everything except for your controller and power source before rebooting. This can help resolve some problems without having to completely reformat your console.
Solution 7 – Use the System File Checker (SFC /Scannow) Tool
System File Checker is a Windows utility that allows users to check and scan for corruptions or issues in Windows system files and restore corrupted files. It comes pre-packaged in all modern versions of Microsoft Windows operating systems.
It works by checking installed versions of system files against repository copies (known as restore points) stored in a hidden folder, %SystemRoot%\System32\Dllcache.
To run the System File Checker tool, follow these three steps:
- Press + R, type SFC /Scannow and press Enter.
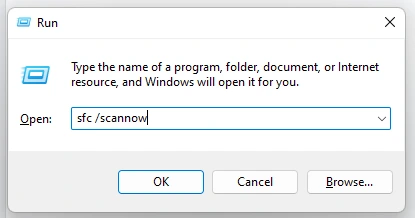
- Wait until SFC completes its task.
- Lastly, check if the error 0x80072ee2 persists.
Solution 8 – Clean Boot Your Computer
Microsoft says that Windows problems can be caused by software, hardware, or a combination of both. But if you’re having a problem with an app or piece of software, you may need to remove that app completely and then try reinstalling it again.
In this case, Microsoft suggests trying clean booting your computer to fix problems with startup items.
To clean boot your Windows device, do this:
- Sign in to Windows using an administrator account. If you don’t have one, create one via Control Panel.
- Next, into the search field on your taskbar, input msconfig and choose System Configuration. Note that if your device is connected to a network, your network policy settings might block you from proceeding to the next steps. But still, the steps below are worth a try.
- Assuming you have successfully accessed the System Configuration window, go to the Services tab and tick the Hide All Microsoft Services option.
- Choose Disable All.
- Then go to the Startup tab and click the Open Task Manager option.
- Now, under the Startup section, check all the items and hit the Disable button.
- Exit the Task Manager.
- The next time you restart your computer, it should be in clean boot mode already.
Solution 9 – Use a PC Repair Tool
When you encounter error code 0x80072ee2, you should consider using a PC repair tool. It will run a full diagnostic scan of your system and determine whether there are any other problems that need to be addressed.
If you do run into additional issues, a PC repair tool can provide one-click fixes for those as well. Best of all, PC repair tools are lightweight and don’t take up much room, so using one is really a recommended step.
They’re also available in free versions, which isn’t bad considering they can potentially save you from needing more costly repairs down the road.
Solution 10 – Contact Xbox Support
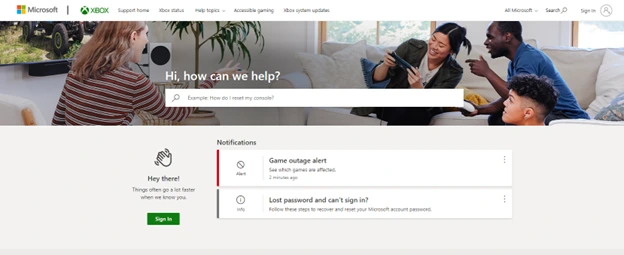
Unfortunately, sometimes nothing can be done. If you’ve tried everything and still don’t have success, you may need to reach out directly to Xbox Support. The good news is that they’re pretty responsive on social media as well as through their website. Give them a try if your Xbox error code troubles continue!
In Conclusion
Microsoft’s latest OS update, malware attacks, and a poor internet connection can cause some issues for the Xbox One, including error code 0x80072ee2. This error means that there is a problem with your Xbox not being able to communicate with the computer’s operating system, and this can make it difficult to play games, watch movies, listen to music, or connect with friends online.
The good news is that there are many workarounds available and that they only take a few minutes to complete. Listed above are some proven and tested solutions that help you fix the 0x80072ee2 error code on Windows 10/11 computers.
Let us know if you know other ways to fix the 0x80072ee2 error on Windows. Comment below!
