Have you come across the error message “BOOTMGR is compressed Press Ctrl+Alt+Del to restart” while booting up your computer? This is a common error on Windows 7, 8, and 10 systems. When encountering this error, you’ll be presented with a black screen and the mentioned message, with limited options available, prompting a reboot of your computer.
BOOTMGR is short for Boot Manager, an important system file of Windows. It replaced Ntldr, which used to be the boot loader in Windows XP.
Once it is compressed, the file can’t be used and Windows won’t start or boot up. The BOOTMGR must therefore be uncompressed first for your Windows PC to be able to boot up properly.
File compression used to be a great method to save on hard drive storage, back in the days when hard disks were only around 20 GB in size. Unfortunately, modern drives now offer hundreds or thousands of GB storage so there is no longer any need to compress files.
Expert Tip: For smoother PC performance, consider using a PC optimization tool. It handles junk files, incorrect settings, and harmful apps. Make sure it's right for your system, and always check the EULA and Privacy Policy.
Special offer. About Outbyte, uninstall instructions, EULA, Privacy Policy.
This BOOTMGR error can be caused by several factors and not just when the file BOOTMGR is compressed. It can also be triggered by a corrupted or missing MBR, Boot Sector, or BCD.
If you get the ‘BOOTMGR is compressed’ error message, you do not need to worry. There are two easy solutions to fix the error.
What Is BOOTMGR is compressed Error on Windows 10/11?
BOOTMGR is a Windows utility designed to manage boot sequence order. When accessed, it displays the OS selection options after loading the boot configuration data. The configuration data for BOOTMGR is usually located in the Boot Configuration Data or BCD store.
We have discussed earlier that file compression allows PC users to minimize the size of files, folders, and programs. This is often done to reduce disk space usage. But since the system boot sector code does not have the ability to decompress files by itself, the BOOTMGR file, an important part of the booting process, should never be compressed. Otherwise, you’ll encounter this “BOOTMGR is compressed Press Ctrl+Alt+Del to restart” error on Windows 10/11 startup.
It is also possible that due to a bug in Microsoft’s filesystem compression code, you might encounter this compression error with a different filename. Here are some examples.
- QXHDK is compressed. Press CTRL+ALT+DEL to restart.
- PJBIH is compressed. Press CTRL+ALT+DEL to restart.
- DFJEU is compressed. Press CTRL+ALT+DEL to restart.
- VUFEI is compressed. Press CTRL+ALT+DEL to restart.
- DGKAR is compressed. Press CTRL+ALT+DEL to restart.
This is basically the same error and the circumstances surrounding them are the same. It only means that the compressed file is something else. But you can use the same troubleshooting steps to fix this type of errors.
What Causes BOOTMGR is compressed Error on Windows 10/11?
File compression is a great feature with which users can decrease the size of any data and reduce the amount of storage space they consume on hard drives. Unfortunately, the system boot sector code does not have the ability to unpack files on its own. On newer OS, the boot sector code loads the BOOTMGR file.
This BOOTMGR file is used to launch the operating system kernel and start Windows. It is located in the main partition’s root directory found on the first boot disk. So when the boot sector finds that the BOOTMGR file is compressed, the boot process is halted and the error “BOOTMGR is compressed Press Ctrl Alt Del to Restart” pops up on the monitor screen.
There are two reasons why the BOOTMGR file may have been compressed. The first culprit is the speed booster or system optimizer that you might have installed recently. This type of program often triggers this problem because it compresses the entire system partition, usually the C: drive, to save storage. One of the files included in the compression is the crucial BOOTMGR file.
File compression, even when it is done correctly, might slow down system performance. So if your system optimizer is doing this, it’s not really helping at all.
Another reason why compression happens is when you manually compressed the entirety of the system partition via the drive’s Properties window.
Whatever the cause is, resolving this error should be your priority because you won’t be able to boot normally otherwise. Follow our guide below to find out various methods to deal with the BOOTMGR is compressed error on your PC. You can also apply the solutions if you get the BOOTMGR is missing error.
What To Do About BOOTMGR is compressed Error on Windows 10/11
If you encounter this error, this means that you have limited startup options. You need to resolve it quickly to be able to boot normally. You can follow the instructions below to guide you in troubleshooting this issue.
Fix #1. Use System Repair.
Your first option is to use your Windows Installation Disc or bootable media. You can use the system recovery options to fix the “BOOTMGR is Compressed” error. To do this:
- Insert your Windows Installation DVD or bootable media and boot from it.
- Set CD/DVD-ROM/USB bootable media as the first boot device if not set already.
- Click Repair My Computer.
- Choose the OS installation.
- Click the Load Drivers button to bring up a drive browser.
- Right-click on your system drive, and uncheck Compress This Drive if selected. This is often the reason why the “BOOTMGR is Compressed” error has occurred.
- Click Apply in the dialog box, then choose Apply to Subfolders/files.
- Reboot your computer.
- The “BOOTMGR is Compressed” error should now be fixed.
Startup Repair is one of the most effective methods to fix the “bootmgr is compressed” problem. But if you can’t load the Automatic Repair or you could not resolve the problem this way, then try the next solution.
Fix #2. Disable Compress this drive Option.
Another option is to simply deactivate the disk compression option and then try rebooting your computer. Since you can’t boot the system normally, you will need your installation disc.
So, once you have booted from the installation DVD, click Repair My Computer, then choose your operating system.
Now, click on Load Disks and navigate to your boot disk. By default, this is drive C. Select it and choose Properties. Go to the Advanced tab and uncheck the option Compress This Drive. Restart your computer and you should be good to go. If not, try the next solution.
Fix #3. Rebuild the BCD.
The BCD or Boot Configuration Data is your computer’s firmware-independent database file that contains the boot-time configuration data. It is needed by the Windows Boot Manager and replaces the boot.ini which was used by NTLDR earlier. If boot problems occur, you might be required to rebuild the BCD file. To do this:
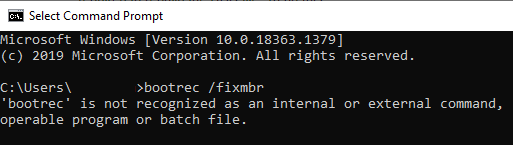
- Boot your computer using Advanced Recovery Mode.
- Open a Command Prompt window under Advanced Options.
- Type in bootrec /fixmbr, then press Enter.
- Type in bootrec /fixboot, then press Enter.
- To rebuild the BCD file, type in the following command – bootrec /rebuildbcd. Then press Enter.
- After executing this command, your computer will scan for other operating systems and allow you to select the operating systems you want to add to BCD. If this does not work, you can choose to manually set the boot path. However, only do so if you know what you’re doing because it could create further issues.
- Next, type in the following command and hit Enter: bcdboot c:\windows /s c:
The BCDboot tool is a built-in command-line utility that allows you to manage system partition files. If any of the system partitions has been corrupted, you can use the BCDboot tool to replace the damaged system partition files with new copies from the Windows partition.
Fix #4: Manually Update the BOOTMGR File.
Since this particular boot error is usually caused by a compressed BOOTMGR file, replacing it is a good and effective solution.
To manually update the BOOTMGR file, do the following:
- Interrupt your Windows 10/11 boot three times. Male sure to press and hold the power button to force a shutdown as soon as you see the Windows logo. Repeat this at least three times to force Windows to launch the Advanced Startup Options menu.
- Alternatively, if you have the Windows 10/11 installation media, you can boot into it to open the Advanced Startup Options menu.
- At the Advanced Startup Options windows, choose Advanced Options.
- Click Troubleshoot.
- Under the Advanced options window, click Command Prompt.
- Type in cd\ and hit Enter.
- Type in C: and hit Enter.
- Type in the command below and hit Enter: bcdboot C:\Windows /s D:\
 Once the command has been executed, restart your PC and see if it can now successfully boot without the issue. Otherwise, try the next fix.
Once the command has been executed, restart your PC and see if it can now successfully boot without the issue. Otherwise, try the next fix.
Fix #5. Manually Decompress the File.
If nothing works, this fix should be able to resolve the problem. You can decompress all files on the system partition manually using commands. To do this:
- Log into the System Recovery Options and choose Command Prompt.
- Type in the following command and press Enter: compact /u /a c:\*.*
What does the compact command do? This decompresses (/u) all files (*.*) found on the c:\ drive, including hidden and system files (/a).
The command might take a few hours to complete if you have a very large drive. Just let it finish. Once the system has finished decompressing all files, type in Exit and press Enter to restart your computer.
The error message should no longer appear and Windows should be able to start up normally.
Summary
Fixing the BOOTMGR is compressed error on Windows 10/11 might seem like a complicated process, but as long as you follow the instructions above, you should be able to resolve it in no time.
