Ever wondered how Windows backs up storage volumes and file snapshots even when in use? All this happens thanks to VSS.
According to Microsoft, the Volume Shadow Copy Service (VSS) is a set of COM interfaces that implements a framework to allow volume backups to be performed while applications on a system continue to write to the volumes.
Simply said, the VSS, also known as Volume Snapshot Service, is the service in Windows that is responsible for creating backups of storage volumes and file snapshots. As such, it is considered an essential service. If it stops, then all components that depend on this service won’t work. In some cases, you will even encounter error messages, especially when restoring or backing up your OS. One particular issue that is associated with the VSS is the error code 0x8004231f.
In the sections below, we will walk you through this error code, as well as provide solutions to resolve it.
Expert Tip: For smoother PC performance, consider using a PC optimization tool. It handles junk files, incorrect settings, and harmful apps. Make sure it's right for your system, and always check the EULA and Privacy Policy.
Special offer. About Outbyte, uninstall instructions, EULA, Privacy Policy.
What Is VSS Error Code 0x8004231f on Windows 10/11?
What causes VSS error code 0x8004231f on Windows 10/11 has already been mentioned above. It generally appears when trying to restore or back up your OS but the VSS service is disabled. But still, there are other reasons why you might be seeing it. Here are some:
- A related partition has insufficient storage space. It is possible that you have created restore points, which generated snapshots stored on a disk partition that has not enough disk space.
- The defined maximum size of VSS is smaller than the required size to complete the backup process. Most of the time, about 15-20% of free space is needed for the particular volume you frequently use.
- Sometimes, allocating a specific drive letter to the Microsoft System Reserved partition can trigger this error.
- Malware entities and viruses may have affected existing system files or processes, especially those related to the creation of backups.
- The Windows firewall or your antivirus program may be preventing Windows from creating a backup of your OS or data.
How to Recognize the VSS Error Code 0x8004231f
There are many ways that the VSS error code may manifest. However, it is easy to recognize it as it is usually accompanied by any of the messages below:
- “A Volume Shadow Copy Service failed. Please check VSS and SPP application event logs for more information.”
- “The Volume Shadow Copy Service used by System Restore is not working. For more information, view the event log.”
Assuming that you have already identified and proven that you are experiencing the VSS error code 0x8004231f, how do you fix it? In the next section, we’ll provide you with answers.
How to Fix VSS Error Code 0x8004231f on Windows 10/11
 If you are faced with the VSS error code 0x8004231f, then do not panic. Instead, go through the fixes we have presented below. You don’t need to try them one by one, though. We recommend that you quickly scan through each solution until you find one that will work for you.
If you are faced with the VSS error code 0x8004231f, then do not panic. Instead, go through the fixes we have presented below. You don’t need to try them one by one, though. We recommend that you quickly scan through each solution until you find one that will work for you.
Solution #1: Check If the Volume Shadow Copy Service Is Up and Running
As mentioned above, if the VSS service is disabled, the error code may surface. So, you must first confirm if the service is running or not. To do so, follow these steps:
- Navigate to the Windows search field and input services.
- Click on the most relevant search result.
- In the window that pops up, navigate to the Startup type drop-down list.
- Select Automatic from the list of options.
- If the service is disabled, hit the Start button.
- Click Apply then OK.
- Reboot your computer and check if the issue still surfaces.
Solution #2: Clear Your Drive Partitions of Junk Files
Too much junk and clutter on your disk drive not only consumes space; it also means that your computer has to work even harder to locate the files that you need. So, how do you get rid of all the unnecessary stuff?
The files that you no longer need can be archived and stored on an external drive. Other files, such as temp files, downloads, and duplicates, can conveniently be deleted.
To clear your device of junk, you can use the in-built Disk Cleanup utility or a third-party disk cleaner.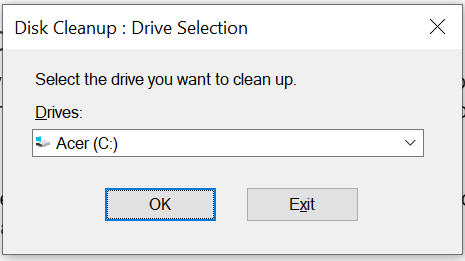
Using Disk Cleanup
- Go to the Windows search field and input disk cleanup.
- Click on the top-most search result. This will launch the Disk Cleanup utility.
- Now, choose a drive partition that you want to scan. Once you’ve made a choice, hit the OK button.
- Next, tick the boxes next to the Delivery Optimization Files, Recycle Bin, Temporary Files, and Thumbnails options.

- Hit OK to proceed.
- Confirm your action by hitting the Delete Files button.
- Aside from deleting junk files, you may also delete the previous system restore points. To do so, hit the Clean Up System Files button on the Disk Cleanup window.
- Under the drive partition option, hit OK.
- After that, go to the More Options tab.
- Click the Clean Up button to proceed with deleting the system restore points.
If you don’t feel like going through all these steps, you may use a third-party cleanup software tool to delete junk files. One software product we recommend is Auslogics BoostSpeed.
This tool is designed to sweep out and clean your PC of junk, such as web browser cache, unused error logs, user temporary files, temporary Sun Java files, and a lot more. In just a few clicks, you can already reclaim gigabytes of hard drive space.
In addition, this tool offers a plethora of PC cleaning features that make cleaning your computer a breeze. The Cleanup feature is among the notable ones. It can be used to remove duplicate files and clean empty folders. It can also be used to clean up your registry and remove all unnecessary apps that are messing with your system.
Solution #3: Disable Your Firewall
Windows Firewall is an essential Microsoft Windows application that is responsible for filtering information entering your computer from the internet. It also blocks any potentially unwanted programs from wreaking havoc on your system. Because of the role it plays, it is important to keep it enabled, especially when surfing the web.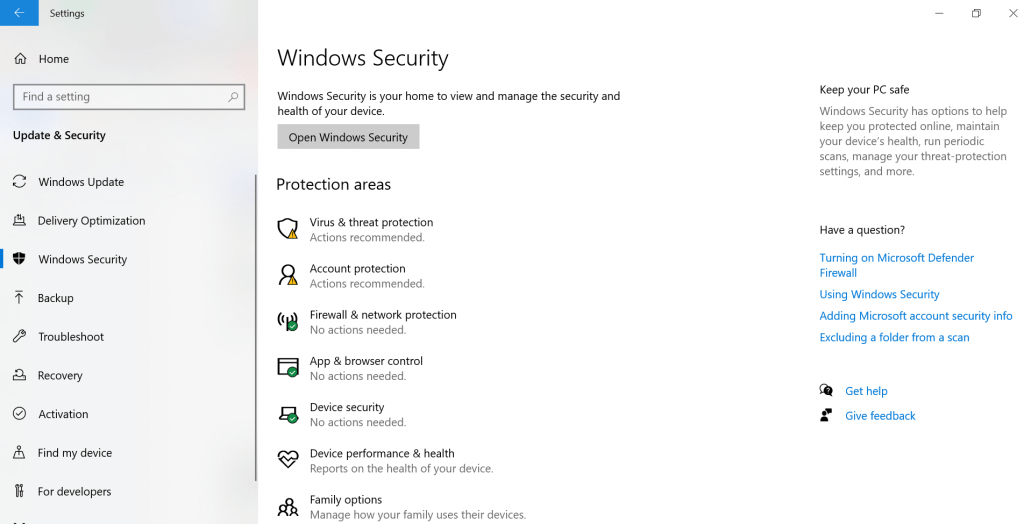
However, there are times when your firewall interferes with your system processes like when restoring or updating your OS. As a result, error messages appear, such as the error code 0x8004231f. In this case, you may need to temporarily turn off your firewall.
Here’s how:
- Go to the Start menu and select Settings.
- Navigate to Update and Security and choose Windows Security.
- Select Firewall and Network Protection.
- Choose a network profile.
- Scroll to the Microsoft Defender Firewall section and turn it off.
Solution #4: Disable Your Antivirus Software
 Aside from disabling the firewall, disabling your antivirus may also do the trick. This is because, like your firewall, your antivirus may be preventing your system from creating backups.
Aside from disabling the firewall, disabling your antivirus may also do the trick. This is because, like your firewall, your antivirus may be preventing your system from creating backups.
Good thing is that you can temporarily disable your antivirus by right-clicking on its icon on the system tray and selecting the disable option.
Now, if you can’t find the disable option, launch the main menu of your antivirus software program and find the disable option from there.
Now, it is worth noting that your antivirus plays a vital role in your operating system. So, if this solution works, make sure that you enable your antivirus again to keep malware entities and viruses at bay.
Solution #5: Increase the Available System Drive Space
For some users, increasing the available space on the system drive has resolved the issue. To do so, follow these steps:
- Hit the Start button and navigate to This PC.
- Go to the Shadow Copies tab and click on the volume where Shadow Copies is enabled.
- Select Settings.
- Navigate to the Storage Area section and choose Details.
- Compare the Maximum and Used Size columns and check which volume has low storage space.
- If the volume where Shadow Copies is enabled has not enough space, then use the Disk Management tool to extend its volume size.
Solution #6: Reduce Event Log’s Size
You may also try reducing the size of the Event Log to a maximum of only 64 MB and check if it resolves the problem. Here’s how to do it:
- Go to the Start menu and select Administrative Tools.
- Click Event Viewer.
- Under the console section, choose an Event Log that has a size that is larger than 64 MB.
- Select Properties.
- Navigate to the General tab.
- Under the Maximum Log Size option, input a log size of 64,000 kilobytes or any value that is lesser.
- Hit the Clear Log button to apply the changes.
- If you wish to retain the current information in the log, hit Yes.
- After that, click OK.
- Once done, check if the VSS error code 0x8004231f is resolved.
Solution #7: Disable the Directory Service Access Auditing Option
Another solution that is worth trying involves disabling the Directory Service Access Auditing option. While it sounds like a complicated fix, the truth is it’s quite easy. As long as you follow the steps below, you should have no problems:
- Click the Start menu.
- Go to Server Management and select Advanced Management.
- Choose Group Policy Management.
- In the window that opens, navigate to Forest -> Domains -> Your Domain -> Domain Controllers.
- Right-click on Small Business Server Auditing Policy.
- Click Edit to launch the Group Policy Object Editor.
- Next, navigate to Computer Configuration -> Windows Settings -> Security Settings -> Local Policies -> Audit Policy.
- Double-click on the Audit Directory Service Access option.
- Clear the Success and Failure options.
- Hit Start.
- Go to Command Prompt.
- Into the command line, input the gpupdate /Force This should refresh the policy setting.
- Now, close the Command Prompt and check if the VSS error code 0x8004231f still appears.
Solution #8: Consider Other Backup Solutions
If all else fails and you need to create a backup of your files or OS as soon as possible, consider using other backup methods.
Use File History
You can use File History to create a backup on an external drive or on another network location. Here’s how: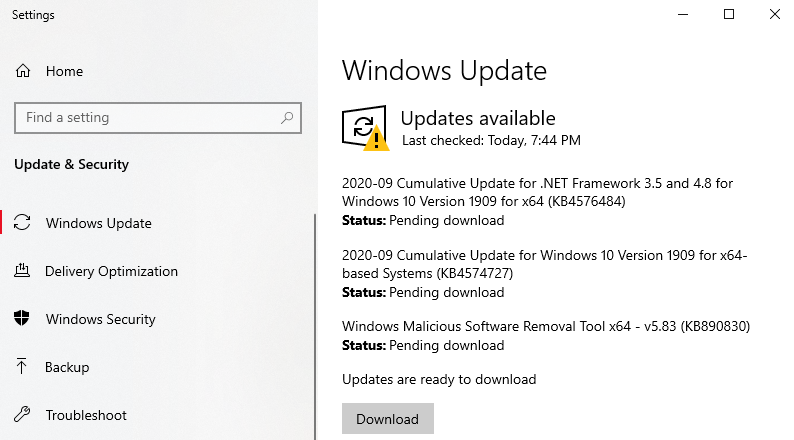
- Click the Start menu and select Settings.
- Navigate to Update and Security and choose Backup.
- Select Add a Drive and select an external drive or location where you want to save the backup.
Create Backups Every Hour
In case you don’t know, Windows 10/11 has an in-built tool that creates a backup of your files and documents every hour in the background. It can work even without you knowing what’s happening.
The steps are pretty much the same as using File History, only that you need to set it to automatically backup your files. To do so, simply plug an external drive into your computer and click the Start button. Navigate to Settings and select Update and Security. After that, choose Backup and click Add a Drive. Select the external drive you have just plugged into your device. And then, click More Options. Make sure that the Automatically back up my files option is enabled.
Create an Exact Copy of Your PC
Another way to create a backup of your files and system is by creating a system image of your computer. This image will include every setting, file, folder, or app that is currently stored on your PC.
So, why this method? This method is beneficial because if your PC crashes and you need to set it up again, you simply need to restore everything using the system image. From there, you can get back on track. The only downside to this is that you might lose some settings or newly installed apps.
To create a system image, plug in your external disk drive. And then, go to Control Panel. Navigate to System and Security and select Backup and Restore. Select the Create a system image option. Next, choose where you want to save the backup image. After making a choice, hit the Next button. And then, click Start backup.
Depending on your current system size, the creation of the image may take a while. Once the process of creating the image is complete, you will be prompted whether you want to create a system repair disk. You can always skip this option.
Use Third-Party Backup Solutions
If the above solutions are too complicated for you, then we suggest using a third-party backup solution instead. Below are some of the best third-party software tools we recommend:
- Auslogics BitReplica – BitReplica by Auslogics is a handy tool that is used for backing up files that are stored on your PC. It protects your music, documents, photos, and other data from being lost in the event of a virus attack, accidental deletion, or even a hard drive crash. Using it is easy. Simply create a new profile, specifying what, where, and how often backups are created. And then, you are all set. You can then begin backing up your files! Aside from backing up important documents, this simple yet powerful tool can create custom backup rules for individual folders. Plus, you can choose to keep your files in the cloud if you prefer easy access.
- Acronis True Image – Acronis True Image is a feature-packed backup solution that claims to help users never lose another file again. It works by simultaneously sending data to a local drive and a cloud solution. It can even perform clone and mirror imaging tasks for your rig’s system drive. And the best thing about it is that you can do it in just a few clicks. Another selling point of this software program is that it has an anti-ransomware feature that can identify and reverse the unauthorized encrypting of a drive. This way, data is kept safe from any forms of attacks. Although it is considered a reliable tool, its only downside is that it consumes system resources while backing up.
- EaseUS ToDo Backup – As a versatile solution in the Microsoft backup realm, EaseUS ToDo Backup has been around for more than a decade already. It now has packages for home users, service providers, and businesses! Although it has a free version, the single paid Home package offers more features and functionalities for users who are really concerned about creating backups on a regular basis. This package is available for a one-time fee or you can choose to subscribe on a yearly basis or every other year.
- Paragon Backup and Recovery – Paragon Backup and Recovery is another backup option that offers flexible backup solutions. With its Create Backup Job wizard, creating data backups is easy. This tool covers all the typical backup processes, including automated backups. But what really makes this software a standout is that it has the WinPE recovery media, which comes in handy in scenarios where your PC does not boot. Using a bootable USB stick, Windows users can resolve boot problems and recover rescue files. So, you can quickly get up and running again.
- NovaBackup – This tool does all the basic backup stuff, and it is recommended if you want to create a copy of your computer’s hard drive on local media. For ordinary Windows users, this tool is enough. However, it falls short when it comes to its interface as it is only very basic. The best feature of NovaBackup is perhaps security because it runs locally, meaning it does not send or connect data online.
Solution #9: Check If Hard Drive Errors Exist
Although this rarely happens, a hard drive error may trigger the VSS error code 0x8004231f to appear. To check if it’s really the culprit, do the following:
- Open Windows Explorer and right-click on the partition you want to check.
- Select Properties.
- Navigate to the Tools tab and click the Check button.
- And then, hit the Scan Drive button.
After the scan, the results will be displayed on your screen. If errors on your hard drive exist, then you have three ways to proceed. Choose from the options below:
- Use the Chkdsk Utility – Launch the Command Prompt using the Windows + X Select Command Prompt – Admin. Into the command line, input chkdsk followed by the disk letter that you want to check. Hit Enter to proceed.
- Use System Restore – Launch the Run utility by pressing the Windows + R keys. Into the text field, input msc. In the window that opens, go to Computer Configuration\Administrative Template\System\System Restore. Navigate to the right pane and make sure that the System Restore Policy is set to Not Configured.
- Use System File Checker – The SFC tool is designed to scan your system for any incorrect system file versions. If errors are found, it will correct them automatically. To perform a system file check, run the Command Prompt as an Administrator. Into the command line, input sfc /scannow. Wait for the scan to complete and check if the error persists.
In Conclusion
Should you meet an error related to the Volume Shadow Copy Service, you may consider any of the above solutions. First, you need to check if the Volume Shadow Copy Service is up and running. If it is, then proceed to clear your drive partitions of junk files. You may also try disabling your firewall and antivirus software tools as they may be keeping your system from creating backups and triggering the error code to appear.
If you really need to create a backup of your files, but the VSS error code 0x8004231f still appears, then we suggest using a third-party backup software tool temporarily. Your best available options include Auslogics BitReplica, Acronis True Image, EaseUS ToDoBackup, Paragon Backup and Recovery, and last but not the least, NovaBackup.
Or else, take your device to the nearest authorized repair center and have it checked. Better yet, contact Microsoft’s support team as they may have a more specific solution for your situation.
Do you know other effective solutions on how to resolve the VSS error on Windows 10/11? Can you suggest other backup solutions that work if you experience the VSS error code 0x8004231f on Windows 10/11? Please let us know in the comments section!

