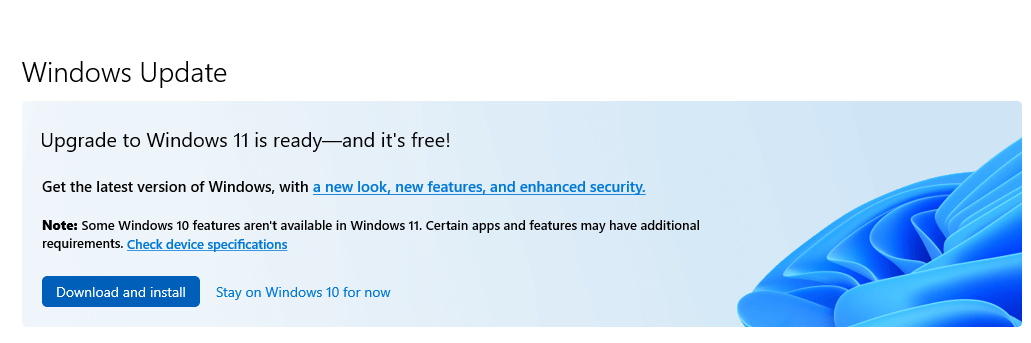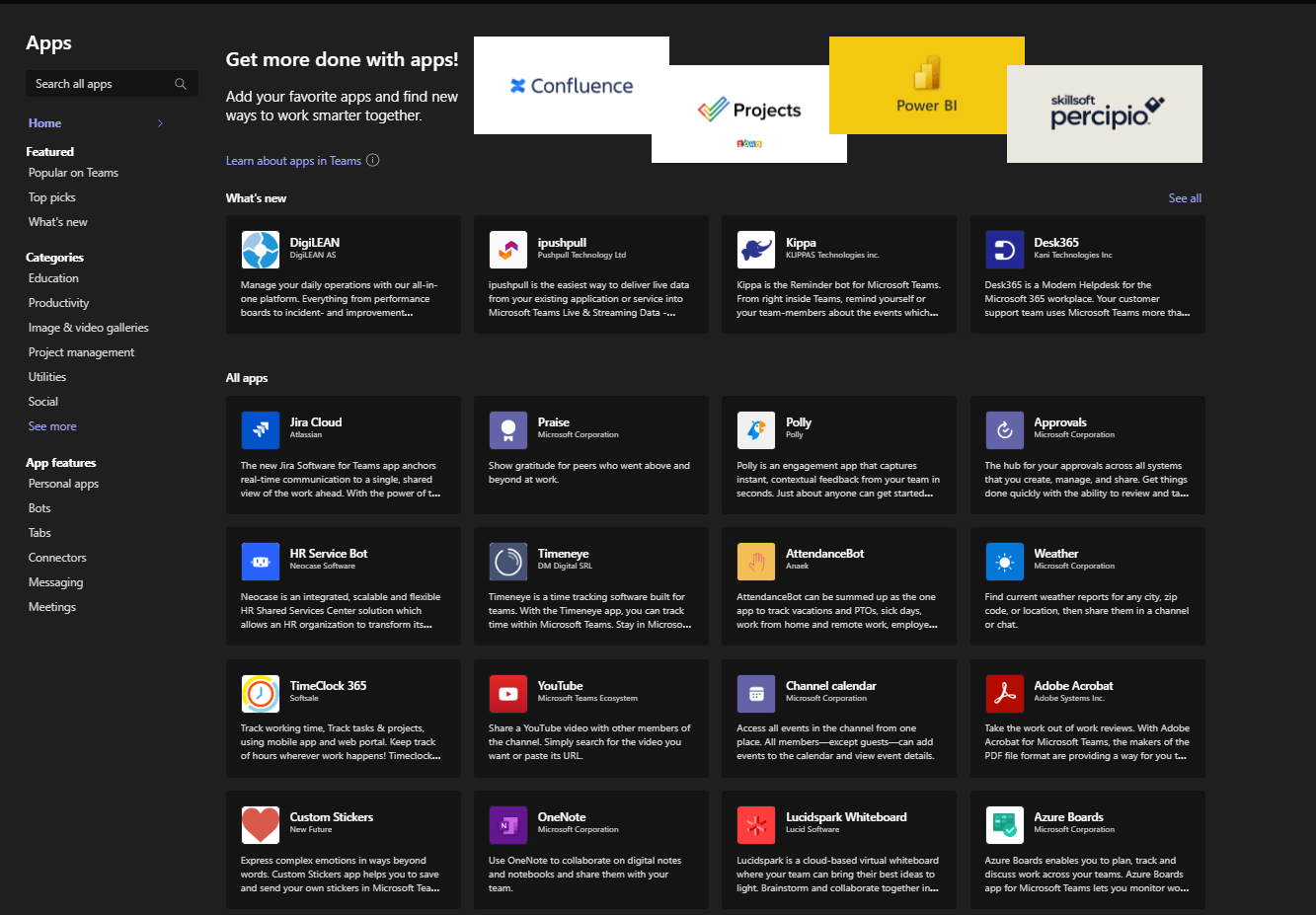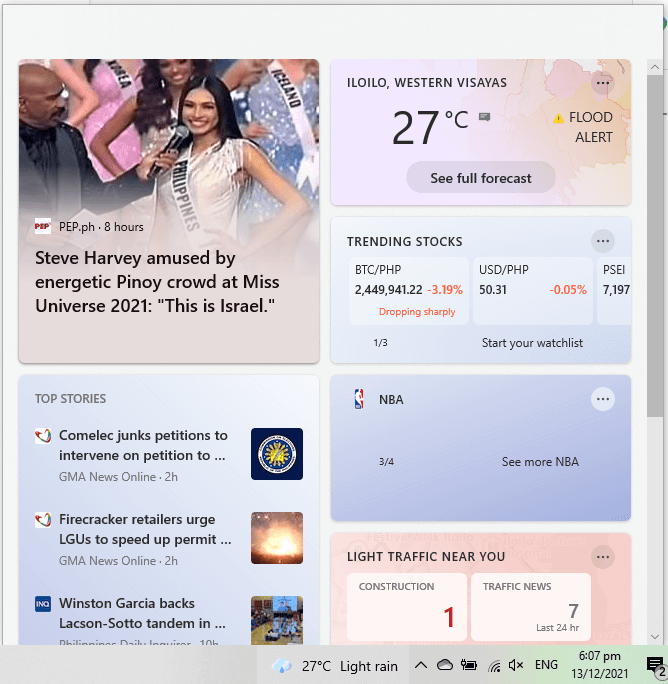Windows 11, the future of Windows, has garnered significant attention recently. With its revamped design and innovative features, this operating system brings enhanced productivity and convenience to users’ lives.
There are a lot of reasons you should be excited about Windows 11. And here at Software Tested, we’ll give you more reasons to install it as soon as you can. But before we dig deep into them, let’s have a quick glance at what Windows 11 is all about.
An Overview of Windows 11
Windows 11 is the most recent Windows operating system developed by Microsoft. This successor of Windows 10/11 was officially rolled out to the public on October 5, 2021. It’s basically a free upgrade that can be installed via the Windows Update utility or via the Windows 11 Installation Assistant on supported devices.
While this operating system boasts many advanced features, some actually stand out. The list of Windows 11 features starts with a revamped Start menu, a separate section for widgets on the taskbar, windows that can be restored and minimized as a group, new gaming features and technologies, Microsoft Teams integration, and security upgrades. We will be discussing more of these features below.
Expert Tip: For smoother PC performance, consider using a PC optimization tool. It handles junk files, incorrect settings, and harmful apps. Make sure it's right for your system, and always check the EULA and Privacy Policy.
Special offer. About Outbyte, uninstall instructions, EULA, Privacy Policy.
Windows 11 has two main editions. The first one is called Home Edition, which is designed for end consumers. The second one is the Pro version, which comes with added networking and security features.
Windows 11 System Requirements
So, who can install Windows 11? The answer is everyone. But before you begin with the installation of Windows 11, you want to ensure that your system meets the following minimum system requirements:
- 1GHz CPU
- 4GB RAM
- 64GB disk space
- 720p display
- DirectX 12-compatible GPU
- TPM 2.0 security chip
You can further determine if your system supports the new operating system by using the PC Health Check app.
Once you are sure that your device is compatible with the new Windows version, you are all set. You can then upgrade from Windows 10/11 to Windows 11 by doing the following:
- Go to the Start menu.
- Click Settings and choose Update & Security.
- Next, click Windows Update.
- And finally, click the Check for Updates button.
- Windows 11 will now be installed on your system. Make sure you don’t interrupt the process to avoid causing file corruption.
There you have it! You can now enjoy the features of Windows 11!
The Ultimate List of Windows 11 Features
Have you installed Windows 11 yet? Or are you still hesitant about installing this operating system? To keep you hyped up, here are the Windows 11 features that you should look forward to testing and trying:
Windows 11 Security Features
Windows 11 has more or less similar security and privacy features to Windows 10/11. Its security features focus not only on hardware aspects but also on the application level, the operating system itself, and user identity. Here are some of the Windows 11 security features:
Windows Security
The Windows Security tool is included in the new operating system. It has an easy-to-navigate interface that allows users to access settings for virus and threat protection, network and firewall permissions, and account protection.
Microsoft Defender Antivirus
Another utility that is included in the roster of Windows 11’s features is Microsoft Defender Antivirus. It is already present in the Windows 10/11 environment, helping protect your device against threats. Windows 11 features its improved version, allowing users to create strong and advanced endpoint protection and implement policies based on various threat levels.
Security Baselines
This security feature focuses on security settings that are already configured and are all set for device deployment. While it can be challenging to navigate this feature, there are plenty of available guides online to get yourself familiar with it.
A Security Baseline is simply an added set of security improvements that can be used alongside the original security protocols of a Windows device. It is very useful for massive organizations and companies that prefer to have more control over their virtual security.
If you are a network administrator, you need to download and install a Security Baseline on a Windows 11 device. It will automatically add extra settings to the Group Policy so you can have more control over the security settings of your network.
Windows Hello for Business
You’ve probably seen Windows Hello on your Windows 10/11 device, but now, it has received an update, focusing more on the protection of identities and users. As you already know, Windows Hello is designed to replace traditional passwords, facial recognition, and PINs. Device manufacturers have included more secure hardware features, such as TPM chips, to support Windows Hello for Business and protect identities on organizations’ devices.
Windows 11 Accessibility Features
Windows 11’s accessibility is what many users are excited about. With the improvements that come with the new operating system, many existing applications and utilities are easier to find and use. In Windows 10/11, accessibility features can be found in the Ease of Access Settings window. In Windows 11, everything can be conveniently accessed via the dedicated Accessibility Settings window.
In addition, some Microsoft services are made more accessible on Windows 11:
Windows 365
Windows 365 is a desktop OS, and at the same time, it’s a cloud service. So, if you are using a device that is connected to the internet, be it a macOS or Android device, you can run this system like a virtual machine.
Simply put, Windows 365 is a service that allows users to access cloud PCs wherever they are. While similar software applications and programs have been rolled out earlier, this is the first official service like this launched by Microsoft.
If you don’t know if your device is classified as a cloud PC, you need not worry a lot. Almost all Windows 10 and 11 devices are compatible with Windows 365. Once it is set up, users only need to navigate to the Windows 365 Cloud PC website and sign in. It’s that easy!
Microsoft Teams
As a built-in app, Microsoft Teams can be easily accessed via the taskbar. To launch this app, users need to click on the chat icon and sign in using their personal Microsoft account. Once the app is launched, they can initiate calls and chats.
The Microsoft Teams version that comes installed on your Windows 11 device is personal. For organizations, the app can be deployed using the MDM policy.
Power Automate
This is also one of the best features that come with the Windows 11 operating system. Users can use it to create flows and be more productive. For instance, a user can create a flow that instantly saves a message on OneNote.
Power Automate was earlier called Microsoft Tools. It works like Excel’s macros, but what sets it apart is that it helps you automate processes only in a Microsoft environment. This is a cloud-based tool that has about 370 prebuilt actions.
Windows 11 Desktop Experience
Among the main Windows 11 features that users are talking about are those that are associated with the desktop experience. This new operating system brags a customizable desktop experience, allowing users to personalize what they see.
Snap Layouts and Snap Groups
In the new Windows 11 environment, you can hover your mouse over the minimize or maximize option whenever you launch an app and then choose a layout. This means users can customize the sizes of the applications on their desktops and how they want to see them.
Now, when you add apps to a Snap Layout, they will be saved in a Snap Group. And in the taskbar, if you hover over an app that belongs to an existing Snap Layout, you will see other apps using that layout.
Users can manage this Snap feature via the Settings app. Just navigate to System -> Multitasking.
Better Start Menu
The Start menu will have apps that are pinned and featured by default. You can choose whatever app you want to pin or unpin, though. However, the most commonly used apps, like Microsoft Teams and Outlook, are more likely to be pinned by default.
If you wish to manage these apps, go to Settings and select Personalization. Here, you can make the changes you want.
Taskbar
Like with the Start menu, you can pin various apps to the taskbar. You can even pin the most commonly used apps in your organization.
Widgets
Widgets can be accessed via the taskbar. It shows a personalized feed with calendar, weather, stock market, and other news updates.
You can enable or disable this feature if you want. Just navigate to Computer Configuration > Administrative Templates > Windows Components > Widgets. Here, click Group Policy.
Windows 11 File Explorer
File Explorer has been completely redesigned on Windows 11. It has smart-looking icons and features a frosted glass-like effect throughout the user interface. It may seem like Microsoft is trying to mimic macOS but does not want to copy it at the same time.
The all-new File Explorer has folder icons that don’t feature thumbnails of the content. Also, the default Documents, Pictures, Videos, and Music folders have vibrant colors that appear cartoonish.
Microsoft Store
Like other default Windows apps, Microsoft Store has received a fresh look. Its categories are now cut to four: TV Shows, Games, Apps, and Movies.
To use it, click on the Microsoft Store icon on the taskbar. It will then take you to a screen with sections for essential apps, free games, top apps, trending apps, promoted apps, and a lot more. If you want to view both paid and free apps, simply click the Apps icon. You will then see sections for best-selling apps, special sales, and collections. If you also want to filter the results to display games, click the Games icon.
Windows 11 Features for Gamers
So, what does the new Windows 11 OS have in store for gamers? Well, Microsoft started a new phase of gaming with Windows 8. And since then, the tech company has been introducing more gaming features to its Windows operating systems. And for Windows 11, Microsoft has confirmed adding three gaming features. They are as follows:
Auto-HDR
Auto-HDR was first introduced for Xbox consoles to bring HDR video games to users. Back then, when developers announced using HDR for consoles, only a few games were supported. Now, almost all HDR-enabled games can be played.
HDR, short for High Dynamic Range, features more realistic and vibrant colors in video games. It makes the scenes look so much better.
Of course, to fully enjoy this feature, you need a television or a display that supports HDR.
DirectStorage
DirectStorage by Microsoft is an API that is designed to load game data via the SSD, skipping the entire CPU processing. Simply said, the GPU will process and decompress the data itself when used with DirectStorage.
Back then, APIs were responsible for sending compressed game data to the RAM, where it would be stored temporarily. And then, it would be sent back to the CPU for decompression. After decompressing the data, the CPU would send it back to the RAM, and finally, it would be forwarded to the GPU for projection and rendering.
With DirectStorage, data is compressed in the GPU directly, where it will also be decompressed and rendered. If used alongside a fast SSD, users get to experience super-fast loading and decompressing speeds.
Aside from lightning-fast loading speeds, DirectStorage makes room in the CPU for more tasks.
Xbox App
With Windows 10/11, the Xbox app has to be downloaded and installed from the Microsoft Store. In Windows 11, Xbox is already built in, allowing you to access the Xbox dashboard any time you want.
Windows 11 Developer Features
Microsoft has also prepared something for developers:
Windows Terminal
Windows Terminal is Microsoft’s modern CLI tool. With Windows 10/11, you need to install it. However, it comes pre-installed on Windows 11.
Project Reunion
As the name suggests, Project Reunion is Microsoft’s attempt to break barriers between various Windows desktop apps, such as WPF, Win32, and WinUI. Although it is still in the works, in Windows 11, it will be rebranded and renamed as Windows App SDK.
Winger
This is Microsoft’s new package manager. It allows you to launch installations via the command line. As with other Windows 11 features and settings, it is already included in the new OS.
WSLg
WSLg means Windows Subsystem for Linux GUI. It is designed to allow graphical Linux apps to run on ordinary computers. It should be offered on Windows 11 devices.
New WinUI 3 Controls
These are Windows 11’s hidden features that you can use with Project Reunion. They work almost everywhere Project Reunion does. But take note that Windows 11 may have obvious visual differences, which may be seen in new fonts and control styles. These differences may affect how the new WinUI 3 controls work.
GDK
To make it easier to develop games on PCs, Microsoft has made the Game Development Kit (GDK) available for the public via GitHub. It contains the common libraries, tools, and documentation required to build games for PCs. It is also the same GDK that modern developers use today to ensure they deliver great experiences for Windows 11 game players.
Windows 11 Business Features
For business owners, Windows is a major driving force for innovation. It is a reliable platform that anyone can use, and it’s a go-to system that people use to perform daily jobs.
With the shift to the hybrid work setup, Microsoft hopes to make tasks easier and people more productive. Likewise, it wants to free businesses of headaches as well with some Windows 11 business features:
Collaboration
We’ve already mentioned Microsoft Teams above. However, this addition to the collection of Windows 11 exclusive features is seen to greatly benefit businesses and organizations. With Windows 11, users can instantly launch chats and meetings with just a click.
Also, the Snap Layouts feature will give users a range of orientation options that work for multitasking across applications, tabs, and windows.
All these features are meant to help organize Windows and optimize your experience. Basically, what you will see is a clean visual environment that makes users more productive.
Performance and Security
Microsoft has not announced much about security for businesses, but experts suggest that boot times are way faster with Windows 11. Plus, security is so much better with Windows Hello.
In addition, Windows 11 uses less energy, which translates to longer battery life. This is ideal for employees or business professionals who are always on the go.
Microsoft also highlighted another layer of protection at the cloud and chip levels. This will assure organizations that company assets and files remain secure no matter where the employees are accessing them.
And it doesn’t end there. We mentioned the strict set of Windows 11 requirements above, right? With it, security becomes unparalleled.
The Best Windows 11 Features
We’ve enumerated a lot of amazing Windows 11 features above, but in our opinion, a few of them stand out from the rest:
A Clean Design
Windows 11 now has a cleaner design with rounded corners and a centered Start menu. It also features pastel shades that are so pleasant to look at.
Integrated Mobile Apps
Yes, mobile apps are coming to Windows 11 through Amazon Appstore, which can also be accessed with the Microsoft Store. What this means is that Android apps can be accessed on Windows 11.
Widgets
Widgets have been around for quite some time already, but with Windows 11, access to them is way easier. You can even personalize them so you can see curated content that appeals to your taste.
Microsoft Teams
With Windows 11, Microsoft Teams is getting a revamp, and it will now be pinned to the taskbar. This makes the app easier to access.
Xbox
Another change that comes with Windows 11 has something to do with improving the gaming experience: DirectStorage and Auto-HDR will be enhanced for better gaming on Windows.
Better Multitasking and Easier Transitions
As mentioned above, Windows 11 has Snap Groups and Snap Layouts, which are a collection of apps that you commonly use. You can now conveniently access them in the taskbar.
Wrapping Up
Microsoft has delivered massive changes to the new operating system. And all of them, including the improved security and accessibility features, make it a better and more reliable system.
With Windows 11, Microsoft seems to pay more attention to security as it has introduced improvements to Windows Security, Security Baselines, and the improved Microsoft Defender Antivirus. For businesses, there is also Windows Hello.
As for accessibility, Windows 11 will not disappoint with the introduction of Windows 365, easy-to-access Microsoft Teams, and, of course, Power Automate.
For a better desktop experience, Microsoft has also found ways to make processes easier and help users become more productive with Snap Groups, a better Start menu, and widgets.
Then again, some apps and features are yet to be rolled out. As for the date, we still don’t know. Perhaps they will come along with regular updates.
Now, should you install Windows 11 or not? Well, we all have different opinions. While some choose to delay the installation of Windows 11, others are more excited to test the new OS. At the end of the day, it’s really up to you. If you wish to take advantage of the above-mentioned features, then install Windows 11 right now.