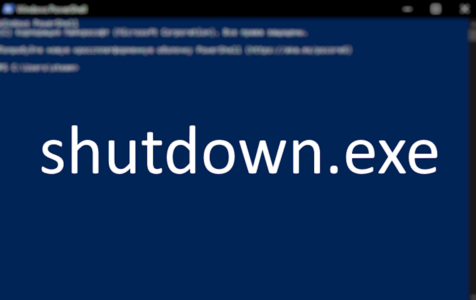This guide presents the use of the shutdown.exe tool available in Windows Command Prompt and PowerShell to manage power operations. It covers commands to shut down, restart, log off, and other related actions. Additionally, the guide highlights the application of these commands in automation, logging, remote operations, and scripting scenarios.
Command-Based Procedures: PowerShell and Shutdown.exe
Before getting started with the commands, it’s important to know where to type them in. For both Shutdown.exe and PowerShell, you’ll be using Command Prompt or PowerShell interface. Here’s your guide to accessing them:
Accessing Command Prompt
- Press the
Windowskey on your keyboard or click the Windows icon on your taskbar (usually at the bottom-left corner of the screen). - In the search bar that appears, type “Command Prompt” or “cmd.”
- Click on the Command Prompt app that appears in the search results.
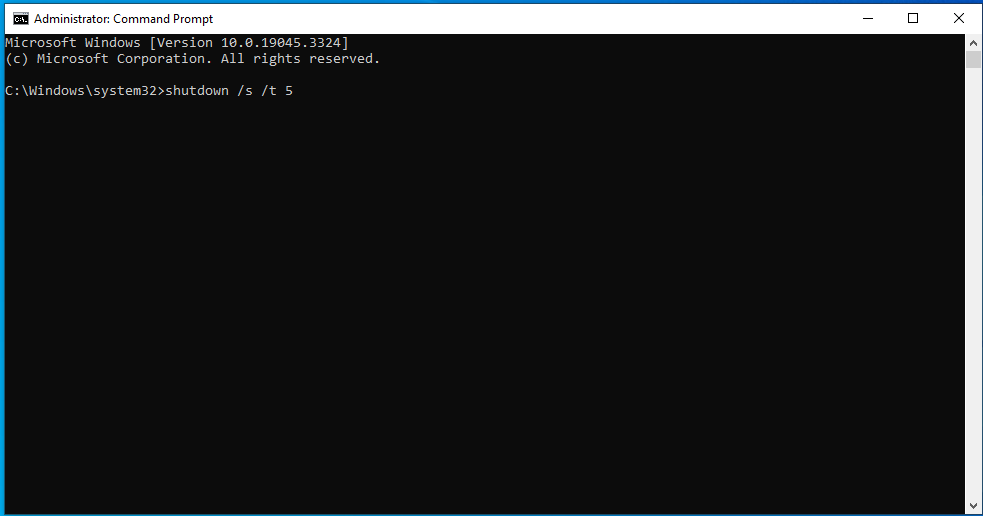
Accessing PowerShell
- Press the
Windowskey. - Type “PowerShell” in the search bar.
- Click on Windows PowerShell in the search results.
Once Command Prompt or PowerShell is open, you can input the commands.
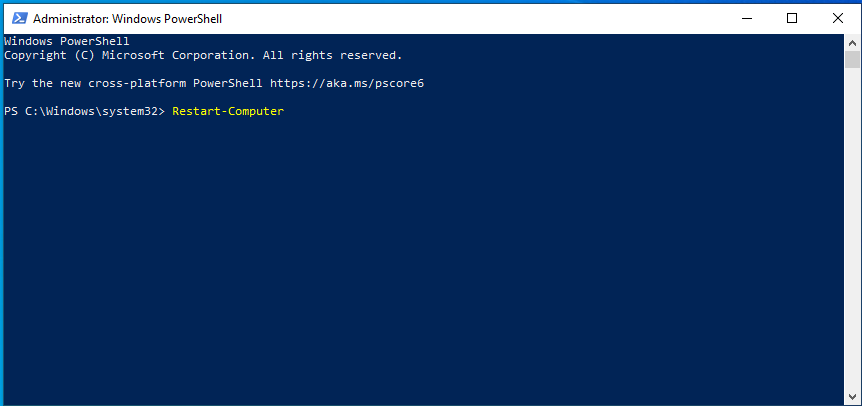
Expert Tip: For smoother PC performance, consider using a PC optimization tool. It handles junk files, incorrect settings, and harmful apps. Make sure it's right for your system, and always check the EULA and Privacy Policy.
Special offer. About Outbyte, uninstall instructions, EULA, Privacy Policy.
Basic Commands Using Shutdown.exe:
- Shut Down the Computer:
shutdown /s /t TIME
Example:shutdown /s /t 5(This command will shut down your computer after a delay of five seconds). - Restart the Computer:
shutdown /r /t TIME
Example:shutdown /r /t 5(This command will restart your computer after a delay of five seconds).
PowerShell Commands:
- Shutdown:
Stop-Computer. - Restart:
Restart-Computer. - Target a Specific Remote Machine:
Stop-Computer -ComputerName "mun-srv01", "mun-srv02". - Check Active User Sessions:
qwinsta /server:wks-11222. - Enforce a Reboot:
Restart-Computer -ComputerName wks-11222 –Force. - Wait for a remote restart using the
-Waitand-Forparameters.
Advanced Commands
- Shutdown with a Specified Reason:
Command:shutdown /s /t 1 /d p:MAJOR-NUMBER:MINOR-NUMBER
Example:shutdown /s /t 1 /d p:2:16(Reason as “Operating System: Service pack (Planned)”). - Display a Custom Dialog Message:
Command:shutdown /s /t TIME /c "MESSAGE"
Example:shutdown /s /t 60 /c "Updating XYZ company app"
Remote Commands
- Configuration: Remote operations involve controlling another computer from your current device. Before setting up remote operations, always make a backup of your computer’s data to prevent any potential data loss.
- Shut Down Remote Computer:
Command:shutdown /r /m \\REMOTE-PC /t TIME /c "COMMENT" /f
Example:shutdown /r /m \\10.1.4.120 /t 60 /c "This PC will restart in one minute for maintenance." /f - Abort a Scheduled Shutdown on Remote Computer:
Command:shutdown /a /m \\REMOTE-PC
Example:shutdown /a /m \\10.1.4.120
Graphical User Interface (GUI) Shutdown Methods
The Graphical User Interface (GUI) provides a visual way to interact with a computer, using elements such as windows, icons, and buttons rather than text-based commands. Many users interact with the GUI every day, even if they’re unfamiliar with the term. Here are some ways of using GUI to shutdown your computer:
- Start Menu:
- Open Start Menu.
- Choose Power Options.
- Pick either Restart or Shut down.
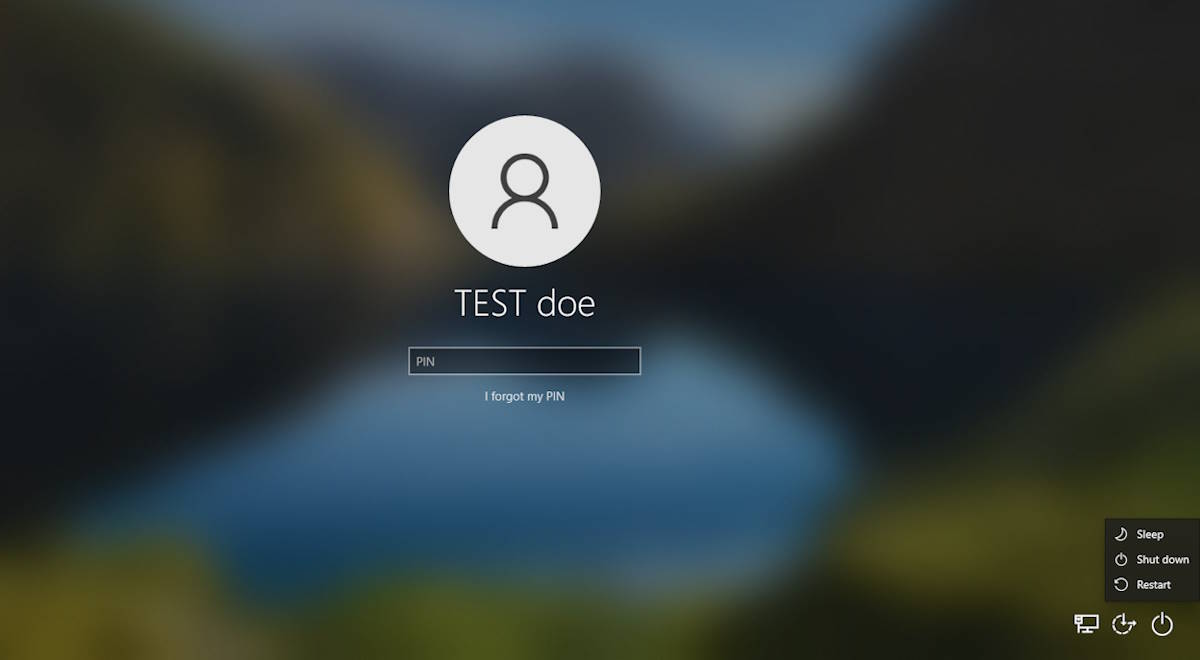
- Power User Menu:
- Access this by pressing Windows + X or by right-clicking the bottom-left corner.
- Go to “Shut down or sign out.”
- Opt for Restart or Shut down.
- Login Screen:
- Click the Power icon.
- Select Shut down.
Keyboard Shortcuts and Command Prompt Quick Actions
Using Keyboard Shortcuts:
- ALT + F4: With a clear desktop, press Alt + F4 and then select Shut down.
- CTRL + ALT + DEL: Press Ctrl + Alt + Del, hit the Power icon, and choose Shut down.
Command Prompt Techniques
Command Prompt is a built-in command-line tool in Windows.
To access in Admin mode:
- Press the Windows key.
- Type “cmd” or “Command Prompt.”
- Right-click the result and choose ‘Run as administrator.’
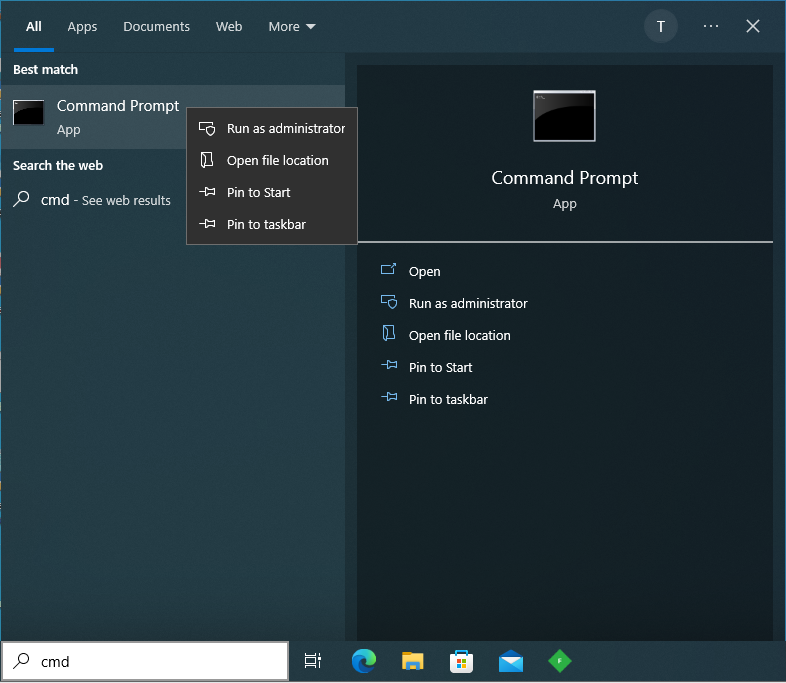
Power Commands:
- Shut down: Type
shutdown /sand hit Enter. - Restart: Type
shutdown /rand hit Enter.
Handling Touch Devices on Windows 10
If you’re using a touchscreen device running Windows 10:
- Press and hold the physical power button on your device.
- On the screen, swipe downwards to confirm and execute a shutdown.
Cross-Platform Command-Line Shutdown Procedures
For IBM POWER9 system users:
The command to shut down or restart is shutdown [-force ] [ -restart ]. Please note that only the primary system administrator, known as ‘padmin,’ can execute this command.
Windows Operations:
- Alert messages differ based on the delay (
/t). Examples:- Immediate Shutdown:
shutdown /s /f /t 1 - Shutdown with a Comment:
shutdown /r /f /c "Demo of Shutdown" /d up:125:1 - Remote Restart:
shutdown /m \\computername /r /f.
- Immediate Shutdown:
Additional Tips, Tricks, and Considerations
- Cancellation: If needed, negate a shutdown within 60 seconds using
shutdown /a. - Force Close: Implement
/fto compel all apps to close, bypassing user confirmation. - Remote Operations: Conducting remote operations requires appropriate permissions and configurations. Ensure you have authorization before accessing another computer remotely. Before attempting remote commands, ensure that Windows Management Instrumentation (WMI) and Distributed Component Object Model (DCOM) are set up correctly. It’s also crucial to check for active user sessions on the target computer.
Conclusion
Managing power operations effectively is essential, whether for personal use, network administration, or task automation. The shutdown.exe tool, in conjunction with Command Prompt and PowerShell, offers a powerful array of commands to ensure you have full control over these operations. From shutting down and restarting to logging off and performing remote actions, the versatility of these commands can significantly simplify tasks when understood correctly.
Disclaimer: Before executing any command, ensure you have a clear understanding of its function and potential impact. Executing commands without full comprehension can lead to unintended consequences, including data loss or system interruptions. Always proceed with caution and consult official documentation if uncertain.