To update drivers on Windows 10, you have two main options: you can either allow the automatic Windows updater to handle the process, or manually control the updates through the Device Manager and manufacturers’ websites. This action not only solves compatibility issues and rectifies system errors but also enhances your computer’s security against potential cyber threats. This comprehensive guide will detail the process of updating your drivers, aiming to maintain your system’s optimal performance and security. It’s important to note that Microsoft deems updating drivers through Windows Update as the most secure method.
Before You Begin
Before initiating any updates, ensure your computer is connected to a stable network. Also, be aware that unnecessary updates can sometimes cause system instability, so consider whether your system is functioning correctly with its current configuration.
Identifying Your Graphics Software
Identifying the graphics software on your system helps in precise updates. You can do this via the Device Manager and accessing the ‘Properties’ and ‘Driver’ tab of your Display Adapters.
The Processes of Updating Software Components in Windows
Leveraging Windows Update starts by accessing ‘Windows Update’ in the System Settings. This feature will automatically detect, download, and install the required software component updates.
Expert Tip: For smoother PC performance, consider using a PC optimization tool. It handles junk files, incorrect settings, and harmful apps. Make sure it's right for your system, and always check the EULA and Privacy Policy.
Special offer. About Outbyte, uninstall instructions, EULA, Privacy Policy.
Here’s how you can achieve this in Windows 10:
1. Accessing Windows Update: To get started, click on the ‘Start’ button, usually located in the bottom left corner of your screen. Then, select the ‘Settings’ option from the menu that appears.
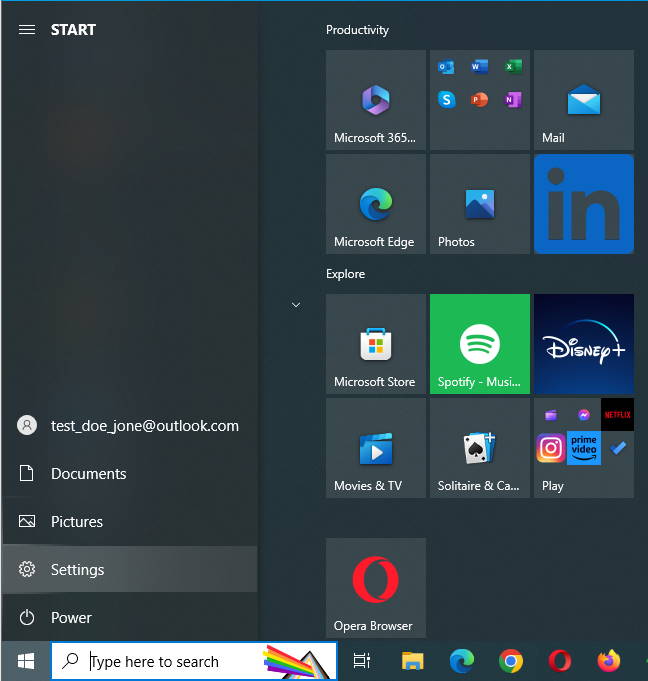
2. Navigating to Windows Update: In the Settings window, you will see multiple options. Here, you should select ‘Update & Security’, which will lead you to the Windows Update section.
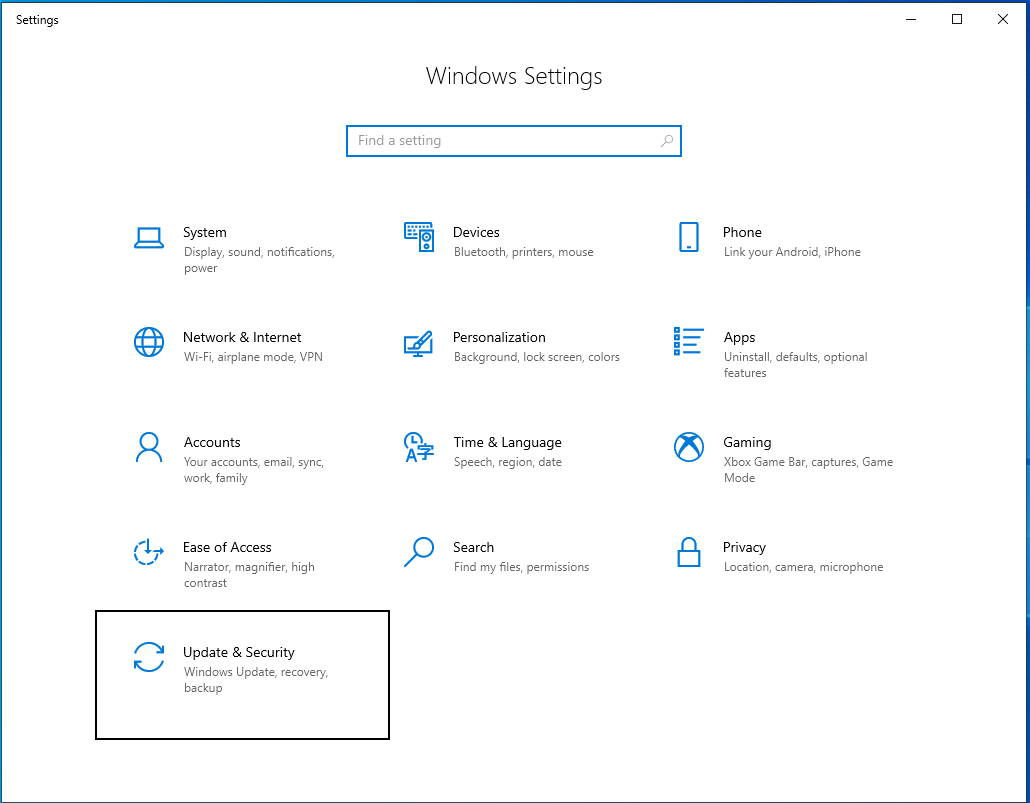
3. Using Windows Update: In the Windows Update section, you will notice a button labeled ‘Check for updates.’ Clicking this button will prompt Windows 10 to begin scanning your system for any software component updates. This feature automatically detects any required updates, downloads them, and installs them onto your system.
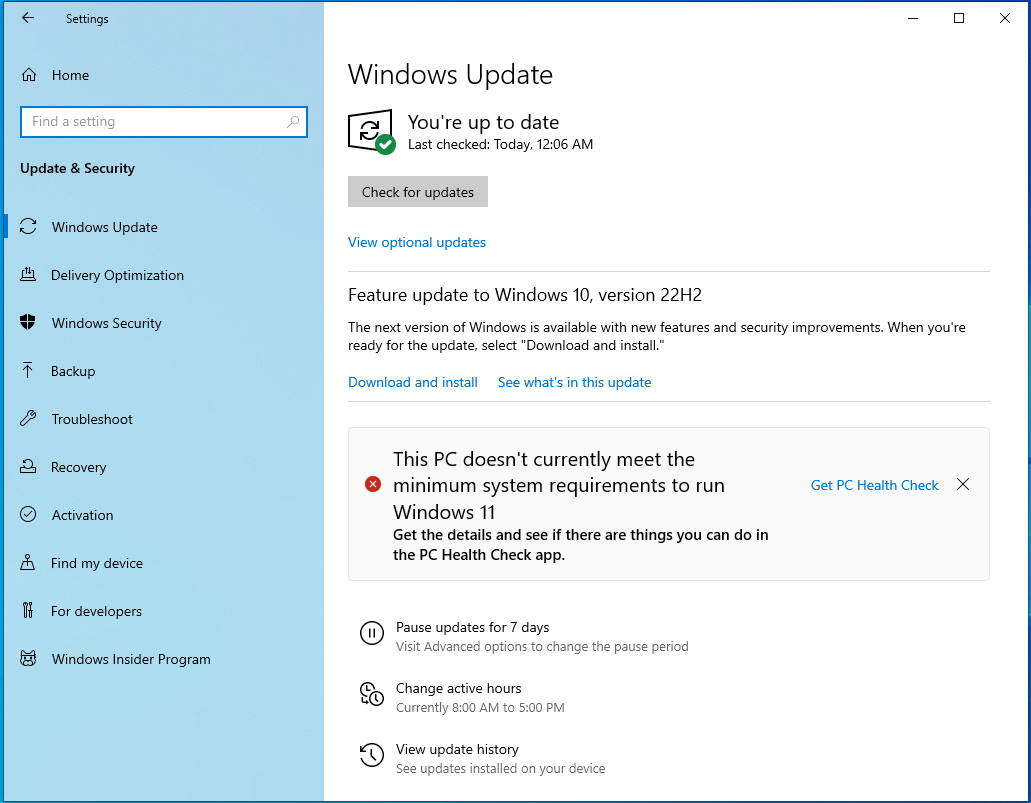
4. Download and Installation Process: Depending on your internet connection and the size of the updates, this process may take a few minutes. Sit back and let Windows do the work!
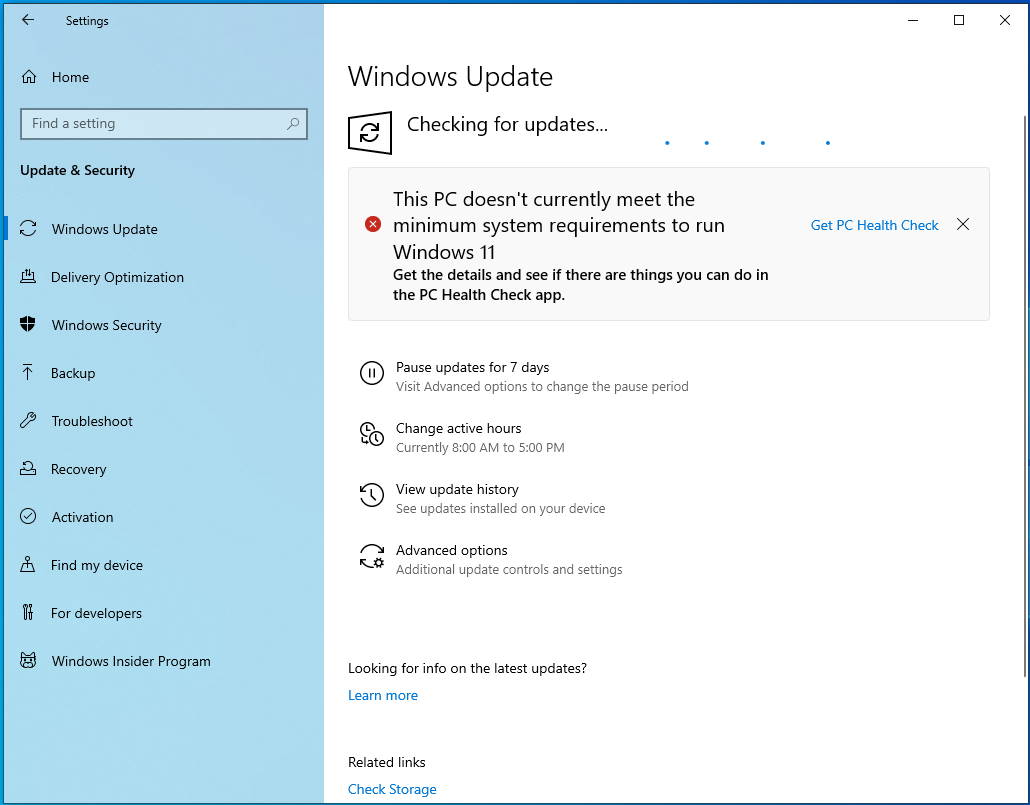
5. Post Installation: Once the downloads and installations are complete, you will usually need to restart your computer to apply the updates. Windows will let you know if a restart is necessary.
Utilizing the Device Manager
For more control over updates, use the Device Manager. It allows you to manually initiate updates by right-clicking the component and selecting ‘Update driver.’
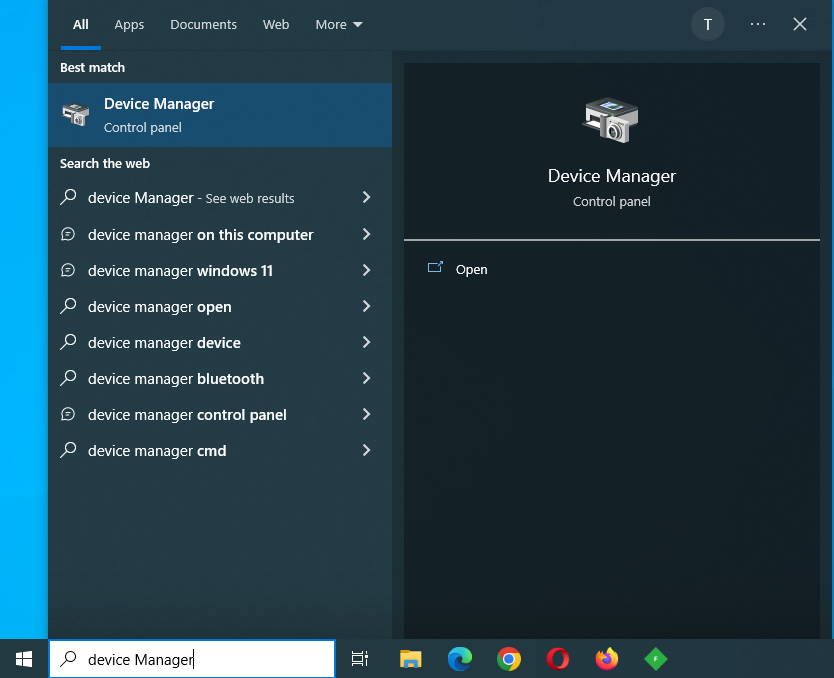
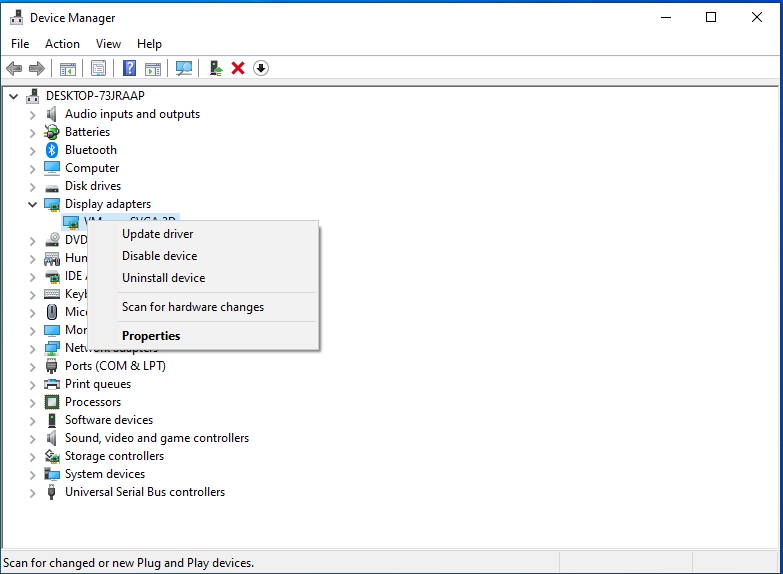
Special Cases
However, there may be special instances where a general update is not enough. Particularly with graphics and video software, more specific attention is often required due to their critical role in system performance. Given the rapid advancement in these sectors, staying on top of updates is paramount. Let’s delve into these cases to help you manage these updates more effectively.
Graphics & Video Software
If your system involves heavy graphics usage, like gaming, staying updated with the latest graphics software from NVIDIA, AMD, or Intel can enhance your experience.
Here’s a guide to help you update NVIDIA/Intel/AMD graphics drivers on Windows 10:
- Ensure a Stable Network Connection: Firstly, confirm that your Windows 10 computer has a stable network connection. This is critical for downloading driver updates successfully.
- Access Windows Settings: To start, click on the ‘Start’ button (the Windows icon located usually at the bottom left corner of your screen). Then, select ‘Settings’ from the menu to open Windows 10 Settings.
- Navigate to Windows Update: In the Settings window, locate and click on ‘Update & Security.’ Then, choose the ‘Windows Update’ option that appears in the left column of the next window.
- Check for Updates: Finally, look for the ‘Check for updates’ button and click it. Windows 10 will then automatically scan for all available driver updates, downloading and installing the most recent updates for your computer.
Remember: the process may take a few minutes, depending on the size of the driver updates and the speed of your internet connection. Once all the updates are installed, you may need to restart your computer to apply the changes. Updating video software is similar to the process followed for graphics software. Visit the manufacturer’s website or use Windows Update.
Manufacturer’s Website
Sometimes, Windows Update and the Device Manager might not cover all the necessary updates. In such cases, you can directly download the required drivers from the manufacturer’s website. Some of the most popular manufacturers that provide driver updates include:
- Intel: If you’re using Intel hardware, you can visit their ‘Download Center’ to find the latest drivers. You’ll be able to search for drivers using the product name, model number, or a keyword. The website also offers an ‘Intel Driver & Support Assistant’ tool which can automatically scan your system and update your drivers. Visit Intel’s website here.
- NVIDIA: For those with NVIDIA graphics cards, NVIDIA’s website offers a ‘Driver Downloads’ section where you can select your product and download the appropriate driver. They also have an ‘NVIDIA GeForce Experience’ software that keeps your drivers up to date. Visit NVIDIA’s website here.
- AMD: AMD provides driver updates for their graphics cards and processors on their ‘Drivers and Support’ page. You can manually search for your product or use their ‘Auto-Detect and Install’ tool to find the correct drivers. Visit AMD’s website here.
- Dell: If you’re using a Dell device, you can find drivers on their ‘Drivers & Downloads’ page. You can enter your service tag, or let Dell automatically detect your product to find the correct drivers. Visit Dell’s website here.
- HP: HP users can go to the ‘Software and Driver Downloads’ section of HP’s website, where you can enter your product name or number to find its drivers. Visit HP’s website here.
Remember, it’s important to download drivers only from official manufacturer websites to ensure you’re getting the correct, virus-free software.
Ensuring Success
To confirm a successful update, revisit the Device Manager, and compare the ‘Driver’ tab’s version number with the version on the manufacturer’s website.
Potential Issues and Solutions
If updates aren’t happening automatically, consider manual updating from the manufacturer’s website. Online resources and tutorials can guide you through any issues encountered during the process. If you face a black screen post-update, consider rolling back the update.
Reinstalling and Rolling Back
Reinstalling software can be done via the Device Manager, followed by a system restart. Similarly, you can also roll back to a previous version if needed.
Maintaining Updated Software Components
Regular updates keeping your system’s software components current are key to optimal performance. While third-party updaters can be useful, Windows’ in-built functionalities are usually safer and easier.
Third-Party Update Tools
To update drivers on Windows 10, you can utilize third-party software as an alternative to the built-in tools provided by Windows. Some of the most recommended driver update tools for Windows 10 include Outbyte Driver Updater, Smart Driver Updater, Driver Easy, Driver Reviver, Driver Booster, and Smart Driver Care among others.
Windows Update Regularity
Regularly checking for system updates in Windows Settings is recommended to ensure the system’s stability and performance. The process of updating software components in Windows 10 can be efficient and straightforward, giving you better control over system performance.
Frequently Asked Questions
Does Windows 10 Install Drivers Automatically?
Windows 10 usually detects and installs drivers automatically, sometimes manual updates may be necessary due to hardware-specific needs or troubleshooting.
Should I Manually Update Drivers?
It’s generally advisable to update your drivers only if you’re experiencing issues with a specific piece of hardware, or if you’re a gamer and your graphics card’s manufacturer frequently releases performance-boosting updates.
How to Check for Driver Updates?
You can check for driver updates using Windows Update or the Device Manager in Windows 10.
How to Determine if a Driver Is Up to Date?
- Check Current Driver Version: Open the Device Manager, find the relevant hardware, right-click, and select ‘Properties.’ In the ‘Driver’ tab, note the ‘Driver Version.’
- Check Latest Driver Version on Manufacturer’s Website: Visit the hardware manufacturer’s official website. Look for the ‘Support’ or ‘Download’ section to find the latest driver version for your specific hardware model.
- Compare the Versions: If the version on the website is higher than your device’s, your driver needs updating. Always ensure compatibility with your hardware and operating system before updating and back up data to prevent potential loss.

You should mention that for laptops, especially brand-specific ones like Dell or HP, it’s often better to go to the manufacturer’s website rather than use generic updates. The customized drivers often work better.