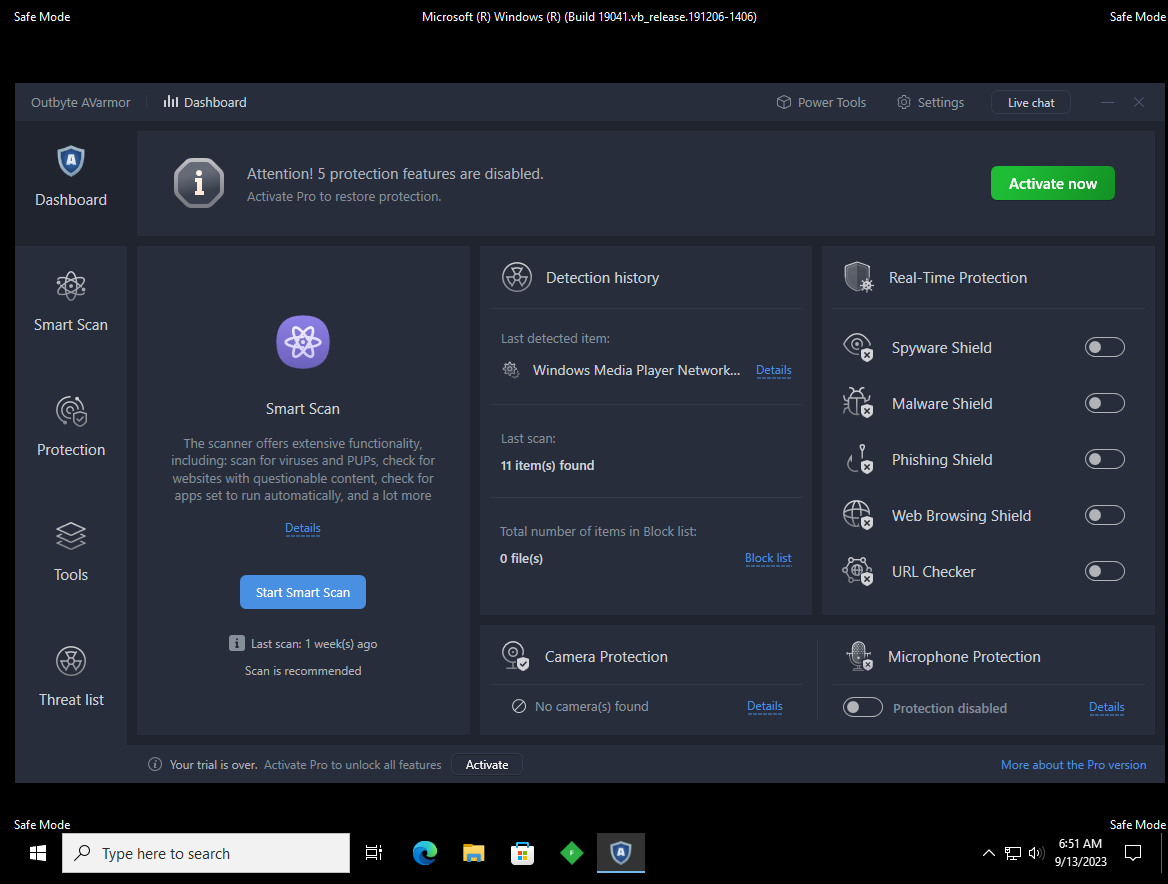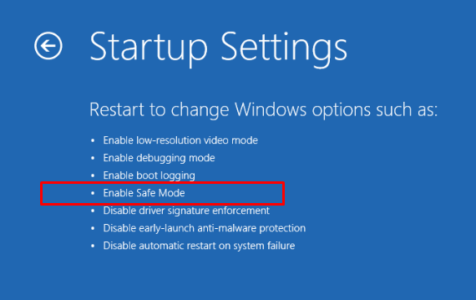Safe Mode in Windows 10 is a minimal startup option that helps with troubleshooting by running only essential system components. It disables non-critical features, making it easier to diagnose issues like software conflicts or malware. Windows 10 offers three types of Safe Mode: Basic Safe Mode, Safe Mode with Networking (internet-enabled), and Safe Mode with Command Prompt (text-based interface). Each serves a specific troubleshooting purpose.
Types of Safe Mode
Safe Mode in Windows is effective for dealing with issues such as blue screens and system freezing. There are three types of Safe Mode in Windows 10:
- Safe Mode: Boots with essential drivers only.
- Safe Mode with Networking: Includes network drivers for internet access.
- Safe Mode with Command Prompt: Includes a command prompt interface instead of the graphical user interface.
Why Safe Mode is Useful
Safe Mode helps you find out if the problems you’re having come from the basic settings of your computer or if they’re being caused by other software or programs you’ve installed. If a problem doesn’t occur in Safe Mode, it’s likely that basic settings and drivers are not the issue. However, it’s advisable to consult with professionals for a thorough diagnosis.
Booting Into Safe Mode
From the Start Menu
- Click the Windows button and select “Power.”
- Hold the “Shift” key and click “Restart.”
- Click “Troubleshoot,” followed by “Advanced options.”
- Choose “Startup Settings,” then click “Restart.”
- Select from various boot options displayed to start in Safe Mode.
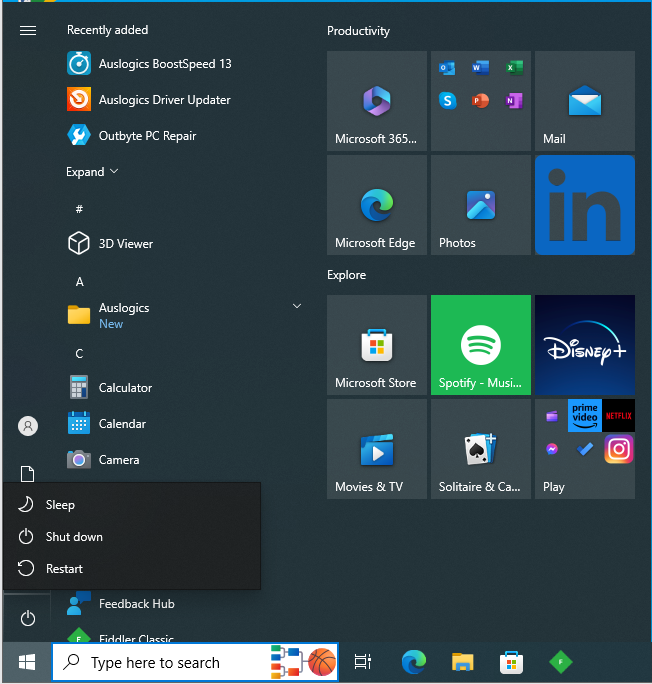
Expert Tip: For smoother PC performance, consider using a PC optimization tool. It handles junk files, incorrect settings, and harmful apps. Make sure it's right for your system, and always check the EULA and Privacy Policy.
Special offer. About Outbyte, uninstall instructions, EULA, Privacy Policy.
Through Windows Settings
- Open Settings by pressing
Windows + Ikeys. - Navigate to
Update & Security > Recovery. - Under
Advanced startup, clickRestart Now. - Then select
Troubleshoot > Advanced options > Startup Settings > Restart. - Choose your preferred Safe Mode option (Press 4 for Safe Mode, 5 for Safe Mode with Networking, and 6 for Safe Mode with Command Prompt).
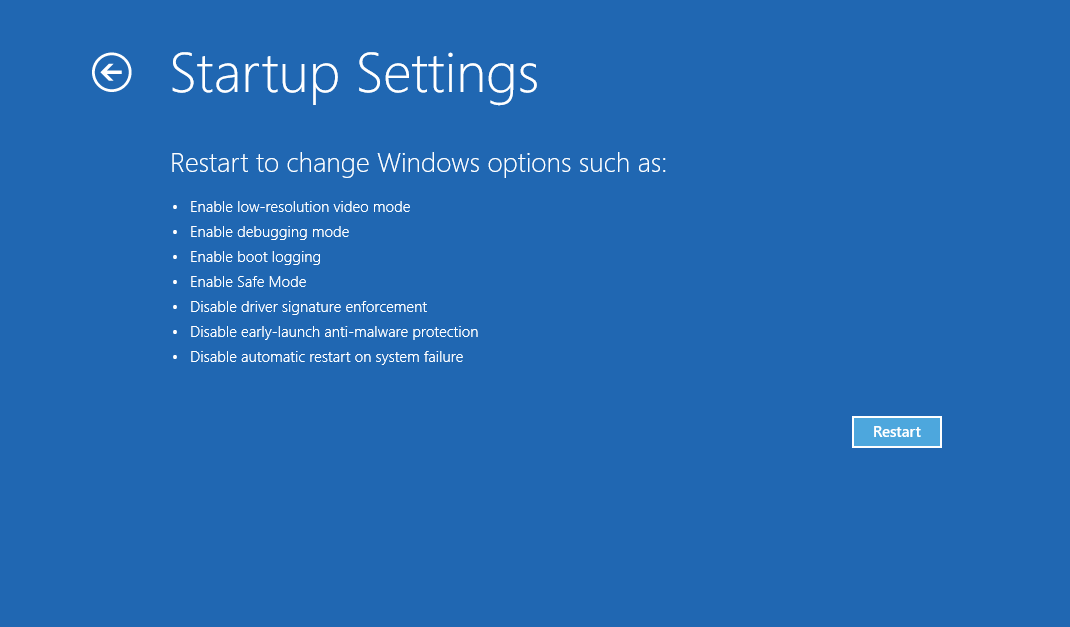
From the Sign-In Screen
- When you are at the Sign-In screen, hold the “Shift” key and click the Power icon, then select “Restart.”
- Choose “Troubleshoot > Advanced options > Startup Settings > Restart.”
- Select the option to boot into Safe Mode.
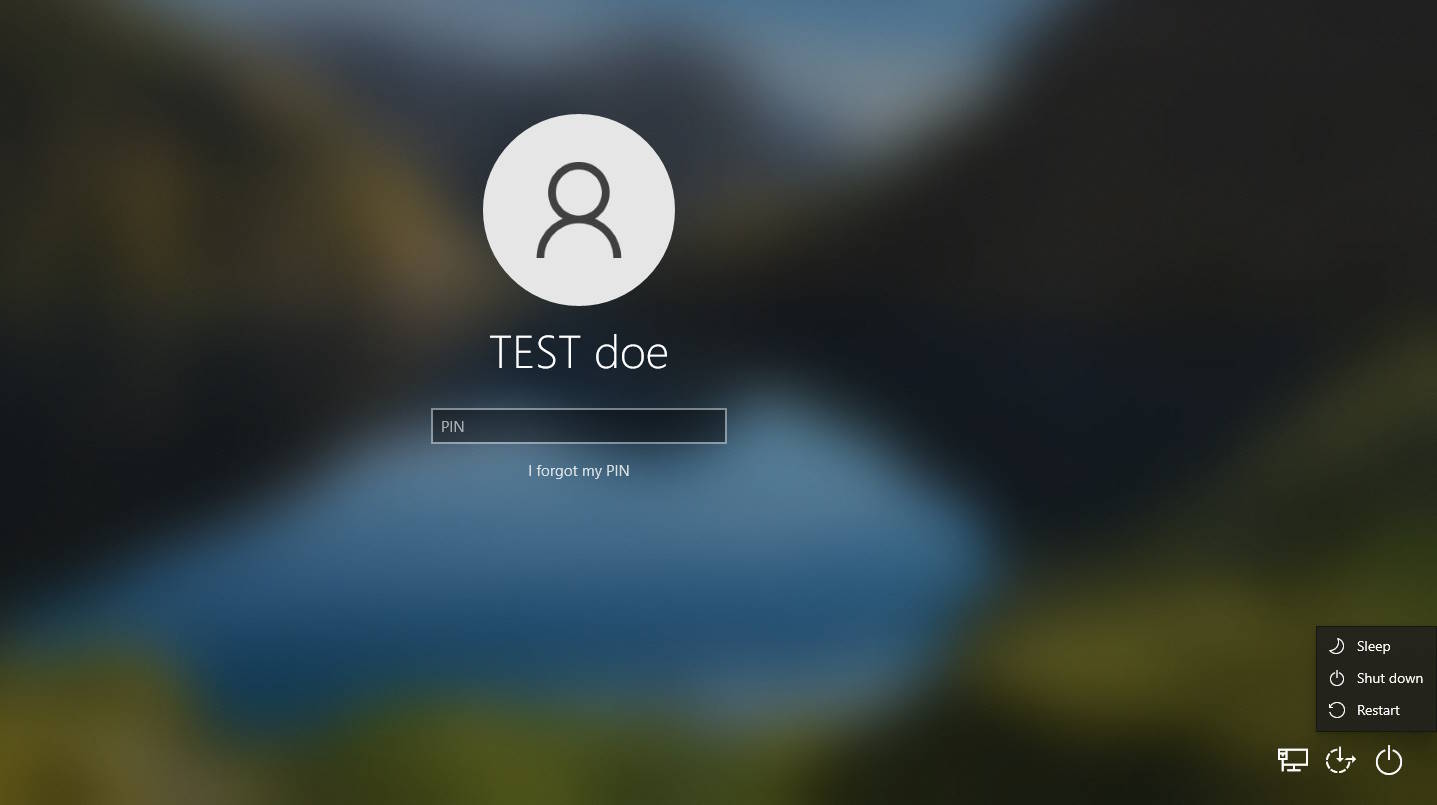
Through System Configuration Utility
- Open
Rundialog by pressingWindows + R. - Type
msconfigand pressEnter. - Go to the
Boottab and select your Safe Mode preference underBoot options.
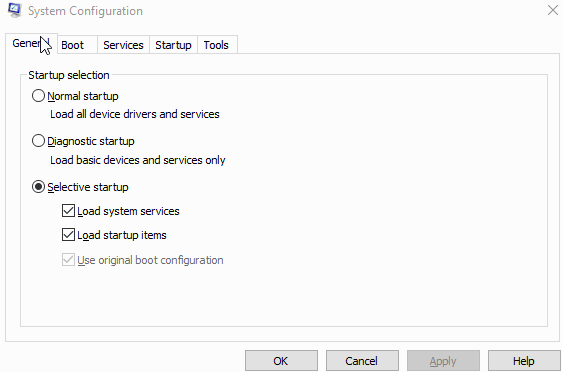
When You Can’t Boot
To enter Safe Mode when your computer won’t boot, use Windows Recovery Environment:
- Power the computer on and off until the recovery screen appears.
- Select “Troubleshoot.”
- Click “Advanced options.”
- Choose “Startup Settings” and click “Restart.”
- After restart, select your Safe Mode option.
This allows access to Safe Mode for troubleshooting when your computer won’t start normally.
Creating a New User Account in Windows 10 Safe Mode
Some users encounter an issue after attempting to link their account with Microsoft. A message pops up requesting to install an app from the store, but clicking ‘YES’ or ‘NO’ yields no results. Solution:
- Enable Hidden Administrator: Access Command Prompt using bootable media to enable the built-in Hidden Administrator.
- Create New Local Admin Account: Sign into the enabled Hidden Administrator account and create a new Local Admin account to replace your current one. Test the new account to ensure the issue is resolved.
- Repair Old Account: Run a Repair Install using the bootable media. This process reinstalls Windows, keeps your files and apps in place, and usually resolves most issues.
- Delete Old Account: If repair fails, delete the old account. You can switch to a Microsoft Account afterward if desired.
- Clean Install: If all else fails, use bootable media to perform a clean install of Windows 10, deleting all partitions in the process.
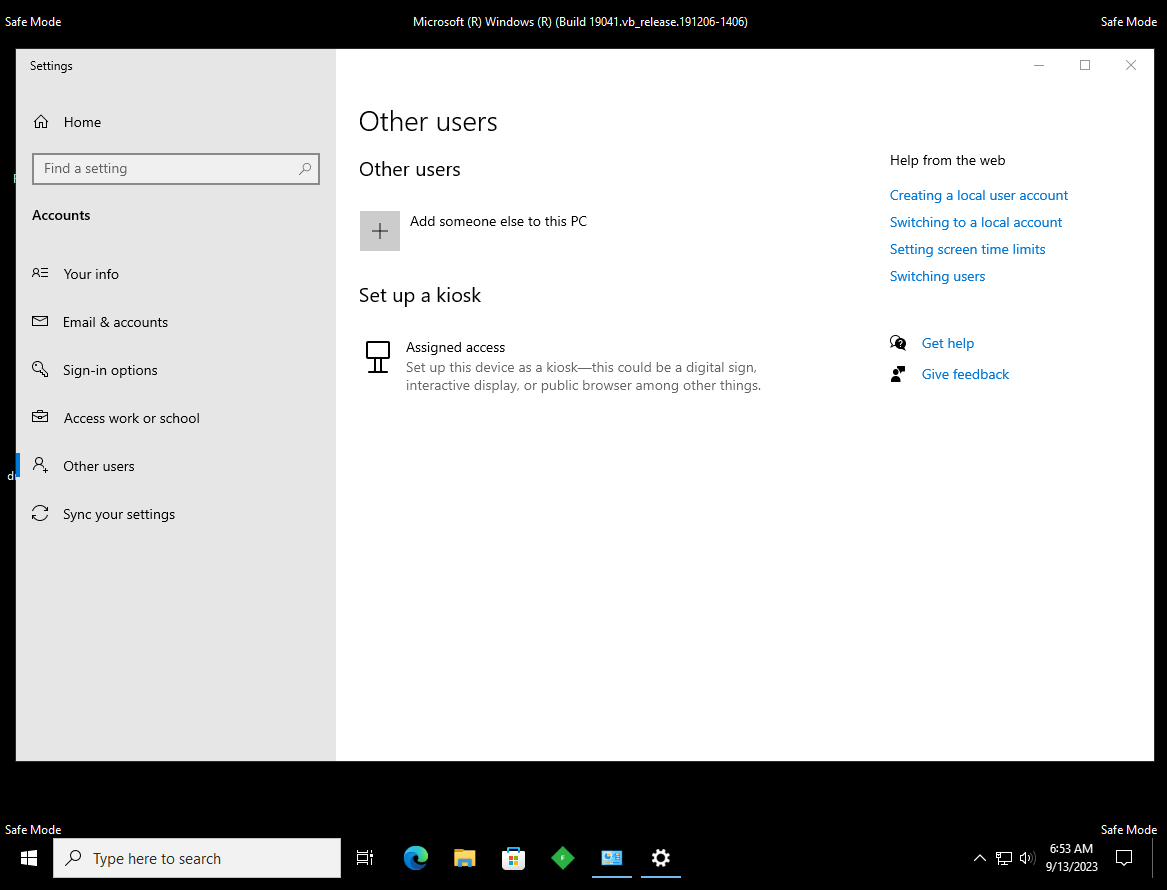
How to Exit Safe Mode
To leave Safe Mode, you usually just need to restart your computer in the normal way. If that doesn’t work:
- Open
Rundialog withWindows + R. - Type
msconfigand pressEnter. - In the
Boottab, uncheckSafe bootand clickOK. - Restart your computer
Frequently Asked Questions
Q: How do I know that my computer is running in a Safe Mode?
A: In Safe Mode your computer screen’s background turns black and the words “Safe Mode” show up in all four corners of the screen.
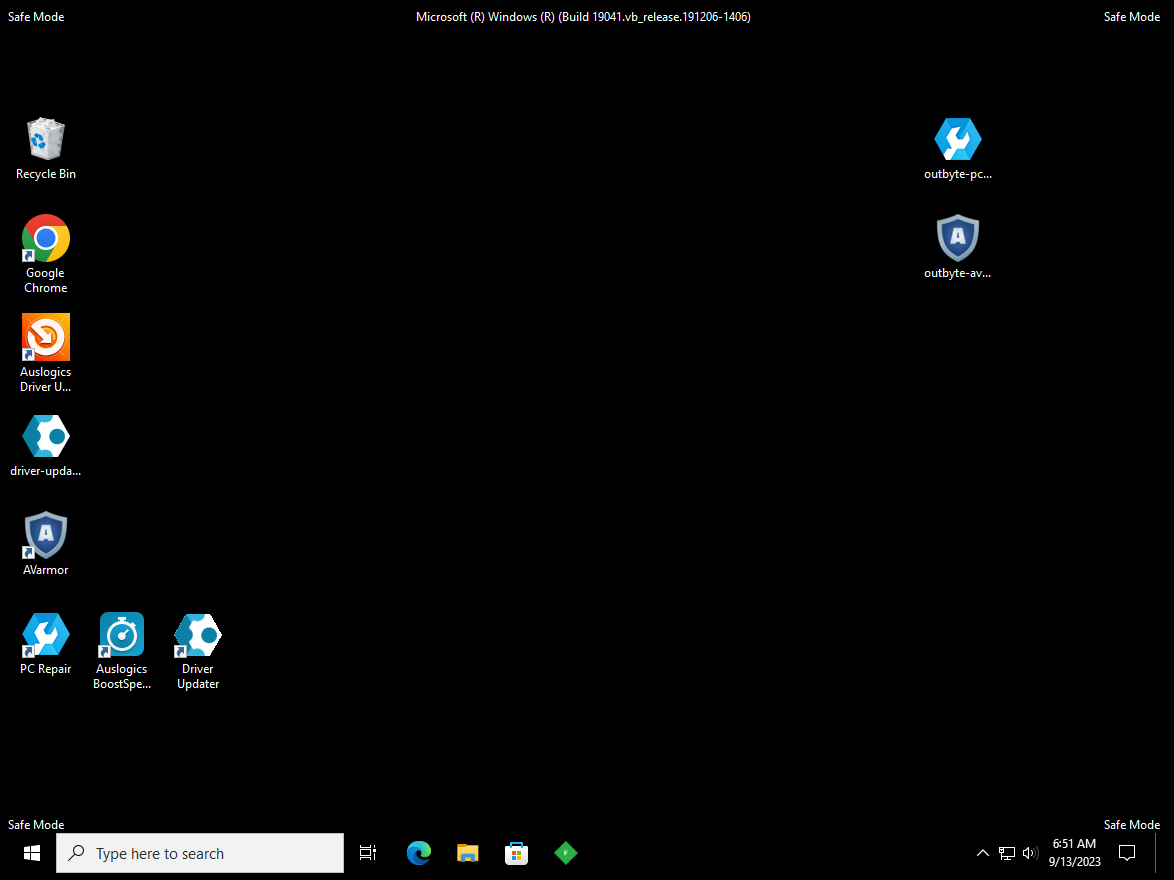
Q: Can I use Safe Mode for an extended period?
A: While Safe Mode is designed for troubleshooting and isn’t harmful, it’s not intended for regular use. Many features and functions will be disabled, making it inconvenient for everyday tasks.
Q: Is internet access possible in Safe Mode?
A: Only in “Safe Mode with Networking.” Basic Safe Mode restricts internet access.
Q: Are files accessible in Safe Mode?
A: Yes, saved files are accessible, but some third-party software may be disabled.
Q: How to exit Safe Mode if restarting fails?
A: Use System Configuration by entering ‘msconfig’ in Run, and uncheck ‘Safe boot’ under the Boot tab. Consult a professional if the issue continues.
Q: Can software be installed or uninstalled in Safe Mode?
A: Not recommended; only essential drivers load, causing potential issues with installers.
Q: How to access Safe Mode when standard methods fail?
A: Use Windows Recovery Environment by repeatedly turning your computer on and off to access boot options for Safe Mode.
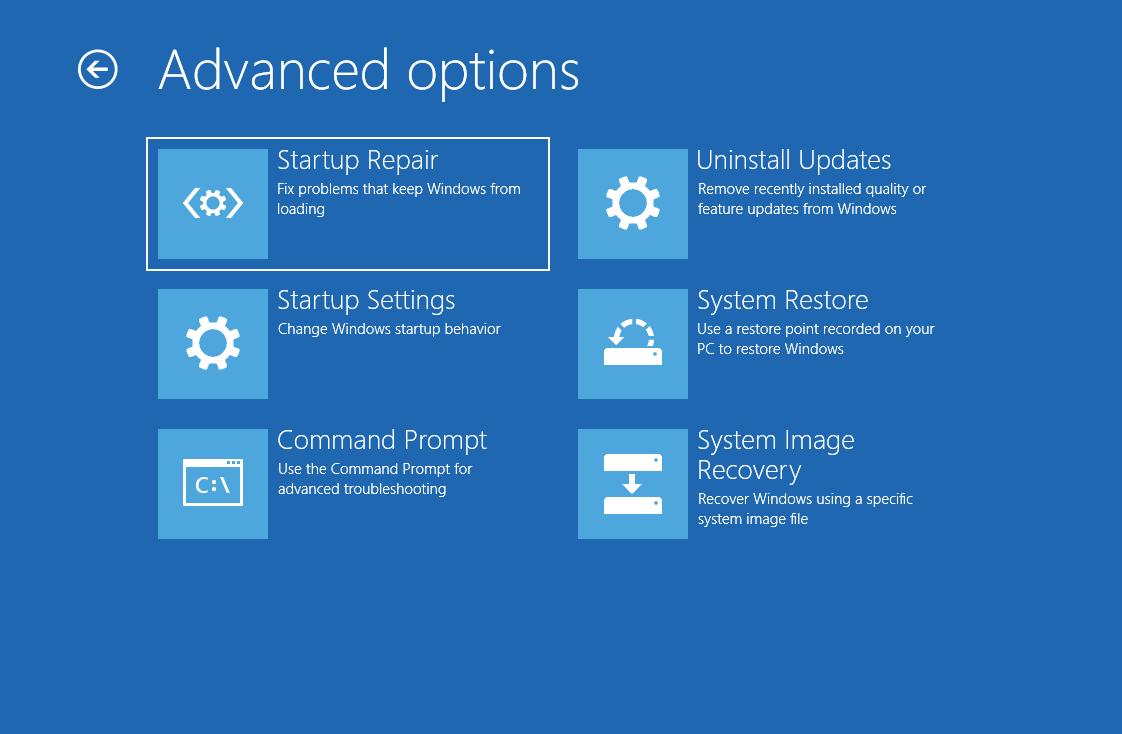
Q: Does Safe Mode affect my personal data?
A: No, entering Safe Mode should not affect your personal files or data. However, any troubleshooting steps you take, like removing software, will have their usual effects.
Q: Is Safe Mode a fix-all for computer issues?
A: No, Safe Mode isolates and identifies problems but doesn’t necessarily fix them. Some issues may need professional help.
Q: Can I run antivirus software in Safe Mode?
A: Yes, running an antivirus scan in Safe Mode can sometimes be more effective for detecting and removing malware, as only essential processes are running.