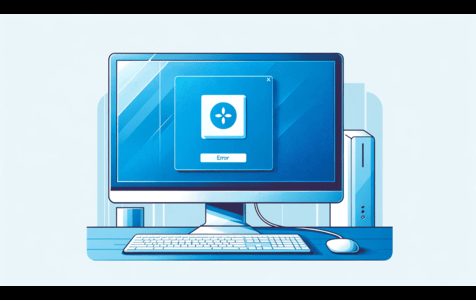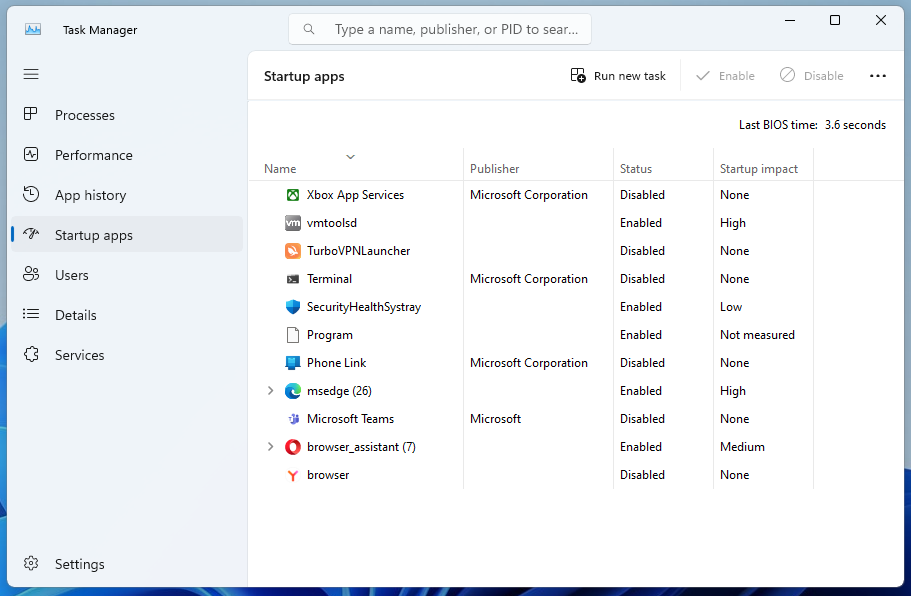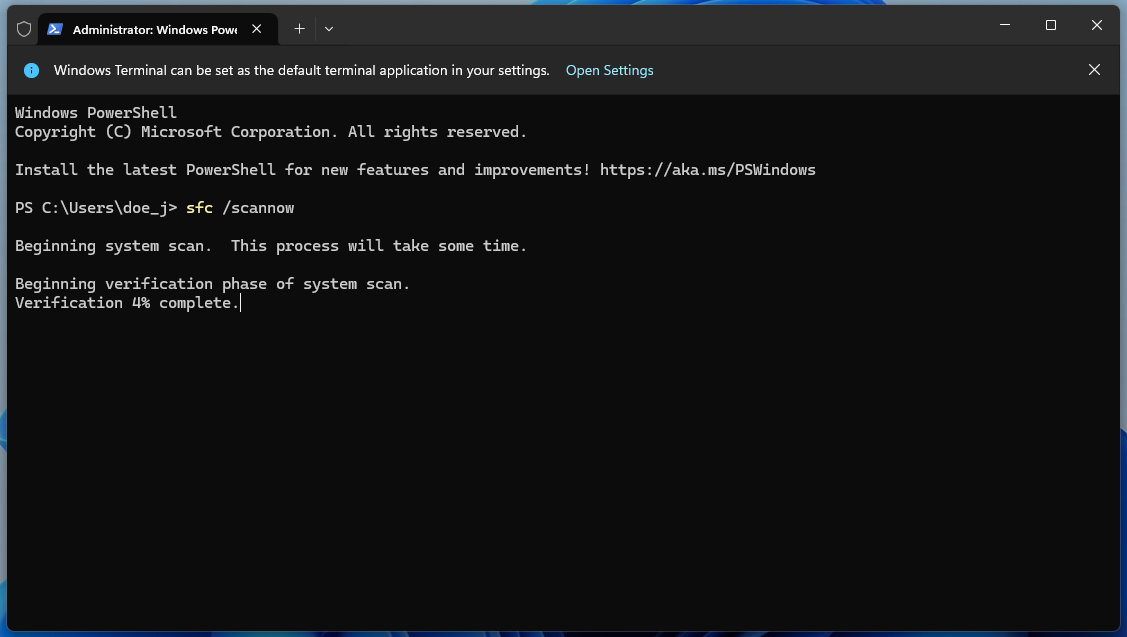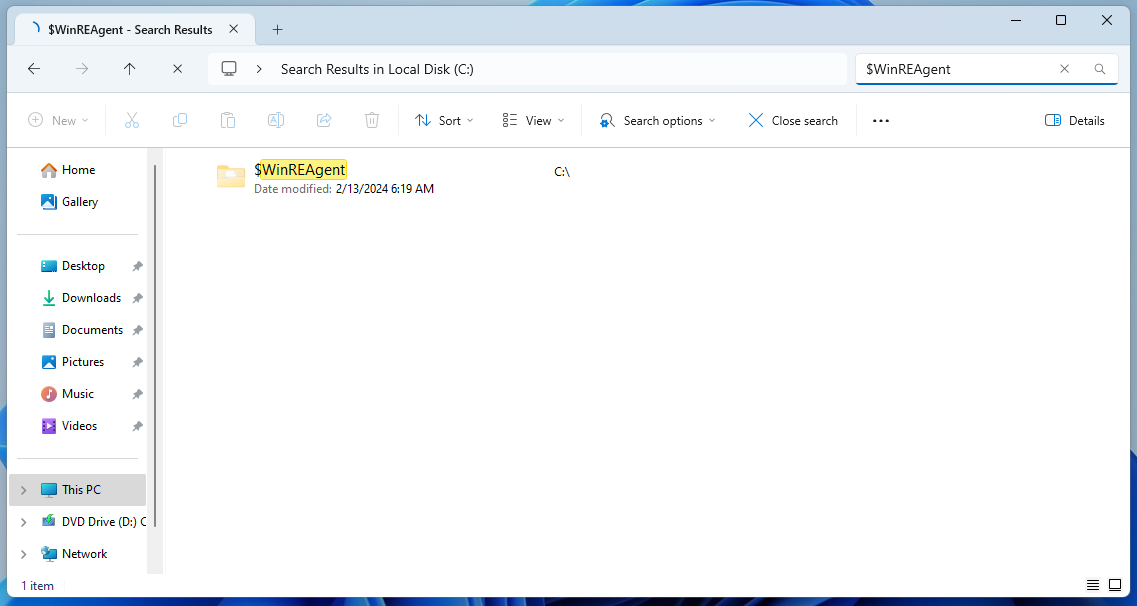On February 13, 2024, Microsoft rolled out the Windows 11 KB5034765 update, bringing visual enhancements that users were eager to see. This update moved the Copilot feature to the taskbar for easier access and removed the Show Desktop button, aiming for a cleaner interface. However, many users experienced frustration due to installation issues that emerged. A common stumbling block was the error code 0x800f0922, which stopped the update in its tracks, leaving users searching for a fix.
The Issue at Hand
Users attempting to install the KB5034765 update encountered a major roadblock: the update would start, the system would restart, but then it would halt with an error message and loop back to the beginning. This endless cycle left the update uncompleted, locking systems in a frustrating loop and rendering the update process ineffective.
User Experiences and Frustrations
The struggle with KB5034765 has been widespread, with users voicing their troubles on forums and seeking solutions across YouTube, Google, and Bing. Despite their efforts and technical knowledge, many users found it challenging to resolve installation failures, leading to widespread disappointment. This experience has been especially jarring for those who’ve previously navigated Windows updates with ease, leaving them urgently seeking a way to get their systems back on track.
Importance of the Update
The Windows 11 KB5034765 update, aimed at versions 22H2 and 23H2, marks a significant milestone for enhancing the system’s functionality and security. It plays a pivotal role in Microsoft’s mission to refine and secure the operating system.
Expert Tip: For smoother PC performance, consider using a PC optimization tool. It handles junk files, incorrect settings, and harmful apps. Make sure it's right for your system, and always check the EULA and Privacy Policy.
Special offer. About Outbyte, uninstall instructions, EULA, Privacy Policy.
Security Patches: This update introduces crucial security patches that fortify Windows 11 against emerging cyber threats. By addressing vulnerabilities, it strengthens the system’s defense mechanisms, offering users peace of mind about their digital safety.
Quality-of-Life Improvements: Beyond tightening security, KB5034765 brings several user experience enhancements. It integrates Copilot into the taskbar for easier access, streamlining workflows. Moreover, it declutters the taskbar by removing the unnecessary Show Desktop button, making for a cleaner interface.
These updates significantly enhance user interaction with Windows 11, marrying intuitive design with robust security. The KB5034765 update reflects Microsoft’s ongoing efforts to enhance the security, efficiency, and user-friendliness of Windows 11.
Here’s how to download and install KB5034765 for Windows 11
You can get the Windows 11 KB5034765 update in two ways. Use Windows Update or download the update yourself. Make sure your computer is ready before you start. This helps avoid problems.
Using Windows Update
- Check if your computer can use the update. It needs to be running Windows 11 version 22H2 or 23H2.
- Open Settings. Press the Windows key + I.
- Go to Update & Security. Then click on “Windows Update.”
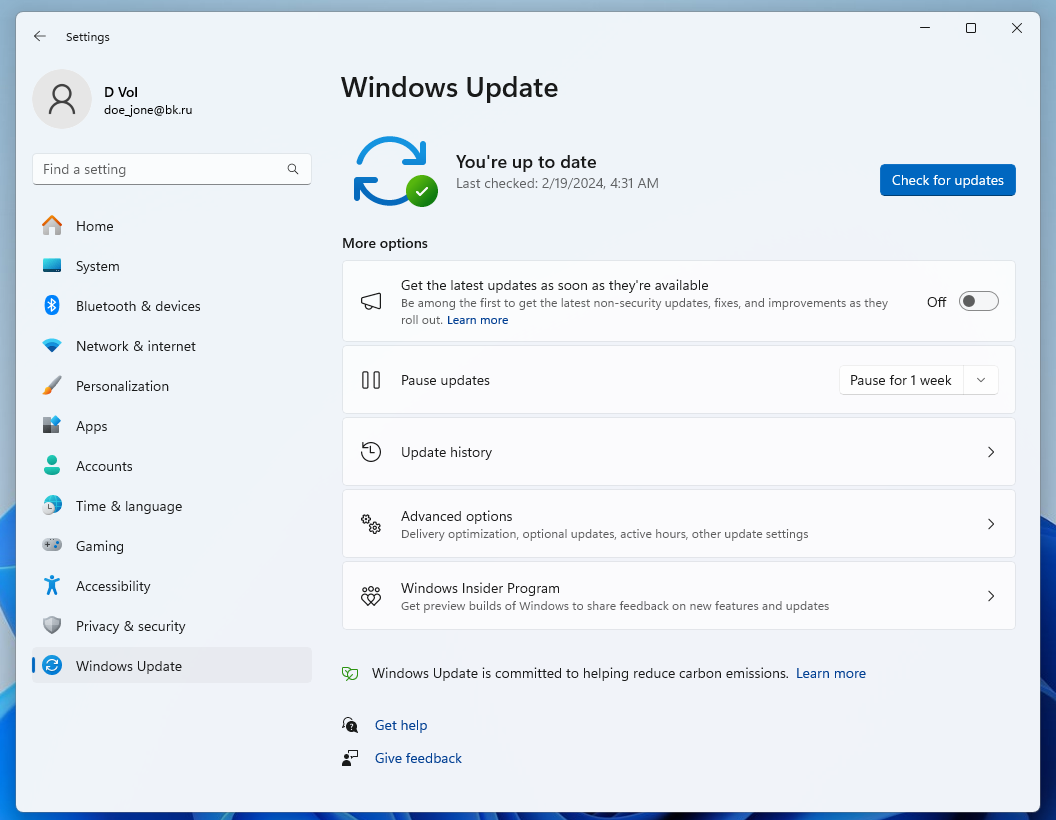
- Look for updates. Click “Check for updates.” If your computer can use the update and is online, Windows Update will find it.
- Install the update. Click “Download and install.” Follow the instructions on the screen. You might need to restart your computer.
Downloading the Update Yourself
- Make sure your computer can run the update. It should have Windows 11 version 22H2 or 23H2.
- Go to the Microsoft Update Catalog. Use your web browser.
- Look for KB5034765. Type it in the search bar and press Enter.
- Find the right update. Look for one that matches your computer (like x64 for 64-bit systems).
- Download the update. Click “Download.” Then click the link in the new window or tab to start downloading.
- Install the update. Open the downloaded file and follow the instructions.
Make Sure Your Computer is Ready
- Check your Windows version. It should be 22H2 or 23H2.
- Make sure you have enough space. This is for downloading and installing the update.
- Update your drivers. All device drivers should be current to avoid problems.
- Back up your data. It’s a good idea to do this before big updates to keep your files safe.
Following these steps is intended to assist in updating your computer. The KB5034765 update includes new features and improvements.
Troubleshooting Installation Issues for Windows 11 KB5034765 Update
If you encounter issues installing the KB5034765 update on Windows 11, here are some troubleshooting steps. Here’s a step-by-step guide to navigate through common hurdles.
Disabling Startup Programs
- Access System Configuration: Hit Win + R, type msconfig, and press Enter.
- Turn Off Startup Programs:
- Jump to the Services tab and tick the “Hide all Microsoft services” checkbox.
- Click “Disable all” to turn off other services.
- Head over to the Startup tab, select “Open Task Manager,” and disable each listed startup item.

- Close Task Manager and click OK in the System Configuration window.
- Restart your PC for the changes to take effect.
Running System Scans
- Use System File Checker:
- Right-click the Start button, choose “Windows Terminal (Admin)” or “Command Prompt (Admin).”
- Type sfc /scannow and let the scan run its course, fixing any file issues.

- Deploy DISM Tool:
- Still in the terminal, enter DISM /Online /Cleanup-Image /RestoreHealth and wait until completion.
Deleting the $WinREAgent Folder
Sometimes, the $WinREAgent folder can be a nuisance. Here’s how to get rid of it:
- Find and Remove $WinREAgent:
- Open File Explorer and navigate to your system drive (usually C:).
- Under the View tab, select “Show hidden items.”
- Locate the $WinREAgent folder and delete it (admin rights required).

Or, Use Command Prompt:
- Open an admin-level terminal and type rmdir /S /Q C:\$WinREAgent then hit Enter.
By following these steps, you’ll tackle the main issues that could block the KB5034765 update from installing properly. This way, you can enjoy the latest features and fixes without the headache.
Discussion on Deleting $WinREAgent
The $WinREAgent folder helps Windows with updates. It keeps temporary files needed for the Windows Recovery Environment. Sometimes, this folder can cause problems with updates like KB5034765. If there are old or corrupt files in the folder, the update might not install correctly.
You can delete the $WinREAgent folder to fix these issues. This removes the bad files and can help the update work. But, deleting this folder is a big step. You should be careful when doing it.
After you delete the folder, restart your computer. Then try to install the KB5034765 update again. You can use Windows Update or download the update yourself.
Make sure your computer is ready for the update before you start fixing it. Deleting the $WinREAgent folder and other steps can help solve problems with installing Windows updates, including issues with KB5034765.
Preventive Measures and Best Practices
To avoid problems with future Windows updates, here are some tips and best practices:
Regular System Maintenance
- Update your system often. Make sure your operating system, drivers, and firmware are all up to date. Updates usually fix previous problems.
- Check your system’s health. Use tools like the System File Checker (run “sfc /scannow”) and the Deployment Image Servicing and Management tool (run “DISM /Online /Cleanup-Image /RestoreHealth”) to find and fix corrupted system files.
- Control startup programs. Use the Startup tab in Task Manager to limit the number of programs that run when your computer starts. This helps avoid conflicts during updates.
- Keep enough disk space free. Make sure you have enough space for updates to download and install. Clean up unnecessary files and apps to free up space.
Cautious Update Deployment
- Don’t rush to install updates. Wait a few days after an update is released before installing it. This gives time for any major issues to be found and fixed.
- Create a system restore point. Do this before you install big updates. It lets you go back to how things were if the update causes problems.
- Adjust your update settings. If you have Windows 11 Pro or higher, you can choose to delay updates. This can help you avoid problems found in new updates.
Staying Informed
- Follow trustworthy sources. Keep up with official Microsoft updates, tech news sites, and professional forums for the latest on updates, known issues, and solutions.
- Join community discussions. Online forums and communities are good for learning from others’ experiences with updates.
- Use official support. If you run into trouble, look for help through official channels like the Windows 11 Feedback Hub.
By doing regular maintenance, being careful with updates, and staying informed, you can make your Windows 11 system more stable and avoid many common update problems.