Are you bored from the mainstream Windows look?
Or, you might have once used macOS and finding it hard to make peace with Windows’ appearance?
Apple provides a clean and sleek user interface in macOS. Users love the products for the ecosystem they created. Similarly, Windows also shares a vast amount of market capitalization. That means there are avid users in both groups.
Then comes people like me who want to use the Windows OS for its benefits and need macOS for its looks. It can be challenging to choose between both operating systems since both have their benefits.
Expert Tip: For smoother PC performance, consider using a PC optimization tool. It handles junk files, incorrect settings, and harmful apps. Make sure it's right for your system, and always check the EULA and Privacy Policy.
Special offer. About Outbyte, uninstall instructions, EULA, Privacy Policy.
What is the solution?
The answer is the best of both worlds. Why not keep the Windows OS for its flexibility and make it appear like macOS.
If you are on similar lines with me, then you are at the right place. This article will share some quality tricks and apps that can make your Windows 10/11 look like macOS.
So, without any further ado, let’s get started.
How to Turn Windows into Mac
There is a vast amount of difference between both operating systems. It varies from processing level to appearance. Although we can not change the processing capabilities of Windows OS, we can manage to bring in some visual and operational changes to it. Thereby, your Windows OS will function normally, but it will look close to the macOS.
1. Use Docks for Windows 10/11
One of the most distinctive features macOS has is the dock style menu. In contrast, Windows has the Taskbar, which looks slightly, for the lack of a better word, boring.
Here enters the best advantage that Windows users have. Unlike macOS, you can make changes throughout the OS on a visual and operational basis in Windows.
Using a dock app would replace your plain Taskbar with something quirky. Feel free to choose from any of the Windows 10/11 docks applications available out there. I prefer ObjectDock by Stardock for its close resemblance to the original macOS dock.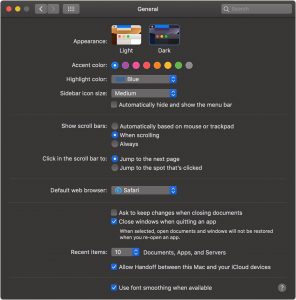
2. Automatic Light and Dark Mode
Another helpful feature from macOS worth having in Windows is the automatic light and dark theme changer.
A very lightweight way to do this is by downloading the Luna application available for free at GitHub. The app is minimal and straightforward to use.
After successful installation, it will ask you to choose a time to change the theme automatically. I decided 7 am for the light theme and 7 pm for the dark one, which is the default setting and works best.
You can also use Luna to change themes at a specific time on your Windows computer. Similarly, Luna can change the wallpaper for you at the specified time as well. It is much helpful since the application changes font colors when shifting the theme. Therefore, opting for a dim wallpaper for a dark theme will add to using the app more effectively.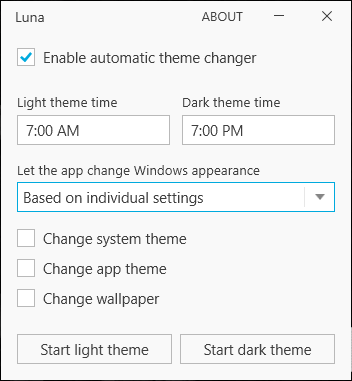
It would have been much better if the app can turn all others app to dark mode forcefully. However, some apps like Facebook Messenger and Slack do not respond to the theme change on Windows.
Apart from that, Luna is a very sophisticated application to help you change the theme on your Windows PC automatically.
3. Re-mapping Alt to Act Like CMD on Mac
Re-mapping your keyboard keys is a handy feature to have if you are switching operating systems.
Unfortunately, Windows does not have an in-built function to reallocate the shortcut keys. However, as I mentioned earlier, there is an app for everything.
You can quickly overcome this problem by downloading SharpKeys from GitHub. This app helps you rewrite a key function in Windows. Therefore, you can organize the Alt and Ctrl keys tasks to complement your muscle memory from using macOS.
Once you install the application, open it to make the changes. You have to select the key you want to change in the first column. Then, you have the select the key to replace the first one in the second column.
That means if you select “Left Ctrl” in the first column and “Left Alt” in the second column, your “Left Ctrl” key will act as “Left Alt” key.
Alternatively, you can also click on the “Type” button at the bottom and hit the key you want to change instead of picking one manually from the list.
After that, click on the “Write to Registry” button to make the changes in your system. The final step is to restart the system for the changes to take effect.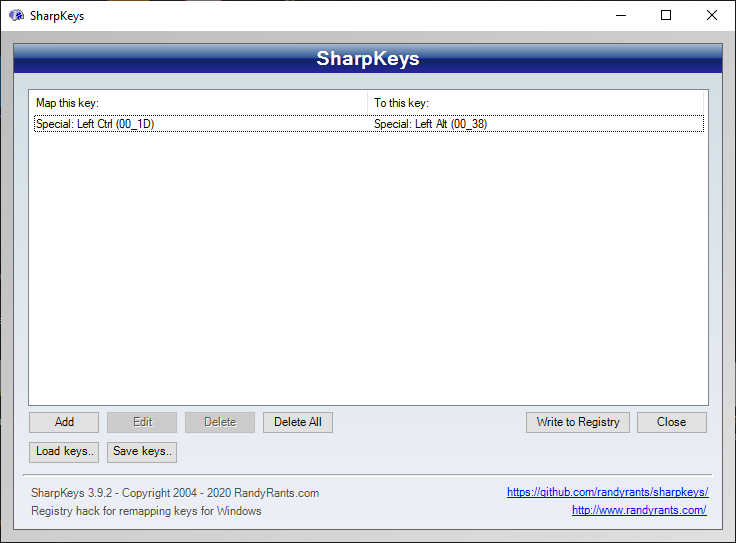
That’s all. You have successfully re-mapped the keyboard functions in your Windows OS.
4. Use macOS Transformation Pack
Here is a treat if you are still unsatisfied with your Windows OS’s look after doing all the steps mentioned above.
Download the macOS transformation pack to change your OS appearance entirely. One of the best features of Windows is that it supports a custom theme. You can choose from a variety of themes available in the market.
It will make your Windows screen look like macOS from every aspect. The visual change certainly makes you think that you are using a macOS on your computer.
Bottom Line
Windows comes with many great features. Similarly, macOS has some outstanding benefits and ease of use. The confusion or rivalry between both operating systems is known to all. You might have personally found it hard to decide between the both.
We discussed how you could make your Windows OS look like macOS in this article. I hope you found the tricks helpful.
