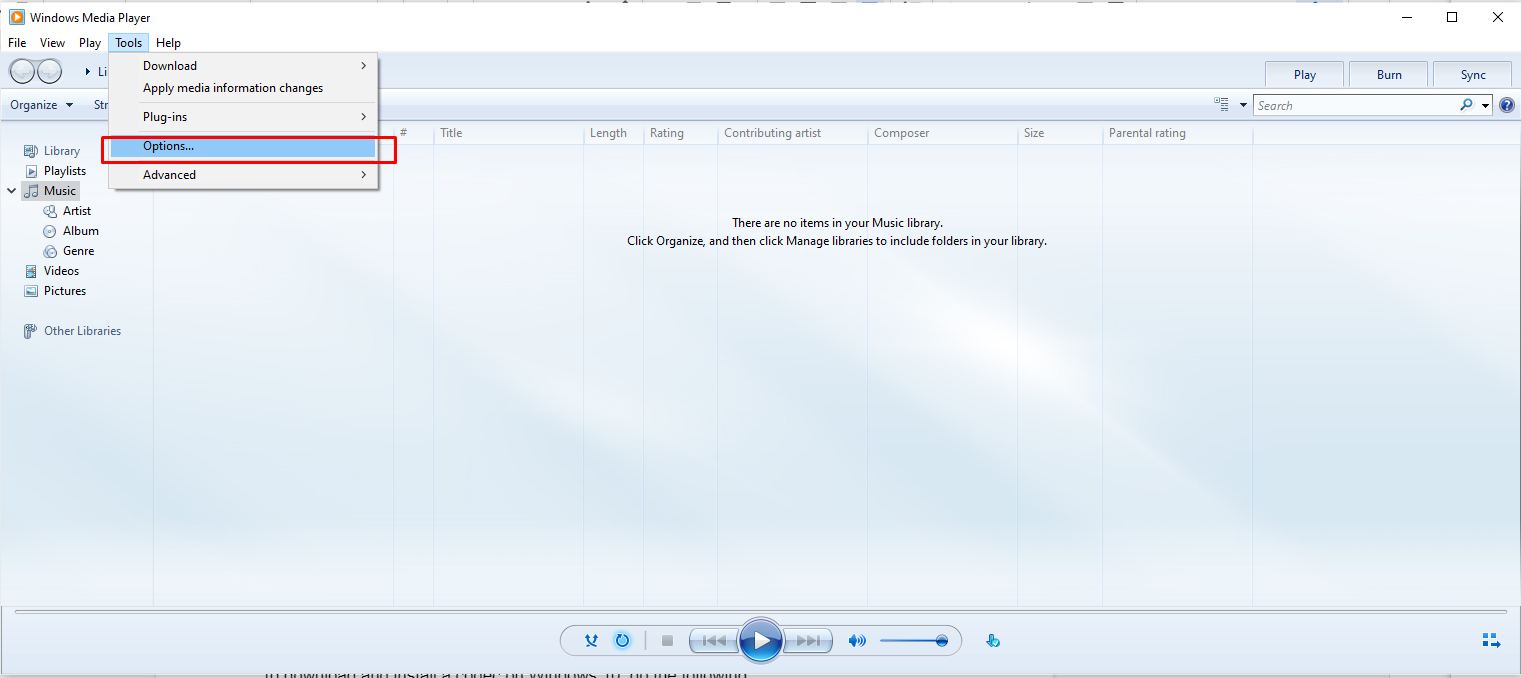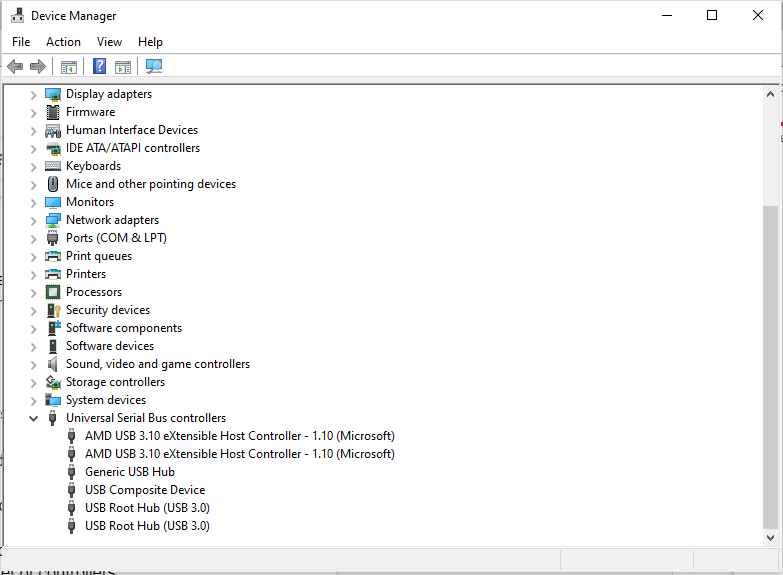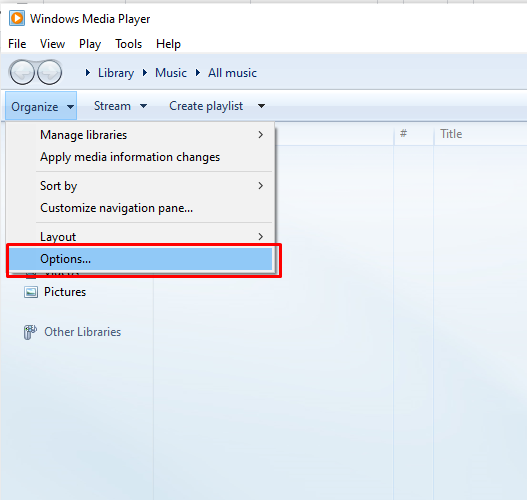You go to open your favorite video, but all of a sudden, the screen flashes and displays the error code 0xc00d36c4 with the message, “can’t play 0xc00d36c4”. Does this sound like you? Well, sit back and relax because you are not alone. Other Windows 10/11 users encountered the same error as well.
This 0xc00d36c4 error appears because of a bug in Windows 10/11 that was introduced with the release of a major update. The issue has been fixed with another cumulative update, though.
However, if you are having trouble playing video content on your Windows 10/11 device, continue reading because this blog post will explain what this error code is, how to fix it, and why it keeps happening.
Error Code 0xc00d36c4 on Windows 10/11
Error code 0xc00d36c4 is a problem that may surface when a Windows 10/11 user tries to open an audio or video file after a fresh installation of Windows 10/11 or after installing a major Windows update.
Pro Tip: Scan your Mac for performance issues, junk files, harmful apps, and security threats
that can cause system issues or slow performance.
Special offer. About Outbyte, uninstall instructions, EULA, Privacy Policy.
It generally pops up while trying to play music files from a media device such as a smartphone connected via USB or DVD. Other users reportedly encountered the error while playing media files using media players like Groove, Xbox, and Windows Media Player.
This error code usually comes with the error message, “this file isn’t playable 0xc00d36c4.”
What Causes Error 0xc00d36c4?
Error 0xc00d36c4 on Windows 10/11 can occur due to many factors. However, we have enumerated some of the most common reasons below:
- The media player does not support the file’s format.
- The video file that you are trying to play or open is corrupt.
- There is a problem with the file extension.
- The display adapter or the sound driver is outdated.
- Some system drivers are corrupted or obsolete.
- The copy-protected feature of Windows Media Player is enabled.
- The wrong codec is being used.
- You installed a problematic Windows update.
9 Possible Error 0xc00d36c4 Fixes for Windows 10/11 Devices
As mentioned, the error can be triggered by many factors. But the most common cause is an unsupported codec or file format. In such a case, the best error 0xc00d36c4 corrupt file fix will involve converting the file to a supported file format or installing the correct codec.
And if none of the two methods works, it is possible that the video or mp3 file has gone corrupt; hence, you need a repair tool.
Below, we will discuss the 0xc00d36c4 fixes in detail.
Method #1: Use Another Media Player
Windows 10/11 comes with a built-in media player app that is quite handy and reliable in playing media files. However, it only supports limited formats and codecs. So, if you’re looking for something more robust because you’re unable to play some files and you’re getting the 0xc00d36c4 video error, you’ll need to download an alternative player.
There are several options available in the Microsoft Store that will give you access to all your favorite audio or video files through just one application. VLC is one popular choice.
Download VLC and install it on your Windows 10/11 device. And then, launch the video or mp3 file, using it to see if the error persists. Here is a guide on how to launch video and media files using VLC:
- Download the VLC setup file.
- Once the file is downloaded, double-click on it and follow the instructions you see on your screen to install the app.
- Next, right-click on the media file and choose the Open with VLC Media Player option.
- If you are still getting the 0xc00d36c4 AVI error, consider other fixes.
Download the Missing Codecs
If the media file is incompatible or cannot be read by your media player, you may get the 0xc00d36c4 mp4 or 0xc00d36c4 mp3 error. This happens because your media player does not support mp3 and mp4 files.
To fix this problem, you have to download the required codec packs on your Windows 10/11 computer. A codec is a device or program that encodes and decodes data. A codec may encode data with one of many different coding formats, such as JPEG, H.264, MPEG-2, AVC/H.265, VP8, Theora, etc. And then, it decodes it back to its original format for viewing or storage on your computer or mobile device.
Codecs are often used to compress video into smaller file sizes so you can store more videos on your hard drive (or watch them over an internet connection). They’re also used to make audio files like MP3s sound better by compressing the bandwidth needed for playback.
To download and install a codec on Windows 10/11, do the following:
- Launch Windows Media Player.
- Go to Tools and select Options.

- Open the Player tab.
- Tick the box next to the Download codecs automatically option.
- Hit the OK button to confirm.
Once the codecs are installed, the compatibility issue may be resolved, and your mp3 or mp4 files should now play without any problem.
Convert the File to Another Format
Another method you can try to resolve the 0xc00d36c4 error is to convert the file to another file format that can be read by your media player. For this method, you need a reliable converter tool to convert the media file to a supported format.
You can still use VLC Media Player for converting an mp3 or mp4 file to another format. But take note that there are limitations to consider, such as size restrictions, slow speed, and poor quality.
If you really want to try converting the file, it is best that you use a professional video converter tool that supports multiple file conversions.
Reinstall the USB Controllers
Sometimes, the error appears because of communication problems between your system and the external devices connected to it. In this scenario, the best fix is to reinstall your system’s USB Controllers.
Here is how to do it:
- Launch Device Manager by pressing the Windows + X keys together.
- From the list, select Device Manager.
- Find Universal Serial Bus Controllers in the window that appears. Expand this option by simply double-clicking on it or by clicking the tiny cross icon next to it.

- Select each USB device under the expanded section. Choose Uninstall to remove it. Repeat step 4 for all the USB devices.
- Once the uninstallation process of the devices is complete, restart your computer. Your system will then generate a fresh set of controllers.
- Upon reboot, play the problematic media file once again and check if the error is now gone.
Now, if you suspect that the error is caused by a hardware component conflict, update your drivers on Device Manager. Follow these instructions:
- Open Device Manager by pressing the Windows + X keys and hitting M on your keyboard.
- In the window that opens, select the problematic driver and right-click on it.
- Choose the Update Driver Software option.
- Click the Search Automatically for Updated Driver Software option to perform the driver update.
- Wait for the process to complete.
Disable Copy Protection
If error 0xc00d36c4 keeps on showing every time you play a media file on your PC, it is likely caused by the enabled Copy Protection feature of your media player. Try turning it off to resolve the problems.
Here’s how to disable the Copy Protection feature of Windows Media Player:
- Launch the Windows Media Player app.
- Go to the Organize menu and select Options. A new window will open.

- Navigate to the Rip Music tab.
- Select Rip settings and untick the Copy protect music option.
- Hit OK to save all your changes.
Move Your Media Files
For some users, moving the music and video files from their external storage location to the internal storage has worked in resolving the error. So, it’s a solution you may want to try on your end, too.
To move media files from one location to another, follow these steps:
- Select the media files that you want to play and copy them using the Ctrl + C keys.
- Paste them into another folder within your internal storage. Use the Ctrl + V keys.
- Play the files now.
- If they don’t play, move them to the default Windows Music Library folder.
Change the Playback Settings Configuration
Windows 10/11 offers a variety of settings for playback, including the ability to change the default configuration. You might want to make these changes if you are experiencing issues with sound or video quality, or if you want to adjust your audio and video preferences for certain activities like gaming.
Here’s how to change your playback settings configuration on Windows 10/11:
- Click on the Volume icon in the notifications tray.
- Select Playback devices.
- Go to the Speaker tab and choose Configuration Options. This will take you to the Speaker Setup window, where you will see a list of audio channels.
- Click the Test button for every audio channel. If you get an error message, take note of the channel.
- After testing all the channels, hit Next.
- Untick the speakers or channels where you got the error message.
- Close the window and check if the media files will play without problems.
Rollback to a Previous Windows Version
Many people are not aware that there are ongoing efforts to improve Windows 10/11. One of the ways in which this happens is through updates. These updates include security patches, bug fixes, and other improvements to make your computer work better.
But unfortunately, these updates are not always without fault. Often, Microsoft rolls out problematic updates that trigger errors. So, if upgrading to a recent Windows version has caused your computer to experience problems like error 0xc00d36c4, consider reverting to the previous version.
Here’s how:
- Click the Start menu. Then go to Settings.
- Select Update and Security and navigate to the Recovery section.
- In this section, click the Go back to the previous version of Windows 10/11 option.
- Hit the Get Started button.
- Follow the prompts to keep your personal files and remove the apps that were added after the upgrade.
- Restart your computer.
Install Any Pending Windows Update
The 0xc00d36c4 error on Windows 10/11 is known by Microsoft. That is why they have already addressed the problem in the recent patches they rolled out.
To install a Windows update, follow these instructions:
- Go to Settings and then select Updates and Security.
- Navigate to the Windows Update section and click the Check for Updates button.
- Wait as Windows installs the update on your behalf.
Conclusion
If you are getting the 0xc00d36c4 video error code, there are a few steps to take before pulling your hair out. This is not an easy fix, but it can be done if you know what to do.
The first step is to use another media player like VLC or Windows Media Player for playback and conversion purposes. Next, download missing codecs that might be needed for your computer’s operating system in order to play the file correctly.
You may also need to convert the file into another format which will depend on how old or new your computer is as well as whether it has the software for viewing this type of media content already installed. Sometimes, disabling copy protection works, too!
Let us know if we missed an effective fix for the 0xc00d36c4 error. Comment on it below.