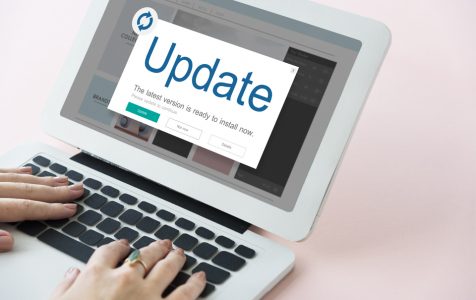Microsoft regularly releases security patches for Windows 10/11. Unfortunately, although not all the time, problems come with these patches. Sometimes, it reaches a point where users cannot install them.
This has happened to users running the May 2020 and November 2019 Update. According to them, after the recent security patch has been released, they received an error message that reads like, “There were problems installing updates, but we’ll try again later.”
In addition, this error message comes with varying error codes, including the Windows Update error code 0x80070015 and 0x8024402c. However, the most common is the error code 0x8007371c in Windows 10/11 update.
How to Fix the Windows 10/11 Update Error Code 0x8007371c
Are you looking for a solution to the Windows 10/11 Update error 0x8007371c? Then you may try the fixes we will present below. Hopefully, one of them can help remediate the issue.
Expert Tip: For smoother PC performance, consider using a PC optimization tool. It handles junk files, incorrect settings, and harmful apps. Make sure it's right for your system, and always check the EULA and Privacy Policy.
Special offer. About Outbyte, uninstall instructions, EULA, Privacy Policy.
Try these recommended solutions in no particular order:
Solution #1: Clear the SoftwareDistribution folder
Every Windows 10/11 operating system has a Software Distribution folder located in the Windows directory. This is where files required to install Windows Updates are temporarily stored.
In this solution, you may have to delete the contents of this folder and retry the update process.
Here’s how:
- Click the Start menu.
- Into the search field, input cmd and right-click on the most relevant search result. Select Run as Administrator.
- Once the Command Prompt opens, input this command into the command line: net stop wuauserv.
- Hit Enter.
- Next, input this command to stop the Background Intelligent Transfer Service: net stop bits.
- Hit Enter.
- Now, use the Windows + R keys to launch the Run utility.
- Browse this path: C:Windows\SoftwareDistribution.
- Select all the contents and hit the Delete button to remove them.
- Go back to the Command Prompt and input this command: net start wuauserv.
- Hit Enter.
- And then, start the Background Intelligent Transfer Service by entering this command: net start bits.
- Hit Enter.
At this point, you should have successfully cleared the contents of the SoftwareDistribution folder.
Solution #2: Reset the Catroot2 folder
The Catroot2 folder is essential for Windows Updates as it contains critical Windows Update components. In case there are problems with this folder, any Windows Update may fail. Thus, to repair Windows Update-related problems, you may try to reset the Catroot2 folder.
Here’s how:
- Right-click on the Start button.
- Select Command Prompt (Admin). This will open an elevated Command Prompt.
- Into the command line, input the following commands one by one and press Enter:
net stop cryptsvc
md %systemroot%\system32\catroot2.old
xcopy %systemroot%\system32\catroot2 %systemroot%\system32\catroot2.old /s - Next, delete everything in the Catroot2 folder.
- Into the command line, input this command: net start cryptsvc.
- Hit Enter.
Solution #3: Run the Windows Update Troubleshooter
Did you know that Microsoft has created a troubleshooter tool that can be used in case Windows Update issues arise? Use it to resolve the problem.
Follow the instructions below to run the Windows Update Troubleshooter:
- Go to Settings.
- Select Update & Security.
- Choose Troubleshoot.
- Navigate to the Get up and running section and click on the Windows Update option.
- Hit the Run the Troubleshooter button.
- The troubleshooter will begin scanning your PC for issues and fix them for you.
Solution #4: Restart your PC and relaunch the Windows Update utility
If you have already done the first few solutions but the problem persists, try to restart your PC. After that, check for any Windows Updates and reinstall them again. It is likely that your PC only needs a fresh start.
To restart your PC, follow these steps:
- Click on the Start menu.
- Go to the Power options and select Restart.
- Your PC should now restart.
- Reinstall the Windows update.
Solution #5: Perform a clean boot
A clean boot is often performed to run Windows with only a minimal set of startup applications and drivers. This will allow you to easily identify any software conflicts that may have occurred after installing an update.
Here’s how to perform a clean boot on your Windows 10/11 PC:
- Make sure you are signed in to your PC as an administrator. If you don’t have an admin account, you need to create one.
- Into the search field, enter msconfig.
- From the search results, select System Configuration.
- Navigate to the Services tab.
- Tick the Hide all Microsoft Services option.
- Choose Disable all.
- Next, go to the Startup tab.
- Choose Open Task Manager.
- Go to Startup.
- Click on every startup item and hit Disable.
- Exit the Task Manager.
- Now, go to the Startup tab again and hit OK.
The next time you restart your PC, it should be in a clean boot environment.
Solution #6: Download the Windows Update manually from the official Microsoft Update Catalog
If you are still unable to fix the Windows Update error 0x8007371c in Windows 10/11, consider manually downloading the Windows Update from the official Microsoft Update Catalog.
Solution #7: Run the System File Checker
Another solution that is worth trying involves the use of the Windows System File Checker.
Here’s how:
- Launch Command Prompt (Admin) by right-clicking on the Start menu and selecting Command Prompt (Admin).
- When prompted, click Yes on the User Account Control.
- Into the command line, input this command: sfc /scannow.
- Hit Enter.
- The System File Checker will begin and review the integrity of all your system files.
Solution #8: Just forget about the update
Sometimes, Microsoft releases problematic updates. So, you might just want to skip the Windows Update for now. Well, you won’t lose anything after all. It’s just that faulty updates sometimes make their way to PCs. All you have to do is wait until Microsoft releases a more stable update.
Wrapping Up
Hopefully, one of the solutions above has got you back on track to an updated Windows version. If you are still having issues with the error code, do not hesitate to seek help from professionals. Feel free to reach out to Microsoft for help, too!
Let us know how things worked out in the comment section.