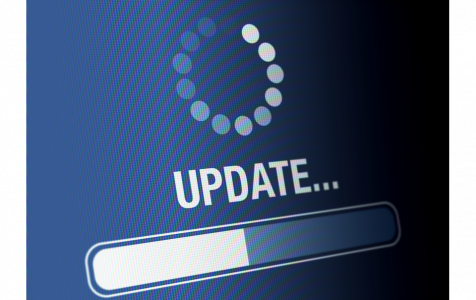Keeping your operating system and applications updated is crucial in the efficient and smooth running of your computer. Updates bring new features, improvements, and bug fixes for Windows computers.
Windows Update, Windows 10/11’s built-in update service, has made installing updates easier. All available updates can be downloaded in the background and you can choose when you want them to be installed. You can also run a manual check by going to Settings > Update & Security > Windows Update, then clicking the Check for updates button.
Using Windows Update to install system and app updates should be pretty straightforward. Unfortunately, some users recently reported update failures due to Windows 10/11 update error 0x80070015. The error prevents updates from being installed on the computer, causing a lot of frustration to the affected users.
What Is the Error 0x80070015 on Windows 10/11 and What Causes It ?
The error code 0x80070015 is not limited to Windows Update. Other users have also encountered this error when installing a fresh copy of Windows 10/11 or when using the Microsoft Store. However, this guide will focus on the error 0x80070015 that occurs when using Windows Update.
Expert Tip: For smoother PC performance, consider using a PC optimization tool. It handles junk files, incorrect settings, and harmful apps. Make sure it's right for your system, and always check the EULA and Privacy Policy.
Special offer. About Outbyte, uninstall instructions, EULA, Privacy Policy.
When Windows 10/11 fails to update with the error code 0x80070015, you will most likely encounter this notification:
Updates failed
There were problems installing some updates, but we’ll try again later. If you keep seeing this and want to search the web or contact support for information, this may help:
Error 0x80070015
The main reason why the error code 0x80070015 pops up is because the Diagnostic Policy Service is not running. This service enables error detection, troubleshooting, and resolution for Windows components. If the Diagnostic Policy Service is not enabled, your computer won’t be able to run diagnostics, causing errors such as 0x80070015.
However, it is also possible for some other factors to cause the error code 0x80070015. Corrupted Windows Update components, presence of malware and junk files, or a corrupted CBS.Log file can also trigger this error.
How to Fix the Error Code 0x80070015 on Windows 10/11
The error code 0x80070015 should be easy to resolve as long as you follow our guide below. But before you do so, here are some basic troubleshooting steps you need to complete to prepare your system:
- Disable your antivirus and Firewall temporarily. Security software can sometimes get in the way of installing updates, especially if there are security patches included in the update. Don’t forget to turn them back on when you’re done fixing this error to avoid further problems.
- Clean up your computer. Junk files stored in the recesses of your hard drive can interfere with your system processes and may cause trouble if not cleaned up. You can use Outbyte PC Repair to remove these unnecessary files, improving your computer’s overall performance in the process.
- Run System File Checker to restore damaged system files. Launch Command Prompt (Admin) and run the sfc /scannow command to check your computer for corrupted, damaged, or missing system files. The SFC tool will then replace the compromised system files with good, working copies.
- Restart your computer. Rebooting your computer will refresh your operating system and prepare it for the troubleshooting process.
Fix #1: Run the Windows Update Troubleshooter.
Whenever you come across an error when using Windows Update, the first thing you should turn to is the troubleshooter. This built-in utility was designed to fix common Windows Update errors that might get in the way of installing the necessary updates. It is the easiest way of dealing with Windows Update errors, such as the error code 0x80070015.
The Windows Update troubleshooter works by stopping the Windows Update services, clearing the Windows Update download cache, then restarting the Windows Update services.
To run the troubleshooter, follow the steps below:
- Search for Troubleshooting in the Start search bar.
- Click the result under Best match. It should show Troubleshooting in Control Panel.
- When the Control Panel window comes up, click Fix problems with Windows Update under System and Security.
- Click the Advanced link in the Windows Update troubleshooting window.
- Tick off Apply repairs automatically, then click Run as administrator.
The troubleshooter then works its magic and lets you know what problems were detected and whether it can fix them or not.
Fix #2: Reset Windows Update Services.
Another effective solution to the Windows Update errors is to reset the Windows Update components. Follow the instructions below on how to reset the Windows Update services:
- Press Windows + X to launch the Power menu.
- Select Windows PowerShell (Admin) from the list of results.
- When the PowerShell window appears, run the following commands followed by Enter after each line:
- net stop wuauserv
- net stop cryptSvc
- net stop bits
- net stop msiserver
- These commands should stop the Windows Update Services.
- Next, run the following commands to rename the Software Distribution folder:
- Ren C:\Windows\SoftwareDistribution SoftwareDistribution.old
- Ren C:\Windows\System32\catroot2 Catroot2.old
- To restart the Windows Update services, run the following commands:
- net start wuauserv
- net start cryptSvc
- net start bits
- net start msiserver
Close the PowerShell window after the commands have been completed, then try running Windows Update again to check if the error has been fixed.
Fix #3: Rename the CBS.Log File.
A corrupted CBS.Log file can also cause Windows Update errors because this file stores logs about components that are installed or uninstalled during updates. To fix this issue, you need to find and rename the CBS.Log file by following these steps:
- Launch File Explorer and go to C:\WINDOWS\Logs\CBS.
- Find the CBS.Log file and rename it to something else.
- Once you have renamed the file, check Windows Update if the problem has been resolved.
If you are unable to rename the file, do the following:
- Open Run by pressing Windows + R.
- Type in services.msc, then press Enter.
- In the Services window, find the Windows Modules Installer service and double-click it.
- Set the Startup type to Manual, then click Apply > OK to save the changes.
- Restart your computer, then try to rename CBS.Log file again.
After renaming the file, go back to Services and change back the Startup type of the Windows Modules Installer service to its original value.
Fix #4: Restart Diagnostics Policy Service.
If you’re getting the error 0x80070015 because the Diagnostics Policy Service is not running, all you need to do is restart the service to fix the problem.
To do this:
- Right-click Start, then choose Command Prompt (Admin).
- Run these commands one by one in the Command Prompt window, then press Enter after each line:
- net localgroup Administrators /add networkservice.
- net localgroup Administrators /add localservice
- exit
- Restart your computer after running these commands.
- Open Services by following the instructions above.
- Look for the Diagnostic Policy Service and check the status if it’s running. If its status says Stopped, right-click Diagnostic Policy Service, click Properties > Start.
Once the Diagnostic Policy Service is running, try Windows Update again to see if you are now able to install the updates without the error code 0x80070015.
Final Notes
Updating your computer should be a lot easier with Windows Update. But if Windows 10/11 fails to update with the error code 0x80070015, you need to check first what caused the error and apply the appropriate solution from the list above. If you’re not sure what triggered the error, simply work your way down the list until you find the solution that works for you.