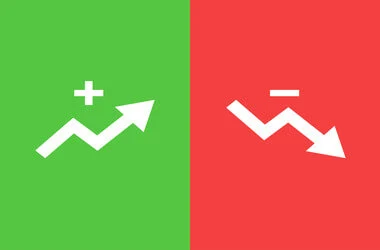Windows Update is a service that ensures your Windows operating system remains up to date with the latest security and privacy updates. Enabling automatic downloads and installations of Windows updates is highly recommended to keep your system free from errors and vulnerabilities.
However, Windows users may occasionally receive the error “We could not complete the installation because an update service was shutting down,” which prevents their systems from receiving critical application and security updates.
What Is the “We Could Not Complete the Install Because an Update Service Was Shutting Down” Error?
If you try to update Windows 10/11 via the Windows Update option in Settings, the installation may fail and you will receive an error message stating that the installation failed to complete because an update service was shutting down.
This means that one of the components of the Windows Update service is not functioning properly, as indicated by the error message. This can occur as a result of inaction for an extended length of time or a system hang that causes the component to become inactive and the WU service to shut down.
Expert Tip: For smoother PC performance, consider using a PC optimization tool. It handles junk files, incorrect settings, and harmful apps. Make sure it's right for your system, and always check the EULA and Privacy Policy.
Special offer. About Outbyte, uninstall instructions, EULA, Privacy Policy.
This problem makes users unable to update Windows 10/11 to the most recent version. This is an unfortunate situation, but you don’t have to worry because you are not the only one experiencing this problem.
What Causes the Latest Windows 10/11 Update Fail to Install?
When you receive the Windows Update error “We could not complete the installation because an update service was shutting down” while trying to update Windows to a newer version, this may be caused by one of the following factors:
- Windows Update Service Issues: There are a number of possible causes for this issue, but the most common is that the Windows Update service has crashed or been disabled.
- Wrong Date and Time: Incorrect date and time hinder Windows’ ability to keep track of security patch releases, resulting in this error.
- Corrupted Registry Entries: Corrupt entries in your Registry can trigger Windows Update issues because they alter system files. This has been reported as a recurring issue.
- Malware: Malicious programs are notorious for corrupting system files, and there’s a good chance they screwed your Windows Update service. This is an issue that arises from time to time and leads to problems such as the one at hand.
- Miscellaneous: This update issue can also be caused by a recently installed application, incorrect configurations, or other factors that may be difficult to trace.
Figuring out the root cause of the problem can be quite a challenge, so we’ve listed all the possible solutions that cover all these potential reasons. We recommend going through the list of solutions in the order listed below to ensure that you don’t miss anything.
How to Remove the “We Could Not Complete the Install Because an Update Service Was Shutting Down” Error Message on Windows 10/11
Performing regular maintenance on your computer should prevent Windows Update errors like this from happening. Make sure you have enough storage on your computer and uninstall apps that you don’t need. It is also recommended to regularly scan your PC using Outbyte PC Repair to resolve issues that might compound the problem or cause this error in the first place. If these steps are not enough to fix the problem, proceed to the solutions below.
Follow these instructions to resolve the Windows update error “We could not complete the installation because an update service was shutting down” while updating your Windows 10/11 OS to a newer version.
Fix 1: Run the WU Troubleshooter
When you get a Windows Update error, the first thing you should do is run the built-in Windows Update Troubleshooter to see whether that fixes the problem. Here’s how to run the tool:
- Go to Settings after clicking the Start icon.
- Click Update & Security.
- Select Troubleshoot and then click Additional Troubleshooters from the drop-down menu.
- Run the troubleshooter by selecting Windows Update.
- Restart the PC.
Fix 2: Reset Windows Update Components Manually
This issue may be a result of corruption in your system files. If you’re still facing it after manually installing Windows updates, try resetting your Windows Update components by following the steps below:
- To begin with, open a command prompt with elevated privileges.
- To stop Windows Update and other important services from functioning, type the following commands and hit Enter after entering each one:
- net stop bits
- net stop wuauserv
- net stop appidsvc
- net stop cryptsvc
- Remove all qmgr*.dat files from your device at this point. To do so, type the text code below into the command prompt and hit Enter to execute it: Del “%ALLUSERSPROFILE%\Application Data\Microsoft\Network\Downloader\qmgr*.dat”
- The system may ask for your confirmation at this point; type Y to confirm.
- The SoftwareDistribution and catroot2 directories must then be renamed. So, in the command prompt window, type the following command and hit Enter after typing it:
- Ren %systemroot%\SoftwareDistribution SoftwareDistribution.bak
- Ren %systemroot%\system32\catroot2 catroot2.bak
- Type the following instructions into the elevated command prompt window to restore the BITS and Windows Update services to their default security descriptors. Also, after each instruction, press Enter to execute it:
- exe sdset bits D:(A;;CCLCSWRPWPDTLOCRRC;;;SY)(A;;CCDCLCSWRPWPDTLOCRSDRCWDWO;;;BA)(A;;CCLCSWLOCRRC;;;AU)(A;;CCLCSWRPWPDTLOCRRC;;;PU)
- exe sdset wuauserv D:(A;;CCLCSWRPWPDTLOCRRC;;;SY)(A;;CCDCLCSWRPWPDTLOCRSDRCWDWO;;;BA)(A;;CCLCSWLOCRRC;;;AU)(A;;CCLCSWRPWPDTLOCRRC;;;PU)
- Then, to get to the System32 directory, run the command below: cd /d %windir%\system32
- You’ll need to re-register the BITS (Background Intelligent Transfer Service) files and the Windows Update-related DLL files at this time. To do so, type the following commands one at a time, pressing Enter after each one:
- exe atl.dll
- exe urlmon.dll
- exe mshtml.dll
- exe shdocvw.dll
- exe browseui.dll
- exe jscript.dll
- exe vbscript.dll
- exe scrrun.dll
- exe msxml.dll
- exe msxml3.dll
- exe msxml6.dll
- exe actxprxy.dll
- exe softpub.dll
- exe wintrust.dll
- exe dssenh.dll
- exe rsaenh.dll
- exe gpkcsp.dll
- exe sccbase.dll
- exe slbcsp.dll
- exe cryptdlg.dll
- exe oleaut32.dll
- exe ole32.dll
- exe shell32.dll
- exe initpki.dll
- exe wuapi.dll
- exe wuaueng.dll
- exe wuaueng1.dll
- exe wucltui.dll
- exe wups.dll
- exe wups2.dll
- exe wuweb.dll
- exe qmgr.dll
- exe qmgrprxy.dll
- exe wucltux.dll
- exe muweb.dll
- exe wuwebv.dll
- You must reset the network configurations after successfully re-registering the BITS files and the Windows Update DLL files. So, input the commands below and press Enter after each one:
- netsh winsock reset
- netsh winsock reset proxy
- Restart the previous services that have been stopped, such as Background Intelligent Transfer Service, Windows Update, and Cryptographic Services. So, in the command prompt window, type the following text code and hit Enter after each command:
- net start bits
- net start wuauserv
- net start appidsvc
- net start cryptsvc
- Exit
The Exit command will automatically shut the window.
Reboot your computer to save the changes you’ve made.
If you’re still getting the same problem after resetting the Windows components, try the following solution down below.
Fix 3: Examine the Status of Services Related to Windows Update
Check that Windows Update-related services are not disabled in the Windows Services Manager.
On a standalone Windows 10/11 computer, the default settings are as follows:
- Windows Update Service – Manual (Triggered)
- Windows Event Log – Automatic
- Cryptographic Services – Automatic
- Background Intelligent Transfer Service – Manual
- Windows Installer – Manual
This will make sure that the required services are available.
To enable services – like BITS, for instance – on your Windows 10/11 PC, follow these steps:
- To open the Run dialog, press the Windows key + R.
- To open Services, type services.msc into the Run dialog box and press Enter.
- Scroll through the Services pane until you find the Windows Update service.
- To edit the entry’s properties, double-click on it.
- Select Automatic from the Startup type drop-down in the Properties window.
- To save your changes, click Apply > OK.
Fix 4: Use DISM to Repair Windows Update Components
DISM.exe can be used to repair a corrupted image that may be preventing Windows updates from being installed. To use it, you should run the following command:
DISM.exe /Online /Cleanup-image /RestoreHealth
It’s possible that running the standard /RestoreHealth command won’t help. The point is, DISM uses Windows Update to eliminate image corruption. If your Windows Update client is damaged, you’ll need to use a running Windows installation or a Windows side-by-side folder from a network share or removable device.
In this case, you’ll need to run the following command: DISM.exe /Online /Cleanup-Image /RestoreHealth /Source:C:\RepairSource\Windows /LimitAccess
You must replace the placeholder C:\RepairSource\Windows with the path of your repair source.
DISM will create a log file in %windir%/Logs/CBS/CBS.log after the process is complete, capturing any errors that the tool identifies or remedies.
Fix 5: Uninstall Your Third-Party Antivirus Software
Third-party antivirus programs may prevent your PC from installing updates. Because they may see the service that installs updates on your PC as a potential threat, they may deactivate it. The problem appears to be utterly illogical, and you can resolve it by deleting this third-party software from your machine. To uninstall a third-party program, follow the steps below:
- First, access the Control Panel by searching for it in Windows Search.
- Select the “Uninstall a program” option from the Control Panel’s Programs area.
- A new window will appear. Now look for the third-party app you wish to get rid of.
- Select Uninstall from the context menu by right-clicking on it.
Restart your computer after deleting the culprit. This will apply the changes made after the uninstall. Now try updating Windows once more. You can reinstall the antivirus program if it worked and you installed the pending updates.
Fix 6: Turn Off the Windows Defender Service
You can also temporarily disable the Windows Defender Service from the Services menu to fix the error “We could not complete the install because an update service was shutting down.” Here’s how to go about it:
- Open the Run window by pressing the Windows key + R.
- In the Run command box, type services.msc and hit Enter.
- In the Services window, in the Name column, look for the Windows Defender Service.
- Double-click the Startup Type column if it is not set to Disabled.
- Select Disabled from the Startup Type drop-down menu and hit Enter.
Fix 7: Update Windows 10/11 Using an ISO File
If none of the preceding alternatives are successful in resolving the Windows update installation error, you can update Windows 10/11 using an ISO file. Please back up all of your important files before using this solution.
Here are the steps to follow:
- Get the Windows Media Creation Tool from the Microsoft website.
- Then, on your PC, execute the downloaded file.
- To proceed, follow the on-screen wizard.
- Select “Create an installation media (USB flash drive, DVD, or ISO file) for another PC” from the “What do you want to do” tab.
- Select “Create an Install Media” from the drop-down menu. After that, configure the Language, Windows Edition, and Architecture options.
- Next, decide on the type of media storage device you’ll use. You must select an ISO file here.
- Then, to proceed, follow the wizard’s instructions and wait patiently.
- Once the ISO file has been successfully created, mount it on your PC.
- Navigate to the ISO file’s saved location. Select Properties from the right-click menu of the ISO file.
- Finally, go to the General tab and select Change.
- To open the ISO file, choose Windows Explorer and then click Apply.
- Select Mount from the context menu when you right-click the ISO file.
- To see the files contained in the ISO file, double-click it.
- Double-click setup.exe to begin the Windows 10/11 installation process.
You should have successfully upgraded Windows 10/11 to the latest version after completing all the procedures.
Wrapping Up
To summarize, this article has outlined seven solutions to the “We could not complete the installation because an update service was shutting down” problem. Try these fixes until you resolve the issue.