Windows Live Mail has been hailed as one of the best email clients for Windows users now, and it is also considered one of the best choices to access email accounts from anywhere and anytime, even from mobile devices.
But recently, many Windows Live Mail users have complained about the Windows Live Mail Error ID: 0x800CCC67 server error 421. According to them, it appears when they try to connect their email account to Outlook Express on their PC or laptop running on Windows 10/8/7 or Windows Vista. There are also cases when the error code appears out of nowhere.
As you can see, this error is quite common in Windows operating systems. But the problem is that many don’t know how to get rid of this error. So, in this article we will help you fix the error 0x800CCC67 on Outlook 2010 through some easy fixes. Hopefully, at the end of this post, you can get rid of this annoyance without any trouble.
An Overview of the Windows Live Mail Error ID: 0x800CCC67
Errors in your computer can be very irritating, especially if they pop up while you are working on a crucial project or when you are trying to meet a deadline. Some issues are minor and may go away when you restart your computer.
Expert Tip: For smoother PC performance, consider using a PC optimization tool. It handles junk files, incorrect settings, and harmful apps. Make sure it's right for your system, and always check the EULA and Privacy Policy.
Special offer. About Outbyte, uninstall instructions, EULA, Privacy Policy.
However, there are times when you get an error message that won’t go away no matter how many times you reboot your PC or laptop. This can be the case with the Windows Live Mail error 0x800CCC67.
The “Server Error: 421, Error Number: 0x800CCC67” occurs while performing certain actions in Windows Live Mail, including opening messages and switching between mail folders. It may suggest that there is a server issue or an issue with your personal email client. So, what triggers it to appear?
What Causes the Windows Live Mail Error ID: 0x800CCC67?
There are several factors that may cause the Windows Live Mail error 0x800CCC67, such as the following:
- Incomplete installation of Outlook
- Accidental deletion or removal of Outlook files
- Overly protective antivirus and firewall programs
- Changes on the email provider port and SSL settings
- Insufficient space on your inbox
- Unstable or slow internet connection
Fixes for the Error Code 0x800CCC67 on Windows Live Mail
There are different ways to fix this Outlook sending error 0x800CCC67, depending on what has caused it. Let’s dive right in and explore these fixes!
Fix #1 – Update Windows
Before trying any fixes for your Windows Live Mail error, it’s always a good idea to see if you can get things working again by updating Windows. There might be an update that corrects the problem you are having with Windows Live Mail.
In case you don’t know, Microsoft’s first step in troubleshooting Windows errors is installing any available patch or update. Thus, why not give it a shot? To do so, perform the following actions:
- Click Start and then type check for updates into your search bar.
- The result should be something along the lines of Check for Updates or Checking for Updates. Click on it.
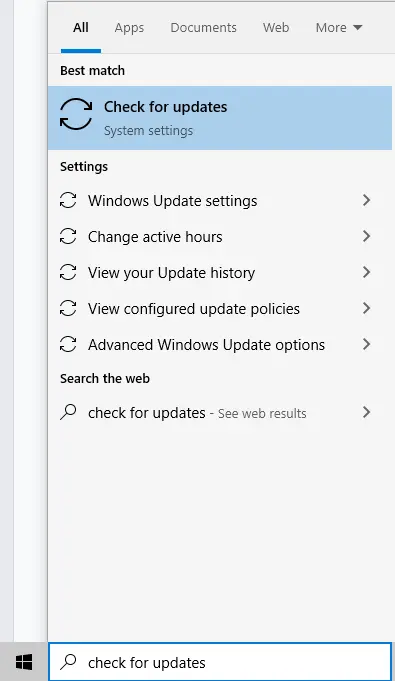
- The Windows Update window will now appear.
- If an update is available, you should see it on your screen. You may want to install those patches before moving on to other fixes just in case they solve your problem. To do that, simply click Download and Install.
- Restart your PC after installing updates.
- Check if you can send and receive emails in your Windows Live Mail account. If not, try other methods below.
Fix #2 – Disable Firewall
Basically, a firewall is a software program that monitors incoming and outgoing network traffic. It determines whether network traffic should be allowed or denied access based on rules set by administrators.
If you are getting the error 0x800CCC67 on Outlook 2010, try disabling your firewall first and see if that fixes your problem. By default, most of us have our firewall enabled, so here’s how you can go about disabling it:
- Go to the Control Panel and then click on System and Security.
- Find Windows Firewall and click on it.
- Check Turn off Windows Firewall and hit OK.
- Exit all programs.
- Restart your computer and then check again if the sending reported error (0x800CCC67) is gone.
Fix #3 – Disable Your Antivirus
Antivirus software may be causing the 0x800CCC67 Outlook 2016 error. It is likely that it is just overly protective, flagging email attachments or processes related to Windows Live Mail as a threat. In that case, the best fix is to disable it temporarily. To disable your antivirus software, simply right-click on its icon in the notifications tray and select disable.
If that doesn’t work, you may have to go into Safe Mode with Networking and then search for antivirus using the search box. After that, uninstall everything you find in those searches. Once that’s done, check your email again if it is working. Otherwise, you will need to move on to fix #4.
Fix #4 – Free Up Disk Space
If you are facing the 0x800CCC67 error while sending an email from Microsoft Outlook, then make sure that you have enough free disk space available on your hard drive.
If there is not enough free disk space on your hard drive, then remove some unnecessary files and ensure that there is at least 1 GB of free disk space. Then restart your system and check again if your issue still persists or not.
Fix #5 – Alter the SMTP Port
SMTP is a protocol used to send emails from your computer to your email provider. If you’re having issues, try altering port 25 to something else like 587 and then resend your email. In most cases, you will now be able to connect to your mail server and send mail through it.
To change your SMTP port, do this:
- Open your email account in Windows Live Mail.
- Then go to File -> Options -> Account Settings.
- Under SMTP Server Port Number, change your current port number to another number between 1 and 65535.
- Click OK and then Close.
- Restart your computer and try sending emails again.
Fix #6 – Set Your Microsoft Account as a Default Sign-In Option
Microsoft’s latest operating systems don’t play nice with Windows Live Mail accounts. It may cause a few annoying problems that are hard to fix by yourself. For instance, you can easily get stuck in an endless login loop or constantly receive error messages.
Luckily, Microsoft provides a simple workaround for these issues and doesn’t even require a fresh installation of the OS. To make sure that your emails work without any hiccups and errors, simply set up your Microsoft account as your default sign-in option. It will also ensure that you can log into other online services using one username and password.
Fix #7 – Delete Unnecessary Folders and Files in Your Mail Folder
Sometimes, if you’ve been sending a lot of emails every day or storing a lot of videos and photos in your mail account, your account may have too many files in it, which could slow down its performance.
To fix this issue, delete all this unwanted junk once and for all. Here’s how:
- Open Windows Explorer and click Tools.
- Select Folder Options then access the View tab. Make sure that Show hidden files, folders, and drives is checked under Hidden files and folders option.
- After doing so, click OK.
- Now, navigate to C:\Users\User_Name\AppData\Local\Microsoft\Outlook Express.
- Delete all unwanted files inside these folders. Then, restart your computer for the changes to take effect.
Another way to delete these unwanted files is by using a third-party PC repair tool. This tool will do all these steps for you to save you from causing more problems that can complicate the situation. All you need to do is download and install a PC repair tool of your choice, open it, and leave the job to the tool.
Fix #8 – Repair & Create a New Microsoft Profile
Fixing your Microsoft profile can help you fix not just the error 0x800CCC67 but other issues as well. Thus, do the following:
- First, you should repair (delete corrupt info and re-create) your Microsoft profile. Click the Windows Start button then open the Control Panel.
- Find User Accounts and Family Safety and click Manage Another Account.
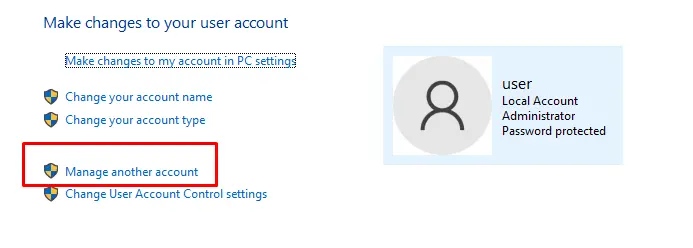
- Select whichever account has problems with email (sign out if needed).
- Now, click on Switch to a new user account. This will lead you through creating a new Microsoft profile.
- If you don’t want to create a new one, just delete your current one and skip this step.
- When done switching accounts, check if that helped in fixing the Windows Live Mail Error ID: 0x800CCC67.
Fix #9 – Perform a System Restore
System restore is a handy feature that can often fix common computer problems like freezing, random crashes, or malware infections. It works by creating snapshots of your computer at regular intervals so that if something goes wrong with your computer, you can easily revert to an earlier time when everything was working fine.
If the error 0x800CCC67 persists, it is worth trying to perform a System Restore. Here’s how:
- Boot into your OS and go to Start > Settings > Update & Security.
- Once there, choose Recovery and select Get Started under Reset this PC.
- Select Keep My Files and click Next.
- Choose When a Problem Occurs, then Roll Back to This Point in Time option.
- Specify when you want to roll back (this could be right before you started having issues) and click Next.
- Click Finish when done.
Fix #10 – Reinstall MS Outlook on your System
If you have recently upgraded your system, then go ahead and reinstall MS Outlook. To do so, follow these steps:
- Go to the Control Panel. Now, find the Programs and Features section and click on it.
- Find Outlook.
- Click uninstall from there and wait for a few minutes until done.
After that, you should be able to use your email account again. If not, then try other methods.
Fix #11 – Use a professional PST Repair Tool
A simple and effective way to fix the error is to use a professional PST repair tool that can quickly fix all errors in your PST file.
Using a third-party software program you can save both inbox and sent items as separate PST files without losing any data or metadata like meta-tags, subjects, etc. This process does not affect your data integrity of existing or imported PST files even if it has been corrupted due to a virus attack or system crash.
The best part is that there are free versions that can be downloaded by anyone from its official website so no need to worry about its authenticity and performance.
Fix #12 – Seek Assistance from Microsoft
If you are unable to fix Windows Live Mail Error ID: 0x800CCC67 then contact Microsoft support team. They will give their best and instant solution to resolve your issue.
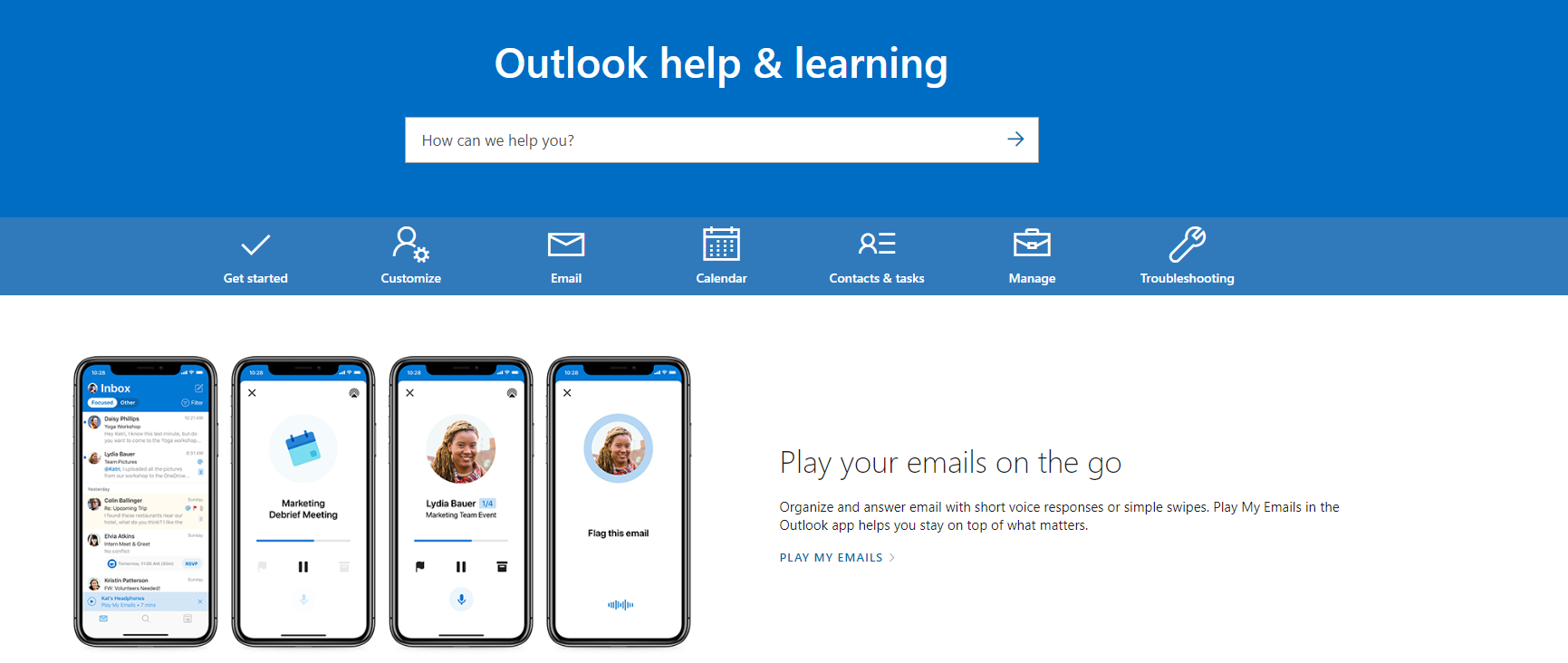
You can visit their official website and click the Contact Support button. They will either guide you in resolving your error code or provide you with an immediate fix for the Windows Live Mail Error ID: 0x800CCC67 via remote access. You can also directly call them at their toll free numbers.
In Summary
Microsoft has been a leader in email and messaging services since its inception as a software company. But like many successful companies, Microsoft has realized that its services must be constantly updated to meet the demands of today’s internet-savvy users.
To that end, they’ve made several updates and changes, one of which was changing Windows Live Mail from its own program into a feature of Windows 10. This change may have caused problems like the error 0x800CCC67 for some users who have custom settings already implemented.
Then again, it doesn’t mean that the problem is with Microsoft alone. There could be other issues as well, some of which may be at the user’s end. It could be an unstable or slow internet connection. It could also be the case of insufficient inbox memory.
The good thing is that the error 0x800CCC67 can be easily fixed. Just try any of the suggested fixes above and you should be able to send an email with Windows Live Mail on your computer running again.
