The Outlook email client is a popular choice for many people because of its intuitive interface and rich features. It was developed by Microsoft and has been around since the 1990s.
Outlook offers several features that simplify inbox management. Users can sort messages by date, subject, sender, or size. The email client also has a built-in calendar that allows you to view your upcoming appointments and tasks as well as past events.
However, while this email client seems like a perfect platform, it is also plagued by different Outlook errors. Among these issues is the Windows Live Mail Error ID: 0x800ccc0f. Let us find out more about this problem.
What Is the Windows Live Mail Error ID 0x800ccc0f?
The Windows Live Mail Error ID 0x800ccc0f appears while users are sending or receiving emails. When it happens, it comes with the message, “Windows live mail error id 0x800ccc0f protocol pop3 port 995 secure (ssl) yes.” However, it can also say, “The connection to the server was interrupted. If this persists, contact your server administrator or ISP.”
Expert Tip: For smoother PC performance, consider using a PC optimization tool. It handles junk files, incorrect settings, and harmful apps. Make sure it's right for your system, and always check the EULA and Privacy Policy.
Special offer. About Outbyte, uninstall instructions, EULA, Privacy Policy.
What’s worse about the Error 0x800ccc0f is that it can appear without warning or symptoms, which means you cannot prepare for it. However, according to some affected users, the common reasons behind it include:
- An unstable internet connection
- Problems in establishing a connection with Exchange’s server
- The firewall is blocking MS Outlook from sending and receiving messages
- Incorrect Outlook settings
- Corrupted Outlook profile
- Technical problems with the server
- OST system file corruption
With all the cryptic error codes and information, dealing with this issue may seem scary. However, it’s easy to handle. The Windows Live Mail Error 0x800ccc0f can be resolved in just a few clicks, especially when dealt with right away.
In the following section, we will share troubleshooting methods and ways to resolve the Outlook Error 0x800ccc0f to help you get back on track!
Methods to Resolve the Windows Live Mail 0x800ccc0f Error
Depending on what’s causing the Error Number: 0x800ccc0f on Outlook, one of the solutions below can help get rid of the problem once and for all.
However, if you want to take the easy route, you can try to export all your mail items from OST to PST using an OST to PST converter software. Such tool is often designed to convert and extract mailbox items from OST to PST or vice versa.
Do you suspect that the Sending Report Error 0x800ccc0f appears due to a damaged or inaccessible Outlook or Live Exchange profile? If so, then an OST to PST converter can help. You can learn more about converting OST to PST below.
However, if using the tool doesn’t resolve the problem, try any of these methods:
Method #1: Check Your Internet Connection
The Error 0x800ccc0f may appear due to internet connectivity issues. So, the first troubleshooting step you should do is check if your device is connected to the Internet. If you are physically connected to a network using an Ethernet cable, make sure it is secured and connected to the right port.
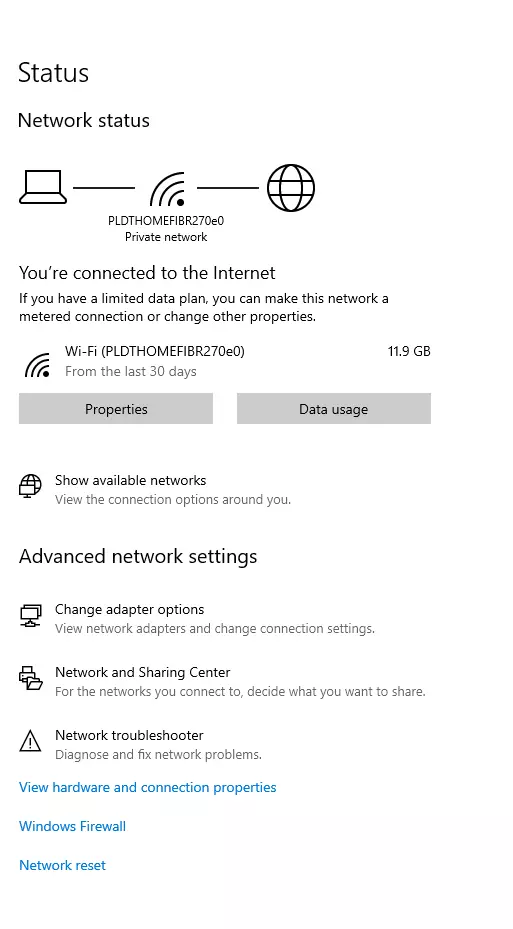
If the connection is okay, check if you have a stable connection by pinging Google. If it replies with packet loss, then you may want to check with your ISP. Perhaps, the problem is with their end.
Method #2: Disable Your Antivirus and Firewall
A firewall is a network security system that monitors and controls the flow of data between networks. Firewalls are widely used to protect networks from outside attacks. However, they can also be used to protect sensitive information on an internal network from being accessed by unauthorized people. It typically consists of two or more computers that separate a company’s internal network from the Internet, preventing unauthorized access to the corporate network.
An antivirus, on the other hand, is software that detects and blocks malware. It is used to protect computers, mobile phones, and other devices from viruses, worms, trojans, adware and spyware.
Both antivirus and firewalls play an important role in a computer system’s security. However, at times, they also cause problems like the 0x800ccc0f error. That is why they have to be disabled temporarily to ensure they are not blocking any incoming or outgoing emails.
To disable your firewall, do this:
- Go to Settings and find Update and Security. Click on it.
- Then, in the Windows Security that opens, click the Firewall and Network Protection option.
- Next, disable the firewall on the following aspects: Domain, Public Network, and Private.
To disable your antivirus, do this:
- Right-click on the Windows taskbar. From the context menu, select Task Manager.
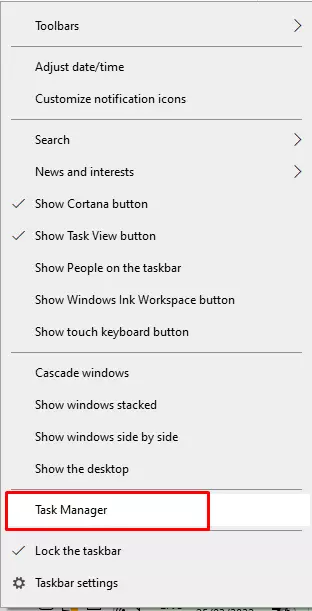
- In the Task Manager window, find the Start-up tab and click it.
- Here, select your antivirus and click the Disable button.
- This will disable your antivirus software.
Now, check if the problem is fixed by sending an email. If the email is successfully sent without any problem, then follow the steps below to clear the path for incoming and outgoing emails. We can do this by adding the incoming POP server name and the outgoing SMTP server name manually to the Outlook Email Accounts. Here’s how:
- Launch Outlook and access Tools.
- Next, go to E-mail accounts.
- Choose the View or change the existing e-mail accounts section.
- Hit Next.
- At this point, the E-mail Accounts dialog will appear.
- Then, go to Add and select POP3.
- Proceed by hitting Next.
- Input the correct details for your POP3 mail server.
- Hit Next then Finish.
- Check and verify your Outlook account settings.
- Finally, check if the error is gone.
Method #3: Check Your Outlook Profile Settings
Incorrect Outlook profile settings can also cause the Error 0x800ccc0f to appear. So, make sure you have set them correctly.
Begin by checking your default Outlook profile settings. If you cannot identify if anything is wrong, delete the current default profile and create a new one instead. After that, set the newly created profile as the default one. This method should help you resolve the 0x800ccc0f error.
To create a new Outlook profile, here’s a guide:
- Open Outlook and choose File.
- Go to Account Settings and click Manage Profiles.
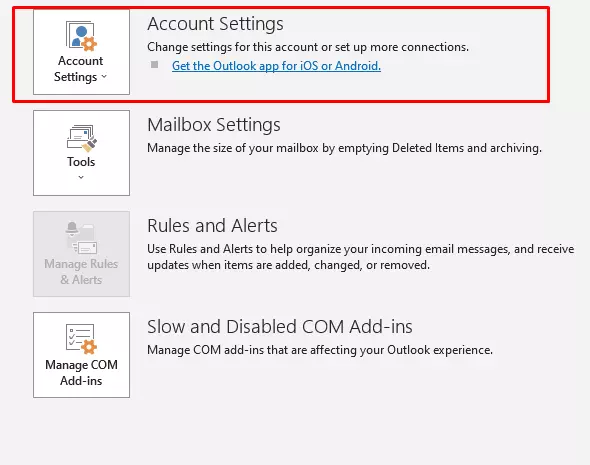
- Next, select Show Profiles and hit Add.
- Under the Profile Name section, input a profile name and hit OK.
Method #4: Delete Any Suspicious Emails
In some cases, suspicious emails or emails from unverified sources can trigger the 0x800ccc0f error code to appear. So, if you think your inbox is filled with these emails, delete them right away. Also, if your inbox and outbox are full, clear them up. Finally, check if the 0x800ccc0f error is resolved.
Method #5: Verify the MTU of Your Router
The Maximum Transmission Unit (MTU) is the maximum packet size that a data transmission protocol can use on a given network. The MTU size is usually set to 1300 bytes for Ethernet networks. However, some networks may have an MTU of 1500 bytes.
And sometimes, your router’s MTU size can cause the Outlook Error 0x800ccc0f to appear while sending or receiving emails. So, check it and make the necessary changes to support the outgoing email sizes.
If you want to get help in resizing and verifying your router’s MTU size, reach out to your router’s manufacturer for support.
Method #6: Launch Outlook in Safe Mode
Outlook Safe Mode is a new feature in Outlook that helps protect your computer from malware and other potentially unwanted software. When you open Outlook in Safe Mode, you see a simplified version of the program with only the most important features.
Outlook Safe Mode is an interesting feature for people who often receive emails containing malicious attachments or links. It can also be useful for people who have a lot of rules that could interfere with their work if they accidentally turn on the wrong one.
Now, if you see the error and suspect that it is triggered by a problematic add-on, then launching Outlook.EXE in this mode may fix the issue. To start Outlook in Safe Mode, simply use the Windows + R shortcut and type outlook.exe /safe. Then, hit Enter then OK.
If this fix doesn’t work, close Outlook and then proceed to the next solution.
Method #7: Use the Inbox Repair Tool
If you have reached this point, it is possible that your Outlook data file is damaged or corrupted, resulting in the error. To fix this issue with corrupted Outlook data files, you can use the built-in Microsoft Inbox Repair utility or ScanPST.exe.
You can find this tool on your system, particularly on the location where Outlook is saved. Once you have found this tool, follow these instructions:
- Double-click on the ScanPST.exe file to open it.
- Hit the Browse button to select the OST file and click Start.
- A scan will begin. After the initial scan, if it detects errors, click the Repair button to start fixing any problems with your OST file.
Method #8: Clear System Junk
System junk can also mess with how applications and processes function. Sometimes, it can lead to the Windows Live Error 0x800ccc0f.
That is why you have to make it a habit to regularly delete unnecessary files and programs on your system. You can do this manually by checking folder to folder, ensuring no unwanted files remain. Alternatively, you can take the easiest route, which involves using a PC repair tool.
A PC repair tool is designed to get rid of files and folders you don’t need. It clears your system of these space hogs to give more room for more important files and allocate more space resources to critical programs.
With your PC cleared of system junk, you will prevent errors and ensure your system runs smoothly and efficiently all the time.
Solution #9: Increase the Server Timeouts Setting
In case you haven’t heard, Outlook has this Server Timeouts setting that you can adjust to fix blocked connection issues. To increase this setting and hopefully resolve the error, do this:
- Open Microsoft Outlook, and go to the File tab.
- Click the Account Settings button to launch the email accounts window.
- Navigate to the Change section and click More Settings.
- Now, go to the Advanced tab and drag the bar next to the Server Timeouts option to the right.
- Hit OK to agree and exit the window.
Method #10: Use an OST to PST Converter
If all else fails, the best solution to try is to convert the OST file to a PST format. You can use a third-party software program for this.
An OST to PST converter software not only converts OST files to PST. It can also recover any deleted mailbox items, including notes, attachments, contacts, calendar files, and even emails. Using the software, you can then import your converted PST into your Outlook profile and resolve the error you are currently dealing with.
Once you have created a PST file, you may now delete the OST file. Next, connect to the Exchange server by logging out then logging in. Upon establishing a connection, a new OST will be generated.
Wrapping Up
We’ve listed several methods above to resolve the Outlook Error 0x800ccc0f. You can check your internet connection first to rule out the possibility of an unstable connection causing the issue. You can then proceed to more technical fixes like launching Outlook in Safe Mode or using the inbox repair tool.
However, if the error persists, do not hesitate to reach out to Outlook’s support team. They can provide you with a specific set of instructions for your problem.
Do you know other ways to fix the Error 0x800ccc0f on Outlook? We’d like to know. Please comment below!
