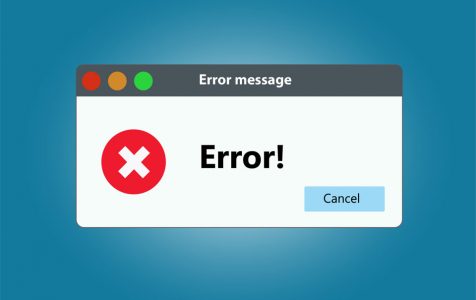Outlook and Gmail are the leading names when it comes to email service providers. These two have been locked at the top spot with Gmail taking the lead due to its robust ecosystem. However, Outlook also boasts of an impressive following, thanks to its responsiveness and smooth performance.
MS Outlook is simple and offers a user-friendly interface. It comes packed with a lot of features to make your day go by easily, in an organized manner. There are also some cool functions presented by this email client such as auto-replies when away, as well as compatibility with many plugins. The Microsoft Exchange inbox which comes as a package of Office 365 makes it easy to set up an email without having to go through the POP/IMAP configurations. To top that, Outlook comes with a decent storage capacity.
Nevertheless, Outlook is not a saint and doesn’t come without any issues. As impressive as it may be, it is also swamped with bugs and errors that users have to face from time to time. One of the common issues is the Outlook error message “NEED PASSWORD.”
What Causes the NEED PASSWORD Error Message in Outlook?
There is nothing more frustrating than having to re-enter a password numerous times even if you know you are entering it right. If the issue persists for a lengthy period, it’s bound to drive you crazy, especially if it keeps on asking you to enter your password whenever you try doing something. There are many reasons why this can be happening. For starters, it can be due to your profile settings being configured to require a password each time you want to send or open an email. The error message can also appear due to a corrupt profile. Whatever the reason may be, we have a couple of remedies you can try to get the issue solved.
Expert Tip: For smoother PC performance, consider using a PC optimization tool. It handles junk files, incorrect settings, and harmful apps. Make sure it's right for your system, and always check the EULA and Privacy Policy.
Special offer. About Outbyte, uninstall instructions, EULA, Privacy Policy.
Fix NEED PASSWORD Error Message in Outlook
To fix the Outlook error message “NEED PASSWORD”, you must try out the following tactics:
Remove your Credentials
The Windows operating system comes with an in-built program called Credentials Manager. The process lets you save and configure login details for numerous functions. The process also keeps data concerning your Outlook account’s username and password. At times, the saved information may interrupt with the app’s functionality, making MS Outlook keep on requesting for your password each time it wants to execute.
To fix this error, you must erase your credentials from the Credentials Manager. Here is how you can do it:
- Access Control Panel through the Windows search bar.
- Identify and click on User Accounts.
- Look for the Credential Manager option and click on it.
- Then, select the Windows Credentials tab which is where your Outlook credentials are stored.
- Peruse through the saved credentials to find the ones for Outlook before selecting and removing them by clicking on the Remove button.
- When done, launch the Outlook email client and see if the issue has been solved.
Activate the Remember Password Feature
Most of the sites that require login details offer the remember my password feature. With this feature, there is no need to physically input the password each time you access the app or site. Outlook has this feature, and you may want to check whether or not it’s enabled to solve the error message issue.
Deactivate Always Prompt for Login Feature
When using the Exchange email account, you must deactivate the feature that requires a password each time you access your account. To turn off this feature, access Control Panel > Email Accounts > select the account you wish to configure, then click on the Change button. Look for the More Settings button and click on it. Access the Security tab, and deactivate the feature labelled Always prompt for login credentials.
Update the Outlook App
Stalling the update to a newer version can lead to such errors as well as other functionality issues. Therefore, you must check if you are using the latest version of MS Outlook. If not, update to the latest version as it can solve the Need Password error. To update the Outlook app, you must:
- Launch the Outlook email client app on your system.
- Select the File menu located at the top of the window.
- Click Office Account on the left sidebar.
- Check for Update Options from the emerging list of several options and click on it before selecting Update Now.
- The system will scan for any updates related to the app, download and install them if available.
- If the update option isn’t available, head over to Update Options and click on Enable Updates.
For more tips and solutions to common as well as rare Windows issues, you can read more here.