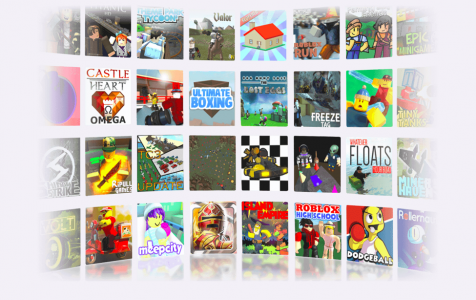In this guide, we’ll explore Roblox Error Code 517, providing detailed information on its causes, developers, and related details. By the end, you’ll have a clear understanding of how to resolve the Roblox Error Code 517.
What Causes the Roblox Error Code 517
This Roblox error has become quite common. It has become one of the widely experienced issues, and dealing with it doesn’t get any better. The annoying part is that the Roblox error is usually a result of bugs and disconnections. The most-reported tech issue gamers, the Roblox Error 517 kicks in as soon as one joins a game. Once this happens, the player gets blocked and jammed from participating in the session.
The Roblox Error 517 can be quite persistent. Even after taking some minutes off, then rejoining the server, the player might see the error again. It reads:
This game is currently unavailable. Please try again later. (Error Code: 517)
Expert Tip: For smoother PC performance, consider using a PC optimization tool. It handles junk files, incorrect settings, and harmful apps. Make sure it's right for your system, and always check the EULA and Privacy Policy.
Special offer. About Outbyte, uninstall instructions, EULA, Privacy Policy.
Or
This game has ended. (Error Code: 517)
Here are some of the common reasons why the Roblox Error 517 usually occurs:
- Server disconnections despite several attempts to reconnect and rejoin the game
- Several types of bugs
- Server shutting down mid-game resulting in the player being kicked out
- Incomplete installation of Roblox
- Poor internet connection or connectivity lags
We have identified and listed the major and common cause of the Roblox Error 517. Now, when you see the message error popping up on your screen, you know the likely causes, and shouldn’t panic. Try out any of the possible solutions listed in the next section.
Fix the Roblox Error Code 517 Yourself
Now that you know what causes the problem, you need to learn what to do about the Roblox Error Code 517. Fixing this error is quite simple. We will outline the steps beneath. Just follow through and you should have an error-free system. We have several simple-to-use fixes that will help get rid of the Roblox error.
Fix 1: Clear Cache, Cookies, and Reset Browser
The first instinct should be the cookies and cache on your browser. Most probably misbehaving browser settings. To try and fix the Roblox Error 517, you can start by resetting the browser. This move will clear and clean out everything from saved customized settings to cookies, cache, and a whole lot.
Browser resetting is more or less similar to cleaning the system to get rid of bugs and anything similar. It might work beyond just fixing the Roblox error but also others on your system. Here is how you can reset your browser:
- Close the Roblox gaming account and exit any game and other open web pages.
- Open the Google Chrome Settings.
- Navigate through the options and select Reset Settings to their defaults.
- Click Reset Settings.
- This move should be enough to take you back to your original browser settings.
Restart the browser to ensure that settings have been reset to the default factory settings. Do this for all your other browsers. However, the top-recommended browsers when playing Roblox are Chrome and Firefox.
Fix 2: Uninstall then Reinstall the Game
Another great trick that usually works most of the time in fixing the Roblox Error 517 is reinstallation. The initial installation might have skipped some files, which can cause errors later. Reinstall the game, this time around making sure that the installation is done properly and completed.
Do a thorough job starting by uninstalling the game, then get rid of all temp files. Then, go through the installation process again. Here are the simple steps:
- Go to the Apps and Features panel by accessing the Windows 10/11 Settings app through the combination of Windows + I keys. Then, click on the Apps tab before locating the Roblox game app on the list.
- Click to highlight it and then select Uninstall to remove the game and its associated files from the system.
- When done, restart the system and then initiate the reinstallation process.
- In the Start menu, search for Store and hit Enter to launch the MS Store app.
- Considering that you’re already logged into your respective MS account, search for the Roblox game.
- Check the specifications of the game and system requirements before downloading and installing it.
- Follow through the prompts to correctly install on your system again
Fix 3: Check Your Internet Connection
Another trouble leading to the Error Code 517 is a problematic internet connection. Check your wi-fi and internet connection. Here are the quick checks you can do to isolate the issue:
- Perform a speed test, if your speed is slow, then you need to fix it.
- Try refreshing your internet by pressing the reset button on your router.
- Try connecting directly to Ethernet.
While trying to figure out how your Wi-Fi is affecting your Roblox, keep playing the game as you move along the checks.
Fix 4: Try Playing from a Different Device
Sometimes, the Error 517 is not caused by the game, but rather, the device one would be playing from. If you’re experiencing the same problem, try logging in from a different one. The results might be different. Switch platforms as well. If the error is being experienced on a laptop, then change to an Xbox, and so forth. You can also try a different browser if you’re playing from a PC.
Fix 5: Double-Check Roblox Maintenance
At times, the Roblox error has to do with regional negligence. When your location is out of the service area, your game might not receive due maintenance. So, check that the issue isn’t being experienced on a wide range before blaming your network and devices.
Fix 6: Pause or Remove Your VPN
VPNs work by providing a firewall. This firewall might be blocking Roblox and other games you’re trying to access. Even if the VPN is not the initial cause of your troubles, disabling it while gaming significantly improves your gaming experience. The bandwidth goes back to its normal speed and you find that the gaming speed will be at its optimum. Deactivate the VPN and any other firewall and protective measures installed.
Fix 7: Restart Your Wi-Fi
When all else has failed, you will need to reset your router to restart your Wi-Fi. If the internet connection is an issue on your end, then resetting the internet router will give you a fighting chance. Locate the small reset button at the back of your router, press it and hold for about ten seconds, then release it. Your internet router would have reset. Check that the game can now easily start without the Error 517.