To access a website, your browser must first connect to it. The browser makes a request, and if it receives a response, it begins receiving and sending data. That data is transformed into a web page like the one you’re viewing right now.
In some cases, however, the connection may not be established, and you will receive an “ERR_CONNECTION_RESET” error.
There are several possible causes for this issue. Fortunately, if you understand the potential causes of the error, you should be able to troubleshoot it quickly.
What Is the Net ERR_CONNECTION_RESET Error?
The error code “ERR_CONNECTION_RESET” is unique to Google Chrome. However, similar messages may appear in other browsers. Firefox, for example, returns the error code “The connection was reset.”
Expert Tip: For smoother PC performance, consider using a PC optimization tool. It handles junk files, incorrect settings, and harmful apps. Make sure it's right for your system, and always check the EULA and Privacy Policy.
Special offer. About Outbyte, uninstall instructions, EULA, Privacy Policy.
When you visit a website and the browser fails to establish a connection, connection reset errors appear. When this occurs, the connection is “reset,” which means the server is unable to send data to your browser.
In Chrome, the “ERR_CONNECTION_RESET” message looks like this:
This site can’t be reached.
The connection was reset.
Try:
– Checking the connection
– Checking the proxy and the firewall
ERR_CONNECTION_RESET
Unlike HTTP error messages, the “ERR_CONNECTION_RESET” message does not specify whether the problem is caused by the client, the server, or the network.
When connecting to the desired web project, your browser only receives a FIN packet (finish) rather than the standard reply package. The Transmission Control Protocol (TCP), the web’s standard transport protocol, uses this to notify the client of the end of a connection. Usually, the FIN packet is preceded by a previously established connection for a specific period of time, which is not the case with the “ERR_CONNECTION_RESET” error.
What Causes Failed to load resource: NET::ERR_CONNECTION_RESET?
Several causes could be at the root of the Chrome browser problem “ERR_CONNECTION_RESET.” It can be extremely frustrating. Because there are several causes for this problem, you must identify the root cause. So try each method until you find one that works for you. In my experience, this problem often occurs due to incorrect configuration of your registry settings by a program. This issue can also manifest as a false positive in your antivirus or firewall software.
To resolve this issue, we must follow some procedures and configure our network settings correctly. This task might pose a challenge for those who aren’t technically inclined. Here are some of the common factors that might trigger the ERR_CONNECTION_RESET issue:
- Network error — If your network settings are incorrect, this issue will be triggered; you will need to reset your network settings to resolve this issue.
- Antivirus conflict — The issue can also occur if your anti-virus engine attempts to block the website you are attempting to access. To resolve this issue, you must temporarily disable it.
- Third-party firewalls — Avast’s firewall, for example, can also be a problem because they sometimes block ports/addresses they don’t trust. To resolve this issue, you must temporarily disable it.
- Interference from VPNs — VPNs are designed to improve web privacy and freedom. Unfortunately, VPN servers can occasionally experience issues that disrupt your internet connection.
- Invalid browser cache — The browser cache improves the browsing experience by speeding up loading times and allowing for personalization. Unfortunately, an out-of-date cache can instead cause connection problems.
- Poor proxy — By masking IP addresses, proxies assist internet users in remaining anonymous. However, proxies are not without flaws; a bad proxy can cause you to lose your internet connection.
- TCP/IP configuration that is incorrect or corrupted — TCP/IP settings that are correct allow computers to connect to the internet. You may experience connection problems if they are misconfigured or corrupted.
A client-side error like ERR_CONNECTION_RESET is simple to fix because you can do it yourself. All you have to do is change your machine’s settings or remove any potential barriers to your internet connection; you don’t have to wait for the website’s owner to resolve their server issues.
These are the possible causes of the “ERR_CONNECTION_RESET” in Google Chrome. We have numerous potential solutions for you to try. However, remember that once you find a fix that works for you, we advise you to stop there. Applying additional fixes unnecessarily could disrupt other programs and affect your system’s stability.
How to Deal with ERR_CONNECTION_RESET Error
If you receive the “ERR_CONNECTION_RESET” error, the first thing you should do is check to see if your internet connection is working properly.
To begin with, visit a few other websites to see if they are loading properly. Even if they do load, we advise you to reset your router by disconnecting the power cable, waiting a minute, and reconnecting it. Your connection should be restored in a matter of minutes.
Once it’s up and running, you can see if the error still exists. If that doesn’t solve the problem, it’s time to move on to the ERR_CONNECTION_RESET fixes below.
The solutions for ERR_CONNECTION_RESET are almost the same for macOS and Windows since this error mainly involves Google Chrome. However, it would help to run a scan using Outbyte MacAries (or its Windows equivalent) to ensure that the troubleshooting process goes smoothly.
Fix #1: Disconnect VPN.
Using a VPN has numerous advantages, including the ability to protect your privacy and access region-locked content. However, VPNs are not without flaws; they can occasionally disrupt network connections.
If you use a VPN, try temporarily disconnecting from it and re-entering the problematic website.
You can disconnect from a VPN using your VPN client. Here’s how to do it with a NordVPN account, for example:
- Launch the NordVPN application.
- Make sure you’re connected to a server before choosing Disconnect.
- Choose how long you want the VPN connection to be paused.
If the error message persists, try a different method.
Fix #2: Reboot your router.
Many network connection problems can be resolved by simply rebooting your network device or router. When you’re having internet problems, this is one of the quickest and easiest solutions.
Simply unplug your router’s power cable and wait at least 10-30 seconds before plugging it back in. If the problem persists, try opening the website on another device that is properly connected to the same network. If the error message persists, contact your internet service provider.
Fix #3: Reset your network configuration.
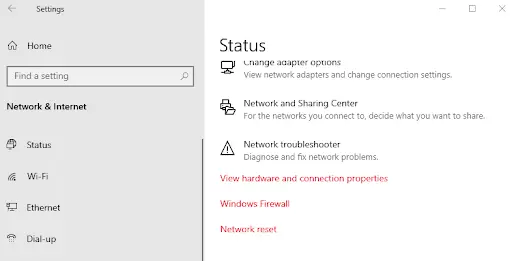
In Windows, the Network Reset feature may be able to resolve network-related errors in Google Chrome, such as ERR CONNECTION RESET.
It deletes all existing profiles for the networks to which your computer is connected. This restarts your computer with the factory default settings. After completing the steps below, you must reconnect to all previously used networks with proper authorization.
- To open the Start menu, click the Windows icon in the bottom left corner of your screen.
- Select Settings or use the Windows + I keyboard shortcut.
- Navigate to the Network & Internet
- Maintain your focus on the Status Scroll all the way to the bottom of the page and click the Network Reset link.
- Before beginning the network reset procedure, read the precautions. After you’ve determined what this feature does, click the Reset Now
- Select Yes.
After you’ve reset all of your network profiles, see if you can use Google Chrome to browse the web without getting the ERR CONNECTION RESET error.
Fix #4: Switch to a different DNS server.
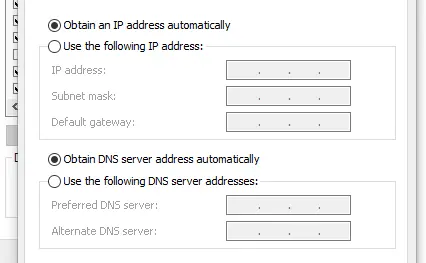
If your issue is related to the network, you may need to change your DNS address. There are numerous DNS providers to choose from. Alternatively, if none of the providers help with the error, set your device to automatically obtain DNS information.
- Hit Ctrl + X on your keyboard, then select Network Connections from the context menu.
- In the left pane, select your current connection type (for example, “Wi-Fi” or “Ethernet”), and then in the right pane, click Change adapter options.
- Select Properties from the context menu of the current connection.
- Scroll down until you see the option for Internet Protocol Version 4 (TCP/IPv4). If there isn’t a checkmark next to it, click once on the box to enable it. Then, to open a popup window, click the Properties
- Select Use the DNS Server addresses listed below. You now have some options for DNS server to use:
- Enter 1.1.1 in the first row and 1.0.0.1 in the second. This will redirect your DNS to the well-known 1.1.1.1 server.
- Use Google’s DNS server instead by entering8.8.8 as Preferred DNS server and 8.8.4.4 as Alternate DNS server.
- If you type 67.222.123 and 208.67.220.123 instead, you can use OpenDNS.
If you don’t want to restart your computer, select the Validate settings upon exit option; otherwise, click OK and reboot.
Check to see if the changes have helped you restore Google Chrome functionality.
Fix #5: Clear the browser cache.
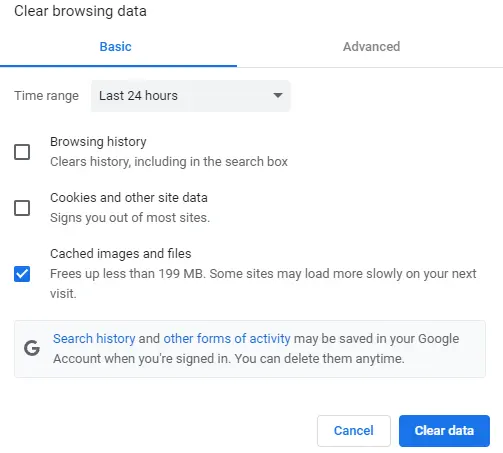
Google Chrome caches data in order to improve loading times and provide users with personalized web experiences. The information in the browser cache may become out of date at times, causing connectivity issues.
To clear the browser cache in Google Chrome, perform the following steps:
- Go to the three-dot menu, then More tools > Browsing Data.
- Select All time from the Time range drop-down menu.
- Check that all browsing data is selected, including browsing history, cookies, and other site data, as well as cached images and files.
- Select Clear data.
Fix #6: Check your proxy settings.
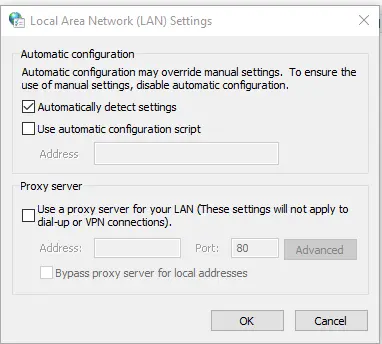
Your LAN could be using a proxy server. In this case, we recommend turning off the feature to see if the problem was caused by the configuration.
- Launch the search bar by clicking on the magnifying glass icon in your taskbar. You can also use the Windows + S keyboard shortcut to bring it up.
- Enter Internet Options and select the first search result. Once the pop-up window appears, navigate to the Connections tab and then click on LAN Settings.
- Once in the Local Area Network (LAN) Settings window, uncheck the Use a proxy server for your LAN If this option is checked, your problem may be related to the proxy server, so make sure to uncheck it.
- Click OK, and then check to see if the error returns after disabling this feature in Windows.
Fix #7: Reset TCP/IP Settings.
A change in IP address while connecting to a webpage may also result in the ERR_CONNECTION_RESET error. On Mac, repeat the procedure for disabling proxies. To release and renew your IP address, go to the “TCP/IP” tab and select “Renew DHCP Lease.”
To reset the network adapter, renew the IP address, and flush DNS on Windows 10, follow the steps below:
To open the power user menu, press the Win + X shortcut keys and select Command Prompt (Admin). If Command Prompt is not available, you can choose Windows PowerShell (Admin).
At the command prompt, type the following commands:
- netsh winsock reset
- netsh int ip reset
- ipconfig /release
- ipconfig /renew
- ipconfig /flushdns
It is recommended that you restart your computer after resetting the TCP/IP options and verify that the webpage can be loaded in Chrome.
Fix #8: Disable antivirus and firewall.
It is critical to have an antivirus and firewall installed on your computer to keep it safe. Some firewall and antivirus software, however, can incorrectly block perfectly safe websites.
If you are confident that the website you are attempting to access is safe, disable your antivirus and firewall temporarily to see if this resolves the connection reset error.
The steps for disabling firewall and antivirus software will vary depending on the software. If you’re unsure how to proceed, consult the documentation.
Here’s how to disable Windows’ built-in antivirus and firewall programs:
- Navigate to Settings> Privacy & Security.
- Choose Virus and threat protection.
- Select Manage settings under Virus & Threat Protection Settings.
- Disable Real-time protection.
- Navigate to Firewall and network protection.
- Turn off Microsoft Defender Firewall in each network profile (domain network, private network, and public network).
After attempting this method, remember to reactivate your antivirus and firewall software. If you leave it off for an extended period of time, your computer will become vulnerable to viruses and malware.
Fix #9: Change the Maximum Transmission Unit.

Incorrect MTU can be a problem for some users; you will need to configure your MTU because some routers limit MTU. To resolve this, configure optimal MTU on your computers so that it can pass through your router without issue. Take the following steps:
- First and foremost, you must determine the correct name for your Network Name.
- To open Run, press Windows + R together, then type cpl and press Enter.
- If you’re connecting via Ethernet. Use the following command (replacing “Local Area Connection” with the name of your network): netsh interface ipv4 set subinterface “Local Area Connection” mtu=1472 store=persistent
- If you have a wireless connection. Use the following command (replacing “Wireless Network Connection” with the name of your network): netsh interface ipv4 set subinterface “Wireless Network Connection” mtu=1472 store=persistent
- Restart both your computer and your router.
Wrapping Up
The ERR_CONNECTION_RESET error message indicates that your browser was unable to connect to the web server. Simply put, the website hasn’t been loaded because the server is unable to send data to your browser.
Most of the time, this is due to a misconfiguration in your internet settings or something else that is interfering with the connection. Depending on what’s causing it in your case, the fixes above should be enough to solve it for you.
