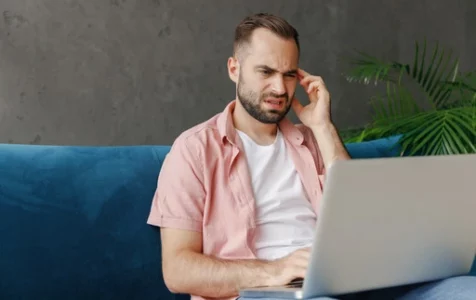The 0xc000005 error code is a common issue on Windows 10/11 that occurs during a system crash, installation failure, or when attempting to start the computer in Safe Mode with Networking. It is typically caused by registry corruption, as well as faulty drivers, outdated applications, or malware infections.
It’s quite frustrating to deal with this error and it’s even more disappointing to know that there are many different ways to fix it but only some of them are actually efficient and effective. Luckily, you have stumbled upon this article. Here, we will share some methods you can use to fix this error code in just minutes so you can get back to using your computer again with minimal interruption to your work.
What Causes the Error Code 0xc000005?
When you try to download something on your Windows device or access the Valorant.exe file, you will probably get the Valorant 0xc000005 error code. It usually appears when you are trying to install an item or run a program on your computer. So, what causes it to appear?
This error occurs because of different causes. However, the most common one is a damaged or corrupted system file. When the system file gets corrupted or damaged, it leads the system into an extreme stress state. As a result, you get an error code like the Valorant 0xc000005 error code on Windows.
Expert Tip: For smoother PC performance, consider using a PC optimization tool. It handles junk files, incorrect settings, and harmful apps. Make sure it's right for your system, and always check the EULA and Privacy Policy.
Special offer. About Outbyte, uninstall instructions, EULA, Privacy Policy.
How to Fix This?
If you’re getting the message, “the application was unable to start correctly 0xc000005 Valorant error”, you’re not alone. This message pops up frequently enough. Below are some effective fixes you can try.
These fixes worked for some people, but you should check out your error logs for additional info if they don’t work for you. You can begin with giving your device a fresh start. If the 0xc000005 Valorant error persists, then check out the fixes below.
Fix #1: Check Your RAM
RAM stands for Random Access Memory and it is a type of memory chip that is used by your computer to help run applications. Your RAM is important in order to keep all of your data running smoothly and efficiently, so it is imperative that you keep track of how much RAM you have available.
If you start to experience system slowdowns, see the 0xc000005 Valorant error, or if your computer freezes frequently, try freeing up some space by closing any unnecessary applications or restarting your PC.
However, if these solutions don’t fix your problem, then you might have a problem with your RAM. Freeing up space on your RAM will allow it to run more efficiently and should solve any slowdown issues you are experiencing.
Fix #2: Fix the Damaged Registry Entries
Registry entries are essential information about your computer that is stored in an electronic database. Whenever you install a new program or driver, make a change to your desktop settings or add/remove hardware to/from your system, registry entries are created to track that change.
And just like with most pieces of data, registry entries can become corrupted due to factors, such as malware infections and software crashes. If you’re getting the error code 0xc000005 while using your computer or running apps, it’s a good idea to scan and fix any broken registry entries.
So how do you repair a damaged registry? Most advanced PC users use a third-party registry cleaner.
Use a free utility program that will scan your computer for broken registry entries and provide you with an option to fix them. To get started, download and install your preferred software program, open it, and start performing a scan. After that, let it resolve any errors or issues it finds.
Repairing a damaged registry should be easy. If you know what you’re doing, it shouldn’t take more than a few minutes.
Fix #3: Use the System File Checker
System File Checker is a tool in Windows that allows you to scan for and restore corruptions in your system files. It’s not quite as helpful as the name implies, because the program doesn’t actually fix file issues; it just checks them. That’s all well and good, but if you’re experiencing an error with a file, it won’t do much good to simply check it — you need to repair it!
Thus, how can you use the SFC utility to fix file corruption? Simply use the /scannow command. After running SFC /scannow, your PC will examine every single system file and replace any that are missing or corrupted.
Fix #4: Run a CHKDSK Scan
A chkdsk scan is a disk-checking operation that is used to find and resolve hard drive errors, such as file system corruption. In most cases, it’s the best thing you can do to resolve any hard drive errors or storage problems that your PC might be experiencing.
To run the chkdsk scan on your computer, follow these steps:
- Type Command Prompt in the Start menu search box and then right-click Command Prompt.
- Next, choose Run as administrator from the pop-up context menu.
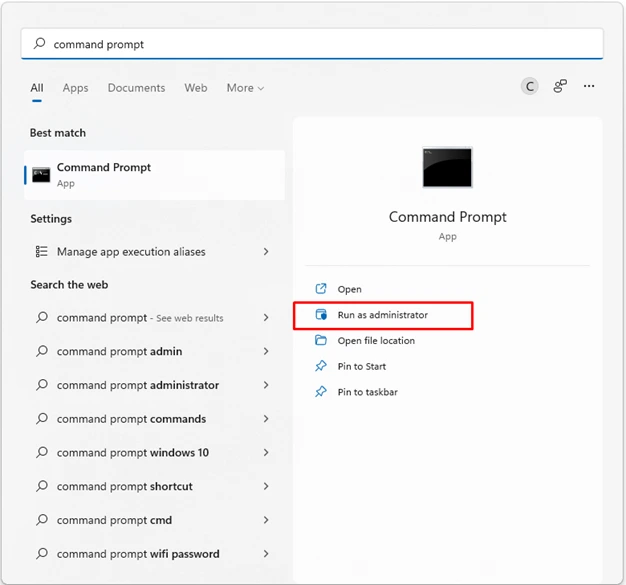
- Click Yes when you’re prompted by User Account Control (UAC).
- If you’re prompted by UAC again, click Yes.
- Into the command line, type the chkdsk.
- Hit Enter to begin the scan.
Fix #5: Use the Hardware Troubleshooter Tool
With the new Troubleshooter tool, Windows can detect and fix various hardware problems automatically that may be causing the Valorant error 0xc000005. This means you don’t have to spend hours trying to figure out how to fix the error – just use it to fix your problem in no time!
To use it, follow the steps below:
- First of all, press the Win + I hotkeys to open Settings.
- Click Update & Security > Troubleshooter on the left pane of the Settings window.
- Then click the Hardware troubleshooting button under Find and fix common problems section.
- Now, click Next to continue with the troubleshooting process.
- In the next screen, choose the Hardware and Devices category and then select the View all devices option from Choose a device section.
- Select your hardware device and click Next.
- Wait for the process to complete.
- In some cases, you may need to restart your computer in order for it to apply changes that you made using the Troubleshooter tool.
Fix #6: Update Your Device Drivers
Device drivers are software components that enable your computer to communicate with devices connected to it. In order for your computer to run smoothly, you need to have up-to-date device drivers. To check and update your device drivers, we recommend using a free device driver updater tool such as Outbyte Driver Updater or updating them manually.
Note that checking and updating your device drivers manually may seem like a daunting task for an ordinary user. However, if you have a bit of knowledge about computers and their devices, updating them by yourself is not a big deal.
In the event that you are not that familiar with the technical stuff, then the automatic route is the way to go. This means use the driver updater tool instead.
Outbyte Driver Updater, as one of the professional driver updater tools out there, allows you to easily update outdated device drivers in just a few clicks. You can follow the steps below to update outdated or missing device drivers:
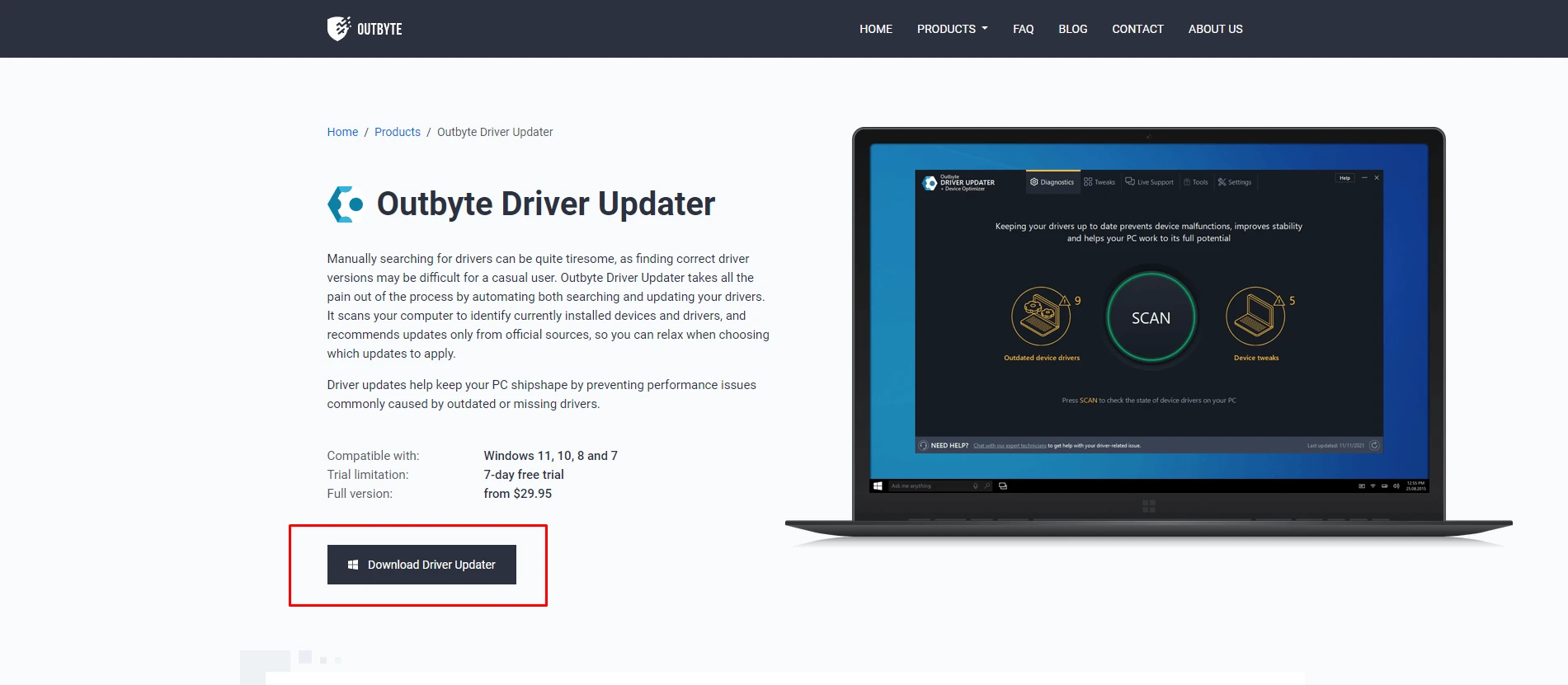
- Download and install the tool.
- Click the Check Drivers Now button to automatically detect out-of-date or missing drivers.
- Check the Show Update Buttons option in the Options window if you want to check only specific categories of drivers instead of all installed device drivers.
- Click the Update All or Update Selected option in the toolbar after checking outdated/missing drivers for updating them in one go.
Fix #7: Repair the Damaged BCD File
You can fix a damaged BCD file by using a disk management tool to recreate it. But it’s also possible to do so using the Command Prompt utility and some basic commands.
To do so, follow these steps:
- First, boot into your computer’s boot menu by pressing F8 while it’s loading.
- Once you’ve successfully loaded into your computer’s boot menu, select Repair Your Computer from its options to launch Command Prompt.
- Next, copy and paste bcdedit /create {ntldr} /d Windows Boot Manager into the command prompt (without quotes).
- Finally, press Enter on your keyboard and reboot your computer for changes to take effect. Using these commands will recreate your BCD file and get rid of any errors in it.
Fix #8: Delete and Recreate Your Hard Disk Partitions
When a disk error appears or you see error codes, such as exception code 0xc000005, one of the first things that is recommended by many gurus is to delete and recreate your hard disk partitions. This means going into your computer’s BIOS or UEFI settings screen and deleting all of your hard drive’s partitions.
After doing so, reboot and let Windows reinstall all of its hard drive drivers. Then when it has finished installing these drivers, right-click on each partition and Delete Volume. Once again restart your computer, and let it create new partitions (the number of which will depend upon how many times you have deleted them) before rebooting again and letting Windows install yet more hardware drivers.
Fix #9: Use a PC Repair Tool
A PC repair tool is a must-have for every computer user. It is a useful and time-saving application that can scan, detect, and remove malware from your computer to keep it healthy and safe.
You do not need to be a tech expert to use it. In fact, you just need to have basic computer knowledge. There are many free as well as paid tools available; choose one according to your requirements.
Download and install a reputable tool with good ratings, scan your system, and fix errors automatically. Restart your PC after the process is done; if it fails to get rid of the 0xc000005 Valorant error, move on to our next solution.
Fix #10: Replace Any Damaged Hardware
If your computer is giving you the 0xc000005 error, and it’s not software-related, you might have a problem with your hardware. A damaged hard drive can corrupt important files, cause a Blue Screen of Death, or prevent your system from booting up properly.
To replace damaged hardware, you’ll need access to a computer that works. Boot up your working computer, put in your installation disc, and select Repair Your Computer from the Advanced Startup Options menu. This will allow you to access an advanced recovery menu where you can troubleshoot problems and reinstall drivers for your hardware.
If that doesn’t work, it might be time for a trip back to the computer shop or another local electronics store for a replacement part.
Fix #11: Run a Malware Scan
If you’re getting the 0xc000005 error code in your Windows computer, it’s possible that a malware entity may have successfully penetrated your device. You may have recently clicked on a link or downloaded an app that infected your computer with malicious software.
If you suspect that you have malware, run an antivirus scan and remove any infected files. Malwarebytes Anti-Malware detects and removes viruses and other forms of malicious software for free. It’s one of our favorite antivirus programs because it’s powerful, easy to use, and compatible with a variety of security suites.
This program also works well alongside other anti-malware programs like Norton Security or McAfee Antivirus Plus. Both these applications are excellent at detecting viruses in your computer system and can be used as a backup if Malwarebytes finds something suspicious but doesn’t offer a full cleanse. Remember: It’s always better to be safe than sorry when it comes to online security!
Fix #12: Install Windows Updates
One of your best bets in getting rid of that 0xc000005 error code lies in installing some critical updates. To do so, go to Settings > Update & Security > Check for Updates and install all available updates. Once you’ve done that, restart your computer and check if it worked.
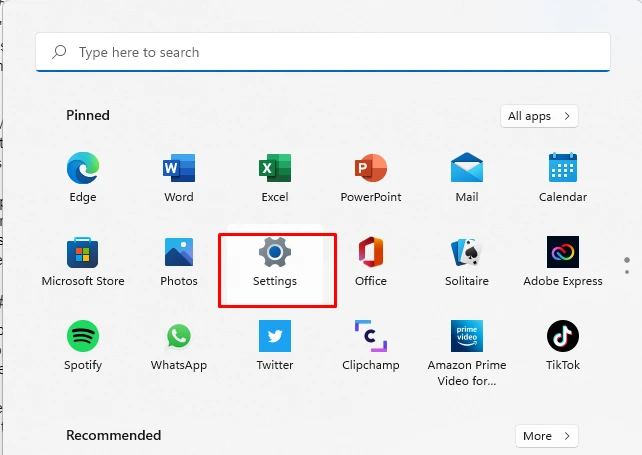
Remember, that sometimes there might be several other updates besides what is specifically mentioned here; therefore, make sure you download and install them as well.
Summary
Everyone loves using their Windows devices, and if you are one of them, you will love your device even more when you use it without any error code popping up. But you know that it’s a gadget, and at a certain point, it will encounter errors that annoy you and show a bunch of other strange numbers.
If you encounter such an error code during your game or when doing anything, then don’t worry. There are many ways to fix it easily at home without having any expert support. We have put together this detailed guide to help you fix the error.
Let us know which of the above fixes resolved the error. Comment below!