Is Outlook error 0x800ccc92 interfering with your ability to work efficiently in Microsoft Outlook? This error can be very irritating. If you’re looking for a solution to Microsoft Outlook error 0x800ccc92, this post is for you.
Error 0x800CCC92 is the hexadecimal representation of the error. It is a common error code associated with Windows Live Mail and Outlook. When the error message appears, it usually means that either the e-mail application was unable to connect to the host, the host address is inaccessible, or the e-mail server rejected the login. All of this points to one major cause: connectivity with your e-mail server.
The best possible solution depends on your situation and can be found here. In this guide, we’ll walk you through a series of steps that have proven to be beneficial to other users.
What Is 0x800ccc92 Outlook Error?
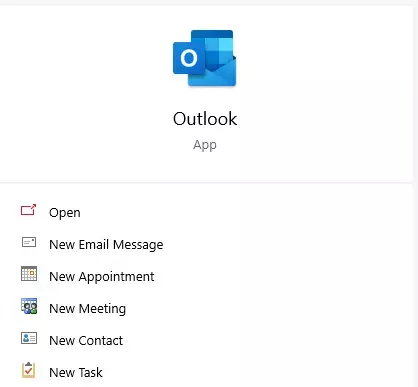
Expert Tip: For smoother PC performance, consider using a PC optimization tool. It handles junk files, incorrect settings, and harmful apps. Make sure it's right for your system, and always check the EULA and Privacy Policy.
Special offer. About Outbyte, uninstall instructions, EULA, Privacy Policy.
Some Microsoft Outlook users report that they are encountering error 0x800ccc92 while sending or receiving emails. They are unable to access their Outlook data as a result of this error. In addition, the Microsoft Outlook application can occasionally freeze unexpectedly and eventually stop responding. This error also pops up when setting up a POP3, IMAP, or other email accounts in Outlook.
You may get the following error message:
Receiving reported error (0x800ccc92): Your email server rejected your login. Verify your user name and password for this account in Account Settings. The server responded: ERR (AUTH) Incorrect username or password
This message indicates that the problem is caused by an incorrect username and password. As a result, when you try to send/receive emails, Outlook repeatedly prompts you to enter a password.
The following are the symptoms of Outlook Error 0x800ccc92:
- It causes the active program window to crash.
- The window becomes sluggish, with delayed keyboard input and a sluggish cursor.
- The system freezes periodically for a several seconds or minutes
Aside from Outlook, users might also encounter the error 0x800ccc92 when using Live Mail and get windows live mail error id: 0x800ccc92.
Other related Outlook errors are the NEED PASSWORD Error Message, Error Code 3253, Error 0x800CCC0E, and Windows Live Mail Error id 0x800ccc0f.
Reasons Why Error 0x800ccc92 Occurs
This Outlook error 0x800ccc92 usually occurs as a result of corrupt PST files, incorrect Outlook configuration settings, or improper synchronization between Outlook and the server. Here are some of the most common causes of this error.
- PST file has exceeded its fixed size limit –We all know that the Outlook data file PST has a size limit. When the PST file exceeds its fixed size limit, Outlook error 0x800ccc92 occurs.
- Invalid Username and Password – When a user attempts to open a Microsoft Outlook account by entering incorrect information. This could be the cause of the Outlook send, receive error 0x800ccc92.
- POP3 and SMTP protocol failure – The user may encounter this issue due to a failure of the POP3 and SMTP protocols in the database server connection.
- Malware Infection – When a virus infects the Windows system files and Microsoft Outlook-related program files, corruption occurs. There is a chance that the user will encounter this error.
- Incorrect or abrupt Outlook shutdown – Occasionally, the user will forcefully or abruptly shut down the Microsoft Outlook application. This could be the cause of PST file corruption. Thus, the user is confronted with the Outlook error code 0x800ccc92.
Fixing this Outlook error is not a difficult task, but the solutions must be carried out carefully in order to be successful. You are now aware of the possible causes of the Outlook 2007 error code 0x800ccc92. In the following section, you will learn about the various methods for correcting this error.
How to Fix Error 0x800ccc92 on Windows 10/11
Before attempting any manual or automated Outlook error repair methods, try closing the Outlook application and restarting it after a few seconds. Send an email to see if the user error has been resolved.
The first thing we need to check is that the email’s web server is operational and that you can access your account via your browser. If you don’t know what your webmail address is, do a quick Google search for “hotmail login”, “gmail login”, “yahoo login”, or “comcast login”, which will return the most relevant search (99 percent of the time, the first result is correct), click on it, and try to login to your e-mail account. If it works, we can continue, but if it does not, there is a problem with the username or password that must be resolved before we can proceed.
If the error persists, you can resolve it using the methods listed below:
Solution #1: Verify your username and password.
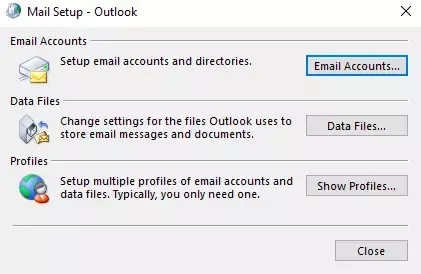
As previously stated, the Outlook send receive error 0x800ccc92 typically occurs when you enter incorrect login credentials (user name and password). Therefore, double-check that you have entered the correct login information for your Outlook account. Here’s how it works:
- When configuring an account in Outlook, make sure the full email address of the account is entered as your username. For example, if you have a Gmail account configured with POP3 in Outlook, enter your full Gmail address, such as yourname@gmail.com, into the username field.
- Ascertain that the same credentials are used for both the incoming and outgoing mail servers. For example, use the same username, such as yourname@gmail.com, and the same password, ‘yourpwd,’ for:
- Incoming mail server: pop.gmail.com
- Outgoing mail server: smtp.gmail.com
If you’ve confirmed that your account details are correct but you keep getting the same error, clean up your computer’s cache files by using a PC Repair Tool like Outbyte PC Repair. There might be junk files interfering with the Outlook or Mail app, triggering this error.
Solution #2: Verify your email account’s server settings in Outlook.
Check that you have entered the correct server settings in Outlook for your email account (e.g., Gmail, Hotmail, AOL, etc.). To do so, go to Account Server Settings in Outlook and check the incoming and outgoing mail server settings, as well as the incoming and outgoing server port numbers, for the Outlook account’s POP3, IMAP, or SMTP settings.
Here are the various settings you should check:
POP3 settings for Gmail
Account Type: POP3
Incoming mail server: pop.gmail.com
Outgoing mail server: smtp.gmail.com
Incoming server (POP3): 995 (SSL required)
Outgoing server: 465 (SSL) or 587 (TLS)
IMAP settings for Gmail
Account Type: IMAP
Incoming mail server: imap.gmail.com
Outgoing mail server: smtp.gmail.com
Incoming server (IMAP): 993 (SSL required)
Outgoing server: 465 (SSL) or 587 (TLS)
POP3 settings for Outlook.com (Hotmail)
Account Type: POP3
Incoming mail server: outlook.office365.com
Outgoing mail server: smtp.office365.com
Incoming server (POP3): 995 (TSL required)
Outgoing server: 587 (SSL/TLS required)
IMAP settings for Outlook.com (Hotmail)
Account Type: IMAP
Incoming mail server: outlook.office365.com
Outgoing mail server: smtp.office365.com
Incoming server (IMAP): 993 (TSL required)
Outgoing server: 587 (SSL/TLS required)
If you use an email account other than Gmail or Hotmail, make sure the server settings for your Outlook-configured email account are correct.
Solution #3: Log out of the email account from other devices.
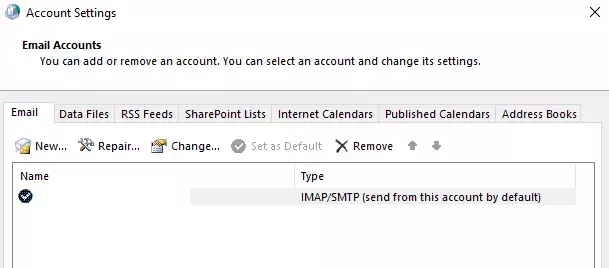
If you’ve configured the same email account on any other device (e.g., Smartphone, PDA) beside your PC, remove it from those devices. If the problem persists, proceed to the next solution.
Solution #4: Allow insecure apps to run on your computer.
Gmail considers email clients such as Outlook to be less secure. To gain access to your Outlook account, you may need to enable the “Allow less secure apps” option. To do so, take the following steps:
- Log in to the Gmail account that you’ve set up in Outlook.
- Click the Settings icon in the upper-right corner.
- Click the Accounts & Import tab from the Settings page.
- Click the Other Google Account settings link in the Accounts & Import window.
- On the next page, click Settings and then scroll down to the Less secure app access section.
- Set the option Allow less secure apps to ON.
Now try configuring your Gmail account in Outlook, or if you’ve already done so, try sending and receiving emails.
Solution #5: Reduce the PST file size.
The more email you send and receive, the larger your Outlook mailbox will become. Large mailboxes can take longer to open and search, and many email providers, including Microsoft 365, have mailbox size limits. If you receive a message informing you that your mailbox has exceeded its size limit, deleting messages and folders can help, but if you store your information in an Outlook Data File (.pst) or Offline Outlook Data File (.ost), the data file may not shrink automatically.
If you use a POP account, all of your email account information, including folders, emails, contacts, calendar, and task information, is saved in an Outlook Data File (.pst). If you have a Microsoft 365, Exchange, IMAP, or Outlook.com account, an Offline Outlook Data File contains a copy of your mailbox (.ost).
To see the size of your mailbox and individual folders, use the Mailbox Cleanup tool. This tool can also assist you in searching for older or extremely large messages that you may want to delete or move to an Outlook Data File (.pst).
Another option is to shrink the size of your Outlook Data File (.pst) or the Offline Outlook Data File (.ost).
When you delete items from an Outlook Data File (.pst) or Offline Outlook Data File (.ost), Outlook automatically compacts the file in the background during idle time, which is when your computer is not in use but Outlook is still running.
Note that Outlook only compacts the file if it contains more than 20% ‘white space’ (unused space).
You can also use the following steps to start the compact process manually, which may take several minutes:
- Delete any items you don’t want to keep, and then empty the Deleted Items folder.
- Account Settings can be accessed by going to File > Account Settings > Account Settings.
- Click the data file you want to compact on the Data Files tab, then click Settings.
- If you use an Exchange or Outlook.com email account, you must also go to the Advanced tab > Outlook Data File Settings.
- Click Compact Now > OK in the Outlook Data File dialog.
It is not necessary to exit Outlook after compacting an Outlook Data File.
Solution #6: Clean Up the Deleted Items Folder.
If you accidentally deleted any important messages, restore them before cleaning out your deleted items folder.
You can quickly restore it by dragging and dropping the OST or PST data file from your deleted items folder to the desired location.
When you’ve finished restoring the file, follow the steps below to clean up your deleted items folder:
- Open the Advanced Tab by going to File > Options > Advanced.
- Select the Start and Exit Outlook checkbox. Select the option Empty deleted items as well.
- When you click OK, your deleted items folder will be automatically removed.
- If you want to receive notifications before deleting items, go to Advanced and check the box Prompt before deleting items.
This also helps in resolving Outlook error 0x800ccc92.
Solution #7: Turn off Firewall temporarily and scan for viruses.
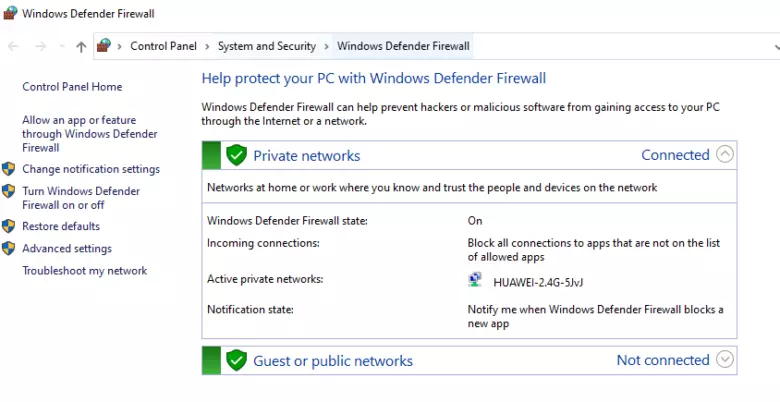
What if Outlook contains malicious email or attachments? Will the antivirus or firewall permit an incoming or outgoing connection via Outlook? Most likely not. So, what are your options in this situation? The answer is straightforward. Deep scan your Outlook with a trusted antivirus or Advanced System Repair Tool, then temporarily disable the firewall. After that, open Outlook and check to see if it is functioning properly. You are unlikely to receive error code 0x800CCC92.
Solution #8: Check your internet connection.
A bad internet connection can also cause the same issue. If something is running in the background that is using a lot of internet bandwidth, Outlook will be unable to use the proper amount of data. Windows updates, antivirus updates, uploading or downloading files from the internet, and so on are all examples of heavy internet use in the background. You must either stop the application that is using the internet or wait until the process is complete.
Solution #9: Create a new Outlook profile.
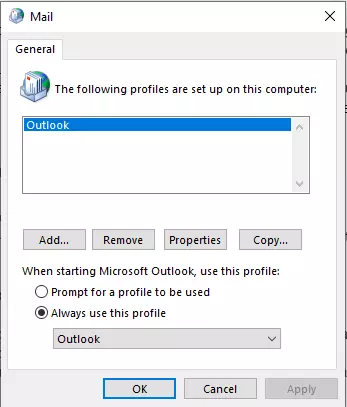
Outlook error 0x800ccc92 can also occur as a result of a corrupt Outlook profile. Make a new Outlook profile and then re-add your email account. To accomplish this, carry out the following steps:
- Click Mail in the Control Panel.
- Select Show Profiles.
- In the resulting dialog box, click New, and then type your name as the name of your new Outlook profile. Click the OK button.
- Re-add your account to your new Outlook profile to see if the problem has been resolved.
Conclusion
When clicking on sending/receiving emails or configuring an account in Outlook, the error 0x800ccc92 may appear. You may receive the error if you enter the incorrect username and password in Outlook, have incorrectly configured server settings, hAave a large PST file size, or for any of the other reasons discussed in this post. To fix the error, try the manual solutions covered in this post in the same order as provided.
