While transferring files between drives, error 0x8007045D may occur, indicating difficulty in accessing or reading files. Causes include connection issues, bad sectors, and more.
In this article, we’ve compiled a list of solutions, fixes, and workarounds to help you completely remove the error code 0x8007045d from your Windows computer. Follow the steps carefully and precisely to ensure that the problem is completely resolved.
What Is Windows 10/11 Error Code 0x8007045d?
In Windows 10/11 and other versions of the operating system, users may encounter the 0x8007045d error in a variety of situations. This code is generated when the device has trouble locating or reading files required for an OS update or application upgrade. This usually occurs during an app or Windows update. However, error code 0x8007045d has also been seen during a failed file transfer or system backup.
If you encountered the error code 0x8007045d Windows 10/11 install issue, this is the message you will see:
Expert Tip: For smoother PC performance, consider using a PC optimization tool. It handles junk files, incorrect settings, and harmful apps. Make sure it's right for your system, and always check the EULA and Privacy Policy.
Special offer. About Outbyte, uninstall instructions, EULA, Privacy Policy.
Windows cannot install required files. Make sure all files required for installation are available and restart the installation. Error code: 0x8007045D
The error 0x8007045d i/o device error, on the other hand, is a file transfer error. It simply appears, interrupts progress, and, in some cases, causes your computer or laptop to hang up. And it’s even more aggravating when you can’t get rid of that annoying pop-up on the page. Even if you try to resend the file, this error persists. The process may or may not be completed after renaming the file and restarting the computer.
This is the error message you’ll receive:
The request could not be performed because of an I/O device error (0x8007045D) Please rerun backup once the issue is resolved.
I/O Device errors, such as 0x8007045d, typically occur when you attempt to transfer files from one storage medium to another, open a storage device, or burn a disc. When this error occurs, it usually means that Windows is attempting to use a transfer mode to or from a storage device that is not available or compatible. This error can also be caused by faulty hardware, incorrect connections, or configuration.
Windows will not allow you to install or copy to or from a damaged disk because it will exacerbate the situation. If you are able to install it or use the disk, run chkdsk with the drive letter.
This error can be resolved by attempting to copy in safe mode and then troubleshooting, using the Disk Check utility, updating the device driver, or ultimately replacing the faulty device.
Another scenario where this error pops up is when you are playing games on your Xbox app. The Xbox error code 0x8007045d is accompanied by the following message:
Sorry, Xbox Live profiles can’t be downloaded right now. Try again later.
Status code 8007045D
This can happen when you are attempting to download your Xbox Live profile or an update or launch a game or app on your Xbox console or Windows 11/10 gaming rig.
What Causes Error Code: 0x8007045d?
Error 0x8007045d is frequently encountered when writing or reading files from a damaged CD/DVD, USB, or even a faulty external Hard-drive, but it can also be caused by corrupt files or incomplete downloads. In short, Error 0x8007045d can be caused by either hardware or software. The following are some of the other major causes of this error.
- Malfunctioning USB Port: If you receive error 0x8007045d while attempting to copy files from a USB to your computer or vice versa, it is possible that the USB port to which you have connected the USB is malfunctioning or not properly connected, resulting in this error being triggered when the system is unable to properly read it.
- Hard Drive Damage: In some cases, the hard drive on your computer may be in poor condition, resulting in error 0x8007045d when attempting to read or write to it. As a result, we recommend that you check the health of your hard drive and see if it has been damaged.
- Antivirus: Your antivirus may be generating false alarms, preventing the Windows Utility from properly reading or writing to system directories. As a result, we recommend that you temporarily disable your antivirus.
- Background Applications: Occasionally, certain background applications may interfere with the task running on your computer, causing it to fail to complete properly. Therefore, we recommend that you try to close any and all background apps before attempting to perform a specific function.
- Outdated Windows OS: If your operating system is outdated and you haven’t installed all of the most recent updates, we recommend that you update Windows and then check to see if error 0x8007045d has been resolved. If not, you can always revert to a previous version of Windows.
- Bad Sectors: Bad sectors on system drives are commonly the result of storage failure and the life span of their operation without disk cleanups. Because of this, we recommend that you run some scans as described in the solutions below to eliminate bad sectors on your computer, and then check to see if error 0x8007045d has been resolved.
- Registry Error: The computer’s registry can become corrupted or damaged, making it unable to properly assign some system configurations. We recommend that you try to repair the registry as described in the solutions below.
Now that you’ve read through some of the possible causes of this error message, we can finally move on to implementing the solutions.
How to Troubleshoot Error Code 0x8007045d
Because error code 0x8007045d can be caused by both software and hardware issues, there are several approaches that can be taken when dealing with it.
For some, this may not a very effective solution, but often a simple restart of your PC can do wonders. So, if you are experiencing this error, the first step should be to turn off your PC completely and then restart it after a few minutes.
Furthermore, any unrecognized device connected to your PC can cause such issues, as can incomplete downloads, so try redownloading the files again to see if that resolves the issue for you. Disconnect all USB devices while your computer is on, then restart your computer and reconnect the necessary devices.
While you’re at it, run a scan using a PC Repair Tool like Outbyte PC Repair to get rid of junk files and optimize your computer.
If this doesn’t solve your problem, you can move on to the more advanced methods listed below.
Fix #1: Use a different USB port.
When transferring data from a USB or external drive, a faulty or dirty USB port can sometimes lead to you seeing the “error 0x8007045d: The request could not be performed because of an i/o device error” message. So, try plugging your USB into a different port. Also, instead of connecting it to the ports on your computer case, try connecting it directly to your motherboard’s ports. Furthermore, scratches or fingerprints on your CD/DVD can make it difficult for drives to read them, so make sure you clean your CD/DVD thoroughly to avoid any such problems.
Fix #2: Boot into Safe Mode.
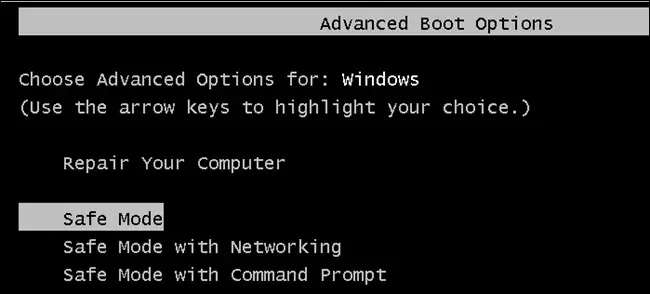
This error could be caused by third-party apps interacting with system apps and services. In Safe mode, all third-party apps and services are disabled, preventing their interactions. Boot into Safe Mode first and see if the error code 0x8007045D appears there as well. To do so, follow these steps:
- Press Win + S and type in System Configuration in the search box.
- Go to the Boot tab and, under Boot options, check the Safe boot checkbox.
- By default, the smallest checkbox would be selected.
- Click OK, then Apply.
- Your device will restart and enter Safe Mode.
When you’re in Safe boot mode, try the same operations for which you were receiving an error code. If it works fine here, it’s because one or more third-party apps have become corrupted. While in this mode, you can access Control Panel and uninstall any recently installed applications.
If you receive the same error code here as well, the problem must be somewhere else. Not to worry, we have several other fixes for you to try out.
Please keep in mind that if you are using a third-party antivirus program, you must also disable it. Many times, the issue arises as a result of it interacting with system applications. You can use Windows Defender as a replacement because it works well in Windows 11 or 10 PCs.
Fix #3: Disable Startup items.
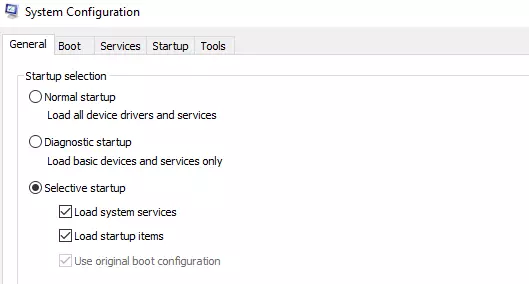
If you have unintentionally enabled too many startup programs on your PC, basic operations in Windows may fail. We say unintentionally because you might not be aware that you can allow third-party apps to be launched whenever the system reboots. Disable all such programs and see if that resolves the problem you were having.
- By pressing Win + Q at the same time, you can access Windows Search.
- Enter System and then choose System Configuration from the list.
- Select Selective Startup on the General tab and uncheck both checkboxes –
- Load system services
- Load startup items
- Now, go to the Services tab and select Hide all Microsoft services.
- Disable all and then press the Apply button.
- Next, navigate to the Startup tab and click the Open Task Manager link.
- Disable each of the apps/services by right-clicking on them.
- Unless you disable all programs, repeat the preceding steps for the apps that you rarely use.
- To save the current configuration, click Apply and then OK.
Restart your computer and see if you can now install new applications or update Windows.
Fix #4: Run CHKDSK.
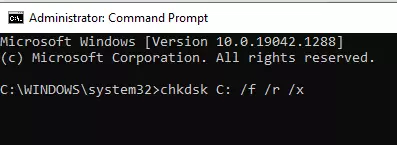
This problem can occur as a result of corrupted sectors on the hard disk. Inspect your HDD and, if any problems are discovered, resolve them by following these simple steps:
- Start CMD as administrator.
- When UAC prompts you, click Yes to allow access to Command Prompt as administrator.
- Execute the following code in the console: chkdsk C: /f /r /x
- The scan will not begin because the root drive is already in use. However, the console will prompt you if you would like to start the scan when the PC restarts.
- Hit “Y” and press Enter.
- Next, restart your computer to begin the CHKDSK scan.
Fix #5: Update your device drivers.
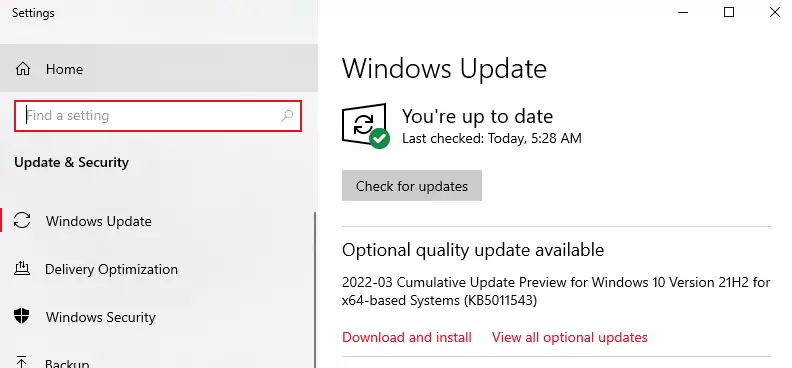
If the above solutions do not resolve the error code 0x8007045D, the issue may be with the device drivers that are currently in use. Check Windows Update to see if there are any driver updates available. To do so, navigate to the path listed below and select Check for updates –
- Settings (Win + I) > Windows Update > Check for updates
- If this search yields an optional updates link, hover your mouse over it.
- Check all of the boxes and click Download and Install.
- Wait while the system updates all of your PC’s selected device adapters.
- Once this is completed, check to see if the error code 0x8007045D has been resolved.
An easier option would be to run a third-party app such as Driver Updater. This tool will automatically scan your PC for outdated drivers and download their latest versions.
Fix #6: Run the Hardware and Devices Troubleshooter.
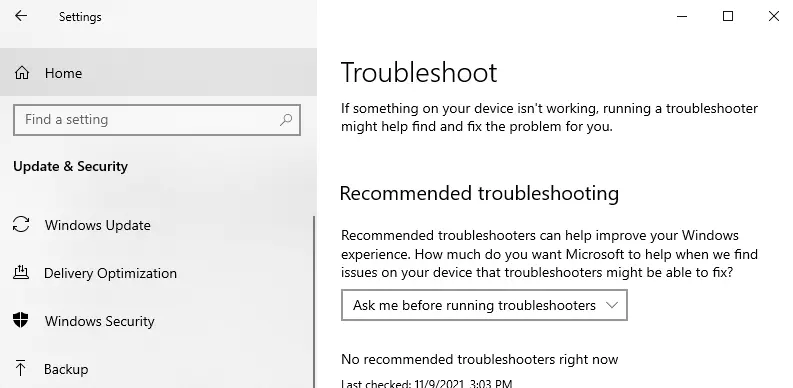
Windows includes a set of built-in programs known as troubleshooters. These programs look for and fix specific technical issues.
The one you’re looking for is the Hardware and Devices Troubleshooter. To get there, go to Settings > Update & Security > Troubleshoot. Then, under its title, select Run the troubleshooter.
You should also run the Shared Folders Troubleshooter from this screen. Run the Windows Update Troubleshooter if you receive the 0x8007045d error while performing a Windows update.
Fix #7: Reset your PC.
If none of the preceding methods helps to resolve this error, the final workaround is to reset your computer. Keep in mind, however, that you should have a backup of all of your important data, files, and folders. Simply follow the steps below to resolve error code 0x8007045d.
On Windows 10/11:
- Open Windows Settings by pressing Win + I.
- Then, select Update & Security.
- On the left pane, select the Recovery option.
- Go to the right side of the screen and click Get Started under Reset this PC.
- Select the option to Keep my files and follow the on-screen instructions.
On Windows 11:
This PC can be reset in the same way that Windows 10/11 can. The only distinction between this OS and others is its location. Navigate to the path below and follow the instructions –
- Settings (Win + I) > System > Recovery (right-pane).
- When Recovery expands, click Reset PC under Recovery options.
Summary
The error code 0x8007045d is not something you should be overly concerned about. It occurs when there is a glitch during downloads, which frequently corrupts the files. Also, if your drives are old and incapable of reading new system files, the error code indicates that you must take action.
The complexity of the 0x8007045d code is determined by how you approach the problem, not by the code itself. It becomes easier to combat this invisible problem if you follow the simple tricks we taught you.
We hope that the solutions provided above will assist you in resolving error code 0x8007045D on your Windows 11 or 10 PC. Please let us know which solution works best for your device.
