When updating Windows 10 Build OS to the latest version, encountering error code 0x8007010b can be frustrating. This error is commonly triggered by issues like invalid directories, corrupted system files, or damaged Windows images. It often appears alongside the error message “ERROR_DIRECTORY.”
This implies that the folder containing the critical update files has become corrupted in some way. Alternatively, the entire update mechanism has become corrupt. Because the folder does not exist or its name is invalid, it always fails no matter how many times the update services try to download patches.
Let’s look at some solutions to this problem in Windows 10/11.
What Is the Windows Update Error 0x8007010b?
When attempting to download and install the Windows cumulative security update KB3172985, most users report encountering error code 0x8007010b. It usually happens with the Windows 10 version 1511 update for x64-based systems.
Expert Tip: For smoother PC performance, consider using a PC optimization tool. It handles junk files, incorrect settings, and harmful apps. Make sure it's right for your system, and always check the EULA and Privacy Policy.
Special offer. About Outbyte, uninstall instructions, EULA, Privacy Policy.
The error messages associated with 0x8007010b are as follows:
- Windows Update Error 0x8007010b, ERROR_DIRECTORY, the directory name is invalid
- We couldn’t install this update, but you can try again (0x8007010b)
Error 0x8007010b is usually displayed when Windows updates your machine or when the Windows Task Scheduler is running.
So, what does the error code indicate? If you received error code 0x8007010b, it means that Windows attempted to access a directory that no longer exists or that the directory name was incorrect. The error code is an abbreviation for ERROR_DIRECTORY.
Furthermore, there have been reported incidents of error 0x8007010b in development environments, such as while installing PHP on a Windows machine. However, it is impossible to cover them all here due to their diversity. For instance, you might come across [error 0x8007010b when launching `wsl.exe -d ubuntu-20.04′] or [error 0x8007010b when launching `wsl.exe -d ubuntu’] when running a specific program. Our single-line suggestion is to ensure the user has admin-level access to the relevant directories.
If you are troubled by this issue, you are not alone. Other Windows users have also reported encounters with this error.
The inability to update Windows and falling behind on security updates exposes your system to viruses, trojans, and other types of dangerous malware. So, here is our list of solutions to help get rid of the 0x8007010b error.
Factors That Cause the Windows Update Error 0x8007010b
The error code 0x8007010b can have several causes, but the following are the most common:
- Interferences from Third-Party Applications: If a third-party application (such as an antivirus) interferes with the OS modules, the 0x8007010b error may occur.
- Corrupt Windows Update Components: If the Windows Update components (such as the SoftwareDistribution folder, which is used to store files before propagating them to the relevant directories) are corrupt, the 0x8007010b error may occur.
- Corrupt Windows User Profile: If the user’s Windows profile is corrupt, you may receive the 0x8007010b error.
- Corrupt System Files: If the required system files are corrupt, the Windows update error can occur.
How to Troubleshoot the Windows Update Error 0x8007010b
The first thing you can do when you encounter any error is to close all apps and restart your computer. Running Outbyte PC Repair to get rid of bugs and clean up your computer plays a huge role in preventing errors like 0x8007010b from popping up.
Here are other tweaks you can try before proceeding:
- Check your internet connection and make sure it is strong enough to download the Windows update. If the error was caused by a faulty internet connection, this solution should resolve it.
- Scan your computer with a good antivirus program to remove any malware or viruses that may have infiltrated your system and are preventing you from updating Windows.
- For the time being, disable any third-party antivirus or firewall software. Some antivirus and firewall programs are overly sensitive and generate false positives, preventing Windows Update installations. Disabling them may enable the installation to proceed.
Restart your computer after each quick fix to see if the Windows Update Error 0x8007010b has been resolved. If these quick ones do not work, move on to the solutions below.
Method #1: Use the Windows Update Troubleshooter.
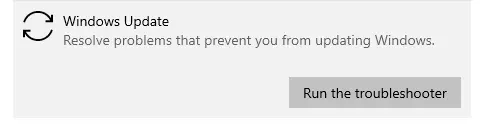
Microsoft’s operating system includes a number of common troubleshooters to assist its users. Windows Update Troubleshooter is one such troubleshooter, and if you encounter the error code at hand while updating the PC’s Windows, then using Windows’ built-in Update Troubleshooter may solve the problem.
- To open the Settings app, press Win+I at the same time.
- Navigate to Update and Security > Troubleshoot.
- Click on Windows Update in the right-hand pane. If you don’t see this option, you must be running Windows 10 2004 May 2020 Update. Such users should select Additional troubleshooters instead.
- Expand Windows Update by clicking on it. Then, select Run the troubleshooter.
When this wizard completes its task, a report saying “Troubleshooter has resolved the issue” appears on the screen. If not, try the other solutions listed below.
Method #2: Repair corrupted System Files using SFC and DISM.
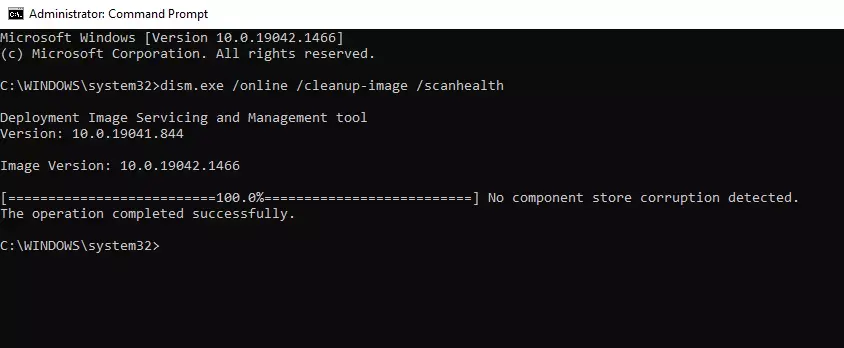
If the essential system files are corrupt, the system may display the error code 0x8007010b. In this case, running DISM and SFC scans on the system may resolve the issue.
Perform an SFC scan on the system (this may take some time, so try it overnight), and then check to see if the error 0x8007010b has been resolved.
If not, see if using the DISM commands solves the 0x8007010b problem, but remember to execute the following (in order):
- exe /online /cleanup-image /scanhealth
- exe /online /cleanup-image /restorehealth
- exe /online /cleanup-image /startcomponentcleanup
- sfc /scannow
Restart your system, and then try the Windows update (or install the application) that was causing the 0x8007010b error to see if the problem has been resolved.
Method #3: Reset Windows Update Components.
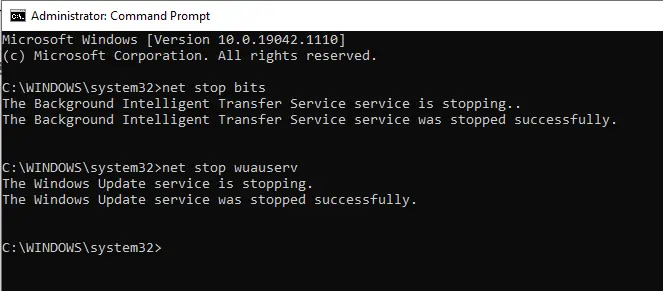
Windows Update is made up of several components, each of which must function properly and efficiently. If any component becomes corrupt, it may result in a variety of update-related bugs or errors. Cryptographic Services, Background Intelligent Transfer, Application Identify Service, and Windows Update Service are the main components. To resolve the 0x8007010b error, follow the steps below to reset all of its components.
It is recommended that you clean the SoftwareDistribution and Catroot2 folders before resetting them.
- Run Command Prompt as Administrator – In the search box, type cmd, right-click on the top result, and select Run as administrator.
- When the UAC prompts you, hit Yes to grant access.
- Then, one by one, run the following codes. Just remember to hit Enter at the end of each command line.
- net stop wuauserv
- net stop cryptSvc
- net stop bits
- net stop msiserver
- The codes listed above will disable the basic update services. Next, rename the SoftwareDistribution and Catroot2 folders using the commands listed below:
- Ren C:\Windows\SoftwareDistribution SoftwareDistribution.old
- Ren C:\Windows\System32\catroot2 Catroot2.old
- Restart the services that you had previously stopped:
- net start wuauserv
- net start cryptSvc
- net start bits
- net start msiserver
- Restart Windows to apply the most recent changes.
- Sign back into Windows 10 and go to this directory: Settings > Update & Security > Windows Update.
- Click the “Check for Updates” button, and then download and install any pending updates.
Method 4: Manually download and install the update.
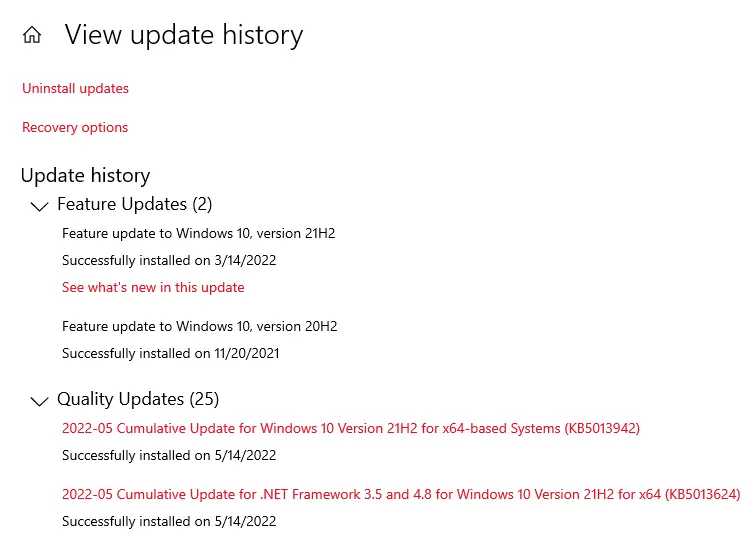
Update errors are frequently caused by incorrect installation of recent security patches. If you recently installed a cumulative update, simply roll back the operating system to its previous state.
If not, you must manually download and install the most recent Standalone package on the computer. To do so, follow the steps below to determine the pending update “KB” number.
- To open the Settings section, press Win+I at the same time.
- Then, select Update & Security, followed by Windows Update.
- Navigate to the right pane and select View Update History. The list of failed updates may be found on the following screen. Take note of the CU number and proceed to the next section.
To manually install the update:
- Enter the “KB” number noted above into the Microsoft Update Catalog website.
- This will return a list of well-matched results; select one based on the system architecture.
- Click Download next to the update link, followed by the top link in the resulting window.
- When the download is finished, double-click the setup file to upgrade the operating system.
Method 5: Use the Latest Update Assistant.
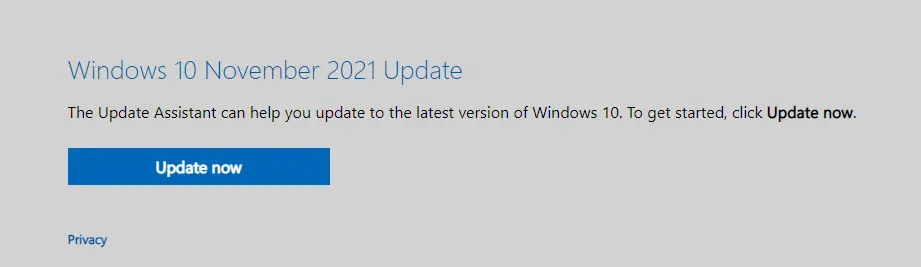
If the manual update is not available as a standalone file or does not work, the latest update assistant may be able to help.
- Launch a web browser and navigate to the Windows 10 Download page or the Windows 11 download page, depending on your OS.
- Now, under the most recent Update Assistant (the November 2021 Update), click the Update Now button. Click on Update Now to get the November 2021 Update Assistant.
- For Windows 11, click the Windows 11 Installation Assistant.
- After downloading the most recent Update Assistant, right-click on it and choose Run as Administrator.
- Then, to complete the update process, follow the prompts on the screen.
After that, restart your computer to see if the update 0x8007010b error has been resolved.
Method 6: Perform a Clean Boot of the System.
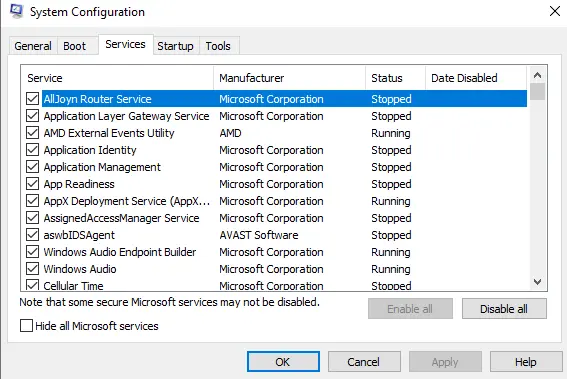
If a system startup item interferes with the OS modules, the system may display the error code 0x8007010b. In this case, restarting the system may resolve the 0x8007010b error. To do this:
- Press R while holding down the Windows key.
- In the Run dialog that appears, type msconfig and press OK.
- This will bring up the system configuration window. Select the Services tab, then check Hide All Microsoft Services and select Disable All.
- Then click Apply and OK; when prompted to restart, select Restart Later.
- Hold down the Windows key and press R once more, then type msconfig and press OK.
- When the System Configuration dialog box appears, select Start Up and then Open Task Manager.
- Look at the last field called Start-Up Impact in this pane and uncheck all the ones with High Impact.
You can turn it off by right-clicking it and selecting Disable. This only prevents them from starting up automatically when the computer reboots; you can still start them up normally and re-enable them later if you want them to start up automatically by following the same steps as above, but instead of selecting disable, select Enable.
After that, reboot your system, and it will boot into clean boot mode.
Method 7: Create a new admin account.
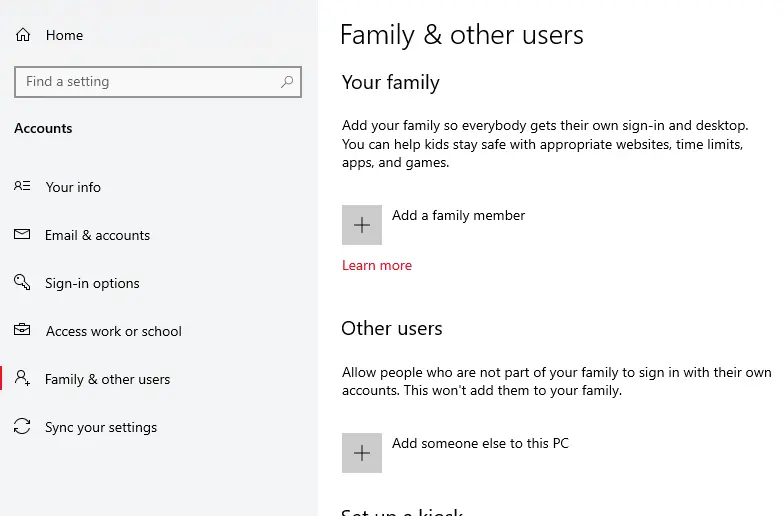
The 0x8007010b error could be caused by the user’s corrupt Windows profile. In this case, creating a new Windows profile with administrator privileges for the user may solve the problem.
Create a new administrative-level Windows local user profile using the steps below:
- On Windows 11, press the Windows key + I to launch the Settings app.
- When you’re in the Settings menu, click the action button in the top-left corner of the screen to open the side menu.
- Then, from the newly appeared sidebar menu, select Accounts from the list of available options.
- Move over to the Accounts tab’s right-hand side menu and select Family & other users.
- Once in the Family & other users tab, navigate to Other users (from the same right-hand side menu) and click the Add account button.
- Go ahead and click the I don’t have this person’s sign-in information hyperlink under the box where you can enter the email address at the first prompt.
- At the next prompt, select Add a user who does not have a Microsoft account and wait for the next screen to load.
- When you arrive at the Create a user for this PC page, begin by entering the Local account username and, if desired, a password.
- Once the new local account has been named and a password has been entered, click the Next button and wait for the account to be initialized.
- Note: After you enter the password, you will be asked to enter a couple of security questions so that you can recover it if you forget it. Before proceeding, add the security questions as directed.
- Finally, click Next one more time to complete the local account creation. The newly created local account will appear under Other users (inside the Family & Other users tab).
- Log out of your current user profile and into your newly created user profile.
Then, verify that the system is operational (by running the Windows update or installing the problematic application) without generating the error code 0x8007010b.
Method 8: Perform an in-place upgrade.
If none of the above worked, performing an In-Place upgrade to the system may resolve the 0x8007010b error.
- Launch a web browser and get Microsoft’s Media Creation Tool.
- Then, on the downloaded Media Creation Tool, right-click and select Run as Administrator.
- Accept the License Terms and choose Upgrade This PC Now from the What Do You Want to Do menu page.
- Then, to finish the process, follow the prompts on the screen, but make sure to select Keep Windows Settings, Personal Files, and Apps.
- Once the upgrade is completed, the Windows update 0x8007010b error should be gone.
If that doesn’t work, you can restore the system’s Windows to factory settings to resolve the problem.
Wrapping Up
The error 0x8007010b can also appear in other situations or processes, such as when creating a map drive. The next time you encounter it, you’ll now know what to do. Should you have any comments or suggestions regarding our solutions, feel free to send us a message or let us know in the comment section below.
