A Windows Update is a software update for Microsoft Windows. It usually includes fixes for bugs and security issues, as well as some new features.
Windows Updates can be cumulative, which means they may include all previous updates. They are delivered automatically to devices connected to the internet, or they can be downloaded and installed manually from the Microsoft website. As of the end of 2017, there are over 100,000 known different Windows updates.
Installing Windows updates is crucial for the safety and security of your computer. It also helps to keep your device running smoothly. But the problem is that the installation of Windows updates can be challenging at times, especially with various errors that arise in the process. One notorious Windows update issue is the Windows update download error – 0x800700c1.
What Is Windows Update Error 0x800700c1?
The 0x800700c1 error code is a Windows update problem which can be a result of various causes. The most common ones are internet connection issues, corrupted data, malware, and server connectivity problems.
Expert Tip: For smoother PC performance, consider using a PC optimization tool. It handles junk files, incorrect settings, and harmful apps. Make sure it's right for your system, and always check the EULA and Privacy Policy.
Special offer. About Outbyte, uninstall instructions, EULA, Privacy Policy.
However, there are instances when this error results in complications and more issues with other applications like Outlook. As a result, the affected user may see the error 0x800700c1 in Outlook.
Let’s delve deeper into these causes.
- Connection Issues – You need an internet connection to download Windows updates. Although it is possible to install these update files without internet connection, you may not be able to configure the updates without a stable connection. So, make sure there is no problem with your connection to get rid of the Outlook error 0x800700c1 or download error 0x800700c1.
- Corrupted Data – If your PC suddenly loses power or crashes while saving a file, there is a chance that system files become corrupted. And you don’t want to have these corrupted files while installing Windows updates. System files play an integral role in the download and installation of Windows updates. Hence, if system files are corrupted, you can expect issues like the error 0x800700c1.
- Malware and Viruses – Malware entities and viruses are also known culprits for Windows update problems. If your PC is infected by these malicious components, it is likely that the download and installation of updates may be stopped or blocked. So, be sure that your PC is free of these viruses.
- Server Connectivity – It is possible that Microsoft’s server itself is the problem. In most cases, there is nothing else you can do but wait as this problem is out of your control, and only the team from Microsoft can fix this.
- Unstable or Corrupted Windows Update – The Outlook 0x800700c1 error may also show up because the update file itself is corrupted. Or, Microsoft has released a problematic Windows update. In this scenario, again, there is nothing you can do. Instead, don’t force the update and wait for a more stable version.
- Overly Protective Antivirus and Firewall – An overly protective antivirus program or firewall setting can also block Windows updates from being installed. For this, you may need to temporarily disable both programs while installing the Windows update. After that, enable them again as they are crucial for your PC’s safety.
Ways to Resolve Windows Update 0x800700c1 Error
The first thing to do when you encounter this error is to restart your computer and then try to install the Windows update again. This basic troubleshooting step has worked for many situations as a simple restart can eliminate unnecessary processes to give way for more important ones. If that doesn’t work, you should try any of the methods we explain below.
Method #1: Use the Windows Update Troubleshooter
Your Windows device has an built-in tool that you can use to fix various errors related to Windows updates. It is called the Windows Update Troubleshooter. You can use this troubleshooter to fix the 0x800700c1 error, too. Here’s how:
- Launch Settings by using the Windows + I shortcut.
- Go to the Update and Security section and select Troubleshoot.
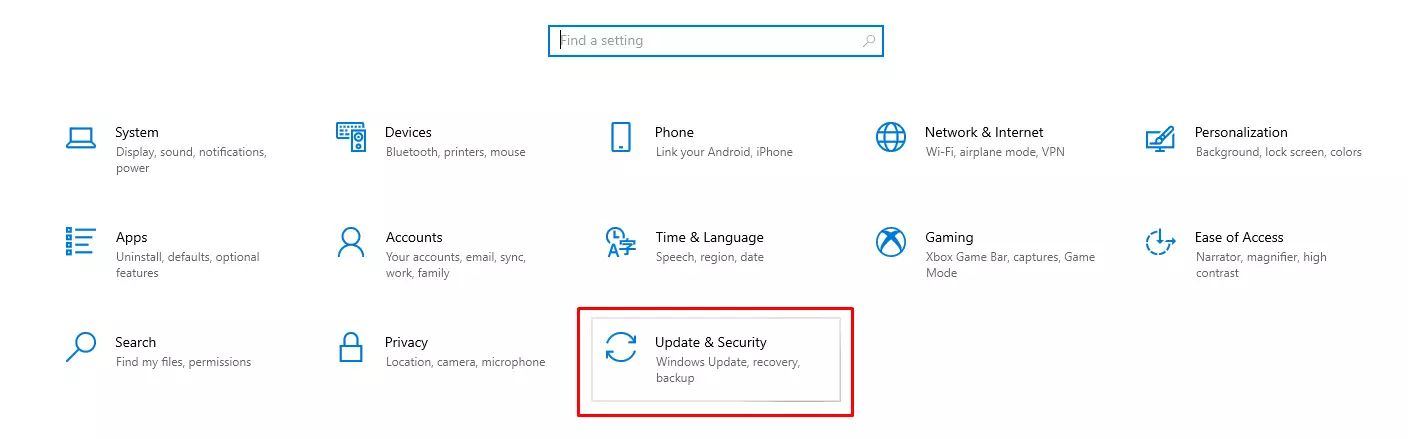
- Here, you will find several options that allow you to select what aspect to fix. Select the Additional Troubleshooters option.
- Now, choose Windows Update then press the Run the Troubleshooter button.
- At this point, the tool will scan your PC for any issues that are causing the error 0x800700c1 and fix it on your behalf.
- Restart your computer once done.
Method #2: Rename the Software Distribution Folder
The Software Distribution folder exists on all Windows operating systems. It contains all temporary files needed for the installation of Windows updates. All the Windows update history files are also stored here. So, when this folder gets corrupted, errors may appear.
Renaming this folder sometimes helps resolve the Windows update error 0x800700c1. To rename the Software Distribution folder, you have to stop some services first. Refer to the steps below for a detailed guide on what to do:
- Launch Command Prompt with administrator rights by typing cmd into the search field, right-clicking on the top-most result, and choosing Run as Administrator.
- Once the Command Prompt interface opens, type these commands one at a time:
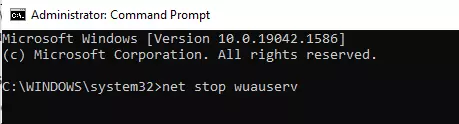
- net stop wuauserv
- net stop bits
- Next, open File Explorer and go to this location: c:\windows. Find the Software Distribution folder.
- Right-click on the folder and rename it.
- Alternatively, you can just type this command into the command line: ren c:\windows\softwaredistribution softwaredistribution.old.
- Restart your PC to see if the error 0x800700c1 is fixed.
Method #3: Install the Update Using the Media Creation Tool
Microsoft has introduced an extremely handy tool for Windows 10/11, and some of you may have already used it. It’s called the Windows 10/11 Media Creation Tool. It is designed to prepare the latest installation files to upgrade your OS or build a USB flash drive for performing a clean install of Windows 10/11.
This tool is free and easy to use. So, you can use it to install updates when the automatic Windows update tool doesn’t work. Here’s how:
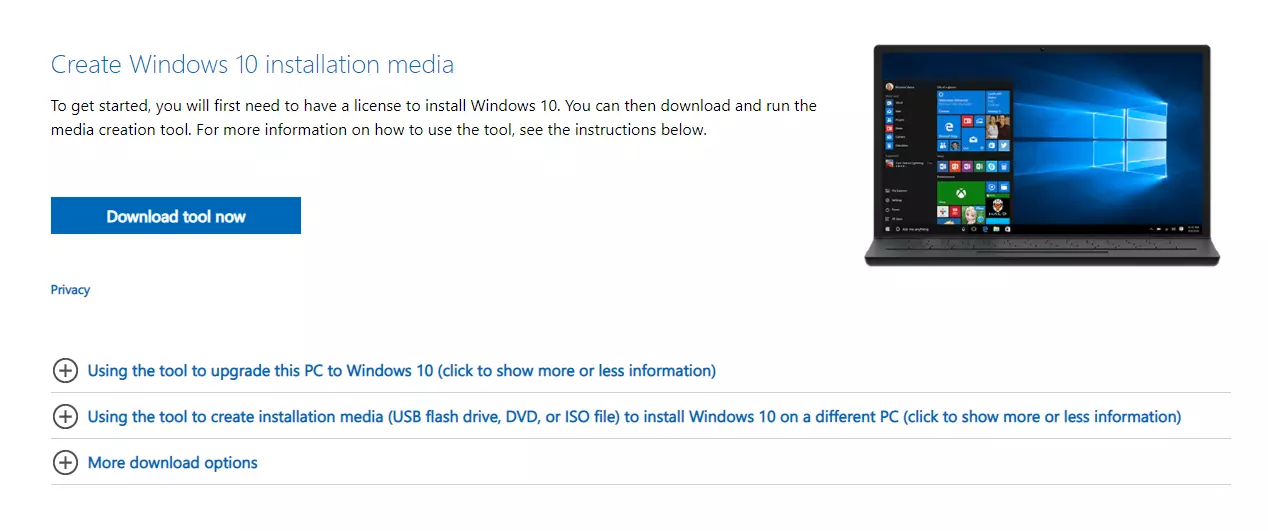
- Download the Media Creation Tool from Microsoft. It is not a large download, so it won’t take long to complete. It’s a stand-alone application that you don’t need to install.
- Once you have the tool, create a bootable drive on another computer or use it directly to update your device to the latest Windows 10 version. First, launch the tool on your device and choose the Create installation media option. Agree to the license terms and proceed with the other prompts.
- Hit Next and select the USB Flash Drive option. Then choose your flash drive from the list of devices.
- Click Next one last time then Finish.
- Now, you have a Media Creation tool you can use to upgrade your current OS without having to use the Windows update tool.
- Let’s use it by connecting it to your PC, then open the tool. Choose the Upgrade This PC Now option in the menu that appears. After that, the tool will do its job.
Method #4: Ensure All Required Services Are Running
Another cause for the update error 0x800700c1 is that some essential services are disabled or corrupt. You may have to restart them to get rid of the problem. Some of these essential update services are the following:
- Cryptographic Services
- Background Intelligent Transfer Services
- Remote Procedure Call Services
- Windows Update
- Windows Update Medic Services
To ensure that the mentioned services are running, do this:
- Use the Windows + R shortcut and type services.msc into the text field. This will launch the Services window. If it doesn’t show, open it via Task Manager or through the Cortana Search.
- Next, find the services in the list and right-click on them one at a time. Choose Restart. If that option is not available, click the Stop button instead, then start it again.
- In case these services fall under the Manual startup type, double-click on them and choose Automatic or Automatic (Delayed).
- Restart your computer now and see if all the services are running.
Method #5: Update Your Drivers
By default, Windows 10/11 automatically downloads new drivers that are compatible with your system architecture. However, because of error 0x800700c1, you may not be able to install Windows updates, and the same goes for the drivers.
What you can do is update the drivers manually by going to the official manufacturer’s website. Find your hardware drivers there and download the version that is compatible with your device.
Here’s a guide on updating your drivers manually:
- Go to the Start menu.
- After that, type control panel into the Cortana Search and hit Enter to open it.
- Here, find the System and Security section and click System.
- Now, navigate to Advanced System Settings.
- The System Properties window will now launch.
- Then find the hardware driver you want to update and select Device Installation Setting.
- Lastly, select Related Options and save your changes.
Method #6: Use the System File Checker
If you think that corrupted system files are causing the problem, the System File Checker utility might just help you get rid of error 0x800700c1. To do this:
- Press the Windows + R keys to open the Run applet.
- Type cmd into the blank field and hit OK.
- In the window that opens, type the sfc /scannow command and press Enter.
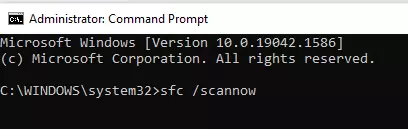
- Now, the SFC utility will scan your device for any problems with corrupted system files. Let it process for a while.
- Once it finds any integrity issues with your system files, the tool will automatically fix it.
Method #7: Disable Your Firewall Temporarily
An overly sensitive firewall setting can also prevent Windows updates from being installed. If it thinks that the attempt to connect with Microsoft’s servers is not secure, the update will automatically be blocked.
So, if you are installing a Windows update and you see error 0x800700c1 appear, try to disable your firewall temporarily. Here’s how:
- Go to the Cortana Search field and type firewall into it.
- Hit Enter.
- Then click Windows Firewall and select the Turn Windows Firewall On or Off option.
- Disable it for both private and public connections.
- Hit OK.
- Next, type cmd into the Cortana Search and right-click on the top result.
- Choose Run as Administrator.
- Select Yes to continue.
- Now, enter these commands one at a time:
- regsvr32 wuapi.dll
- regsvr32 wuaueng.dll
- regsvr32 wucltui.dll
- After entering these commands, install the Windows update.
- Once you have installed it, re-enable your firewall.
Method #8: Run a Virus Scan
As mentioned above, viruses can also trigger Windows update-related errors. They can mess with important system processes and services. They even cause update files to become damaged or lost. Therefore, it pays to ensure your system is free of these malicious entities.
To check for any viruses or malware on your system, you can use Windows Defender or any third-party anti-malware software program. Windows Defender is a built-in security program that comes with Microsoft Windows 10/11. This means you already have it on your PC.
If you are not satisfied with the results of scanning your PC using Windows Defender, you can also run another scan using any antivirus software of your choice.
Method #9: Free Your PC of Junk Files
Like malware entities and viruses, junk files can also interfere with the essential system processes and services of Windows. So, you have to get rid of them regularly to keep your PC running in an optimal state.
For that, you may use a PC repair tool that is designed to remove any unwanted files in your system in just a few clicks. With these junk entities out of your system, your PC will run fast and smooth, as if it was new.
Wrapping Up
The Windows Update error 0x800700c1 is like other Windows update-related errors that can be easily resolved. It may seem like a tricky error that requires a more technical approach. However, as long as you follow instructions carefully, then you can get rid of it on your own, even without solid technical know-how.
You can always begin with the easiest fix, which is to restart your computer. If that does not work, continue to other solutions like using the Windows Update Troubleshooter, disabling the firewall, and renaming the Software Distribution folder. But if the error persists up to this point, we suggest that you get in touch with a Windows professional instead.
Let us know which of the above methods have worked for you in resolving the error 0x800700c1? Share your experience below!
