The Outlook 0x80040600 error code can cause trouble when it comes to accessing and using email on your Windows 10/11 PC, but luckily there are ways to fix it!
A number of things can cause the error code, including your email provider’s server being down or experiencing an overload of traffic, an issue with the software you’re using, or simply that your device has run out of memory and needs to clear it out. In any case, we have some solutions that should help you out.
What Is the Outlook Error 0x80040600?
When users log into Microsoft Outlook on Windows, they may receive an error message that reads “unknown error 0x80040600”. The problem occurs because of different triggers. However, the most common cause is when invalid data is stored in MSOutlook.pst, which contains all of your email messages, contacts, and calendars.
When you try to open files or folders in MSOutlook.pst that have invalid data, you get an error message prompting you to repair or recover your PST file.
Expert Tip: For smoother PC performance, consider using a PC optimization tool. It handles junk files, incorrect settings, and harmful apps. Make sure it's right for your system, and always check the EULA and Privacy Policy.
Special offer. About Outbyte, uninstall instructions, EULA, Privacy Policy.
Other known causes of the error are as follows:
- Corrupted PST files
- Full PST file
- Software program failure
- Incorrect Outlook shutdown
- Virus or malware attack
- Problems with Outlook’s servers
How to Fix the Error 0x80040600 on Outlook
We understand how frustrating it is to encounter Windows errors. So, we have compiled these fixes just for you.
Fix #1: Run System File Checker (SFC)
The System File Checker (SFC) is a handy utility built into Microsoft Windows. It scans and replaces any corrupt or missing system files, hopefully resolving your problem.
To use it, start by opening an administrative Command Prompt window (right-click Start and choose Command Prompt (Admin).) Then type the sfc /scannow command in the command line. Click OK when prompted and wait while SFC fixes whatever problems it finds. Restart your computer and check if you can now access your email account without any issues.
You can also run SFC via Command Prompt. Go to Start and find the Run menu. Open it. Type cmd and hit Enter. Into the Command Prompt window that opens, type sfc /scannow and hit the Enter key. This should repair damaged system files which may have been causing you problems while accessing Outlook email in Windows 10/8/7 OS.
Fix #2: Set Outlook as the Default Program for Opening Emails
If you’re using a cloud-based file storage service, such as Dropbox or Google Drive, then your files might have been saved there instead of in an actual folder. And if there are problems with your cloud-based storage provider, you may not be able to access files needed to launch Outlook.
In such a case, you can try setting Outlook as the default program for opening emails on your Windows device. Hopefully, this will help you get rid of the 0x80040600 Outlook error.
To begin, do this:
- Open File Explorer or Windows Explorer.
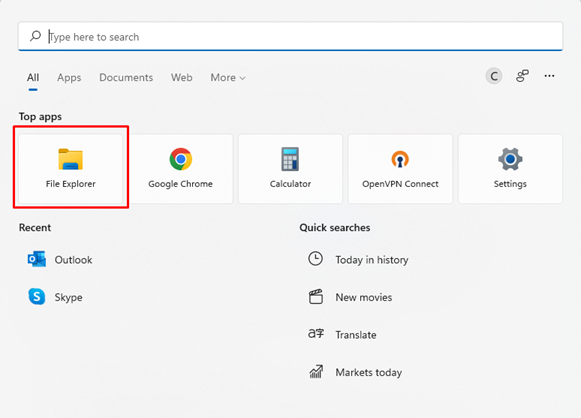
- Click the View tab and go to the Advanced Settings section.
- Here, click on the Options button.
- Now, click the Change Default Programs option and choose the Set Program option.
- From here, select Microsoft Outlook 2013 or Outlook 2016 and set it as the default email client program.
- Save your changes and see if the Outlook unknown error 0x80040600 still pops up.
Fix #3: Use the Inbox Repair Tool
The inbox repair tool is a Microsoft utility that helps scan and fix broken emails and corrupted email databases.
To use it, open the application, select the user account you want to repair (probably your own), and follow the instructions told by the wizard. You’ll be asked to locate the PST file and choose whether to scan or repair it. Choose the latter option if you suspect corruption but aren’t sure of its exact cause. Wait for the process to complete. It may take some time, so it’s important that you follow all of its steps. After you’re done with them, click Repair and wait for Microsoft to do its thing.
The tool is fast and effective at fixing minor problems, but issues like database errors or damaged files can lead to data loss down the line. In those cases, your best bet is to contact a professional email backup service.
Fix #4: Create a New Outlook Profile
If you’re having Outlook issues with Windows, you may create a new profile to solve them.
To do so, follow the steps below:
- Use a local user account and sign in using an email address, not a Microsoft account.
- Launch Outlook and click File > Account Settings.
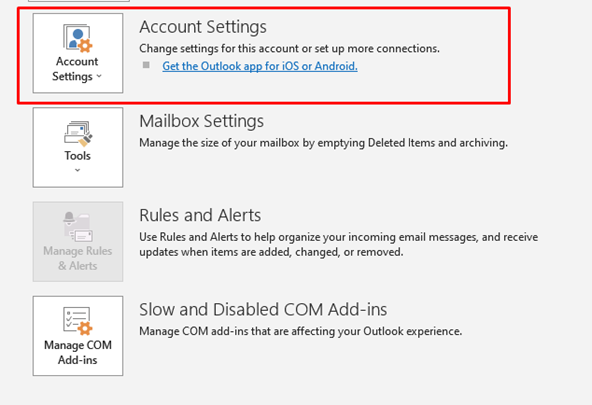
- Sign out of your old account (as you’re creating a new one), then click New > Setup your Microsoft Account Mail.
- Enter your Outlook account’s email address and password, then select Create Account.
- Log back into that profile by clicking Start > All Apps > Microsoft Outlook 2016
- Click File > Add Account.
- Select Exchange ActiveSync.
- Enter your username and password.
- Click Next then Finish.
If you’re still having issues, check your internet connection with an Ethernet cable or try another Wi-Fi network. But if all else fails, start fresh with a new Microsoft account email address.
Fix #5: Use a Third-Party Outlook Repair Software
There are many third-party software programs that you can use to get rid of the Outlook 0x80040600 error. The two most popular ones are Inbox Repair Tool and OST Recovery Toolbox. These two tools have been reviewed and tested by thousands of users over a number of years, so they’re completely safe to use.
Both can be downloaded in less than five minutes, with step-by-step tutorials included for ease of use. If you’ve never used any of these tools before, relax since they are very easy to use! You’ll find detailed instructions within each download to help guide you through every stage of your repair process.
Once your program is installed, simply follow each step as outlined by your program’s tutorial until your problem is fixed. While these two programs will fix just about any kind of Outlook error code on any version of the Windows operating system, if one doesn’t work for you, then try using another one instead!
Fix #6: Update the Drivers
As much as possible, try to keep your drivers updated. Doing so will help you avoid errors in your device and help with efficient performance.
To check if your drivers are updated:
- Head into your Device Manager and right-click on any of your devices.
- Select Properties.
- Once there, look at what version number is listed under Driver Version.
- If it’s old or missing entirely, search for it online and update it if needed (being sure to download it from a trusted source).
- With luck, updating your device drivers should resolve the error code 0x80040600 that appeared when trying to launch Outlook 2010.
Fix #7: Clean Your Inbox
If you’ve recently been experiencing issues with your Outlook email account, a good thing to do is to ensure your inbox is clear of any old messages. An overfilled inbox can be a pain to manage and could even be contributing to your current problems.
If you’re not sure how many messages are currently in your inbox, go to File > Options > Mail, click Options and look for Maximum item size. A good rule of thumb is 50 emails per folder (or higher), so clean up that inbox!
Make it a habit to regularly clean out your inbox. Not only will it make things easier to manage when trying to locate an email, but having a smaller inbox will also save space on your hard drive and help prevent performance issues caused by large amounts of information being stored at once.
Another way to achieve a clean inbox is to use rules. Organize your inbox in such a way that all newsletters or promotions get automatically archived or deleted after a set period of time (such as three months). This way, if you ever need an old newsletter or promotion, it’ll be easy enough to find.
Fix #8: Adjust Your Email Settings
If you are using MS Outlook as your default email client, then the error may be stopping you from sending or receiving emails. This happens because of several reasons, but in most cases, users say that it is due to improper email settings. To fix such errors, you need to modify your email settings and fix any existing issues with them.
To do so, follow these steps:
- Right-click on the Outlook icon.
- Select Properties and click the Outgoing Server tab.
- Choose My outgoing server (SMTP). This requires authentication, so enter the username and password of your account here.
- After following these steps, restart your computer and check if that helps you resolve the issue. If not, move ahead with our next fix!
Fix #9: Remove All Email Accounts and Start Again
The simplest way to get around most Outlook problems is often to start from scratch and remove all accounts from your computer.
To do so:
- Go into the Control Panel and select Add or Remove Programs.
- Click Microsoft Exchange and remove all email accounts.
- Restart your computer and set up your email accounts again.
- You might need to update Microsoft Exchange again (from Control Panel > Add or Remove Programs) after restarting, but you won’t need a new setup wizard.
Fix #10: Start Windows in Safe Mode with Networking
Safe mode is a troubleshooting tool that temporarily starts your computer with only core, non-removable programs. During startup, your PC will launch with just enough programs and drivers for you to access Safe Mode with Networking (or Safe Mode with Command Prompt) options and log in.
To start in safe mode, restart your PC and press and hold F8 before selecting Start from Boot Menu. A screen will then appear asking if you want to start Windows normally or go into safe mode. Select Safe Mode with Networking and proceed by following onscreen instructions until booting up has finished. Once your PC boots up, it should load into Safe Mode with Networking automatically.
You can then sign out of all cloud-based apps and then log back in again, including OneDrive. This will refresh your connection. Also, make sure you have a strong internet connection by connecting directly to your modem or router via Ethernet cable. This is especially important if you use Wi-Fi regularly and frequently connect multiple devices at home (e.g., laptops, phones).
Fix #11: Use a PC Repair Tool
This is a popular option for non-technical users who want to fix their PC problems easily and quickly. PC Repair tools like Outbyte PC Repair are designed to scan your computer, find any damage, and repair it automatically to stop errors from happening again.
It works by repairing system files and replacing missing or corrupt data with copies from healthy areas of your system, ensuring that all important information is corrected without you having to manually fix it yourself.
You don’t need to be a tech-head to use them either. Just click Scan Now and walk away while your computer does all of the work for you!
Fix #12: Reinstall Outlook
If you are still seeing the Outlook error 0x80040600, you may want to uninstall your current version of Microsoft Office and then reinstall it. This will erase any conflicting files from a prior installation and allow you to start fresh.
Follow these steps to reinstall Outlook:
- Go to Control Panel > Programs and Features.
- Find Microsoft Office in the list of programs, right-click it, and select Change.
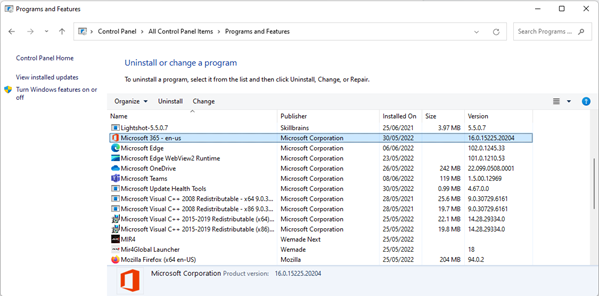
- Select Repair. Follow any prompts during reinstallation; make sure you have your product key ready if you need to reenter it!
- If you’re unable to install Office, contact Microsoft directly for help with reinstalling your version of Office for free.
Summary
The error code 0x80040600 can be caused by several factors, and it is important that you understand them before attempting a repair. While trying to fix it manually can be risky and time-consuming, using a specialized tool will remove any uncertainty from the process while also reducing errors during recovery.
The most common cause of this error is that your Outlook profile has either been corrupted or damaged in some way, or invalid data is stored in your PST file.
Regardless of what’s causing the error to show, the recommended fixes above should help you get rid of it. We suggest that you start from the very first recommended fix and work your way down to this list until you find a fix that works for you. But if the error persists, you may want to check with Microsoft. Perhaps their servers are experiencing downtimes. And in that scenario, there is nothing else that you can do but wait.
