Error code 0x80010105 may occur during Windows updates, indicating a software or file-related issue. Neglecting system maintenance could be the root cause. Windows Update Agent failure is the usual trigger, leading to the inability to install updates.
Another scenario that might trigger this error is while printing a document or setting up a printer on your Windows 11/10 device. You might also encounter the error code 0x80010105 when creating a backup of your computer.
If you come across this error in any of the situations above, then this guide is for you. We’ll discuss what causes this issue to appear and what steps you can take to fix it.
What Is Error Code 0x80010105?
Such an error message appears to indicate that the Windows Update Agent is broken, which is a Windows Update error. This is caused by corrupted system files and disabled update services, and it appears only when you attempt to update the Windows 11 or 10 operating system.
Expert Tip: For smoother PC performance, consider using a PC optimization tool. It handles junk files, incorrect settings, and harmful apps. Make sure it's right for your system, and always check the EULA and Privacy Policy.
Special offer. About Outbyte, uninstall instructions, EULA, Privacy Policy.
The error message reads:
Updates Failed, There were problems installing some updates, but we’ll try again later.
Error 0x80010105
If the updates do not install, it is possible that Windows Update is malfunctioning. This can be resolved by resetting the required components and attempting again.
Several Windows users have also reported that when they try to print something on their locally connected printer, they receive the 0x80010105 printer error. The problem is not limited to a single Windows version, as it has been reported to appear on Windows 7, Windows 8, and Windows 10/11. This happens to various printer manufacturers, such as HP and Canon.
The error message reads:
Error: 0x80010105
Your printer has experienced an unexpected configuration problem
Aside from these instances, you might also encounter the rpc_e_serverfault 0x80010105 when running Microsoft Excel, Quickbooks Enterprise, or other apps. The error notification reads:
The server threw an exception. (Exception from HRESULT: 0x80010105 (RPC_E_SERVERFAULT)
This kind of error can be frustrating because you don’t know exactly what causes the problem so you have no idea where to begin troubleshooting in the first place. So in this article, we’ll try to outline the various solutions you can implement according to the specific situation surrounding your error.
Here’s a tip: Running a reliable PC Repair Tool such as Outbyte PC Repair can help prevent common errors such as 0x80010105 from occurring and causing you headaches. This tool cleans up your junk files, optimizes your processes, and resolves minor issues before they become real problems in the future.
What Causes Error 0x80010105?
This error is quite tricky since it can occur anytime with any app. When it comes to issues such as Windows Update failing repeatedly with the error code 0x80010105, there are a plethora of possible causes. Some of the possible causes are as follows:
- System files are corrupted or missing. System files are essential for ensuring that everything on your device works properly. It’s possible that your system files were recently corrupted or deleted, causing Windows Update to fail.
- Drivers are outdated. Drivers are required to handle components that do not come with native Windows 10/11 compatibility, such as graphic cards and network cards. If a driver associated with this issue hasn’t been updated in a while, it may cause problems with Windows Update.
- Problem with the Windows Update service. There’s a chance that something is wrong with your update service. If this is the case, alternative methods to download the latest Windows 10/11 update are provided below.
If the error occurred when using the printer, here are the possible causes:
- Glitch in printer – On Windows 10/11 and Windows 8.1, the problem could be caused by a corrupted printer. When this happens, you will be unable to print anything, despite the fact that the printer appears to be operational in Printers & scanners. In this case, you can fix the problem by running the Windows Printer Troubleshooter or re-adding the printer from the Printer & scanners menu.
- Printer driver is out of date – Another possible cause of this error is that you are using an out-of-date driver. Several users in a similar situation have reported that they were able to resolve the issue by using Windows Update to update to the latest version or manually updating the driver.
- The printer is not shared across the network – It turns out that this problem can also occur if the device from which you are attempting to print is not shared across the network. If this scenario applies to you, you can fix the problem by making the printer sharable from the Printer’s properties menu.
- A third-party app or a Windows update is interfering with the printing sequence – In some cases, system file corruption is to blame for this error. Because both bad Windows updates and third-party software can disrupt the printing sequence, one all-purpose solution is to use a System Restore point to restore your machine to a healthy state.
Once we’ve narrowed down the possible culprits, it is now a lot easier to formulate solutions to fix this error.
How to Deal With Windows Update Error 0x80010105
Microsoft issues updates for the Windows 11/10 operating systems on a regular basis. Keeping your system up to date is critical because it not only adds new features but also installs the most recent security patches. The security patches shield your system from a variety of threats. If you are unable to install the most recent updates on your system due to Windows Update error 0x80010105, the solutions listed below may assist you in resolving the issue:
Method #1: Run Windows Update Troubleshooter.
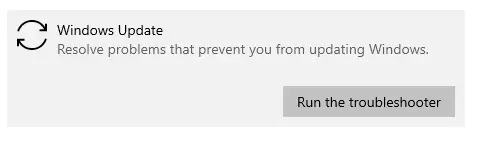
Microsoft has created automated tools for repairing errors in Windows operating systems. Among these automated tools is Windows Update Troubleshooter. If you encounter an error while downloading or installing Windows Update, the Windows Update Troubleshooter can assist you in resolving the issue.
In Windows 10/11, open the Settings app and navigate to Update & Security > Troubleshoot > Additional Troubleshooters. Next, select Windows Update and click the Run the troubleshooter button.
If you are using Windows 11, open Settings and then navigate to System > Troubleshoot > Other troubleshooters. Locate Windows Update and then click the Run button.
Method #2: Reset the Update Components.
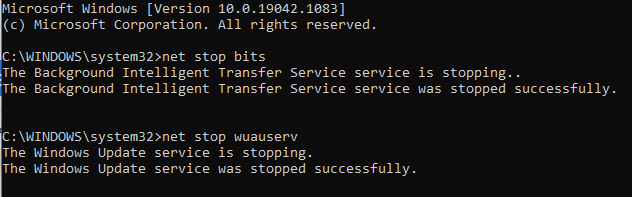
Resetting the Windows Update Components is one effective way to resolve Windows Update errors. The Windows Update Components are the components that make up a Windows Update. Windows Updates fail due to corruption in the Windows Update Components. Resetting the Update Components will assist you in resolving Windows Update issues.
Here are the commands to reset the WU components on Windows 11/10 using Command Prompt (Admin):
- net stop bits
- net stop wuauserv
- net stop appidsvc
- net stop cryptsvc
- rmdir %systemroot%\SoftwareDistribution /S /Q
- rmdir %systemroot%\system32\catroot2 /S /Q
- net start bits
- net start wuauserv
- net start appidsvc
- net start cryptsvc
Renaming Windows cache folders deletes the original folders and creates new folders in their place. You may now restart your computer. You can delete the renamed folders after the system restarts. These folders can be found at the address listed below:
- SoftwareDistribution – C:\Windows
- Catroot2 – C:\Windows\System32
Method #3: Download Updates Manually.
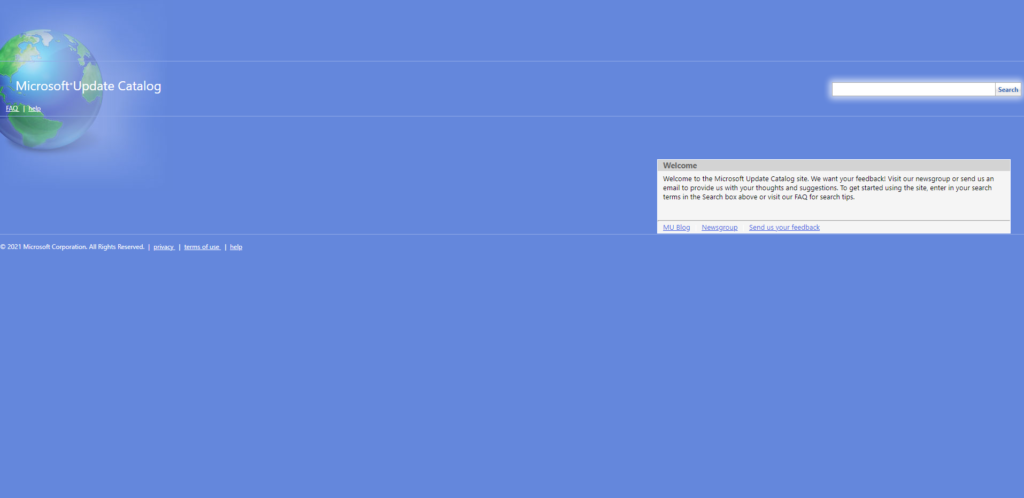
If you continue to receive the error 0x80010105 while installing Windows Update, we recommend that you download the Windows Update from Microsoft Update Catalog and manually install it on your system. Each Windows Update has its own KB number. This KB number can be found on the Windows Update page in Windows 11/10 Settings. Make a note of the KB number of the Windows Update that isn’t installing on your system and look for it on the Microsoft Update Catalog website.
How to Resolve Printer Error Code 0x80010105
When printing a document or adding a printer to your Windows 11/10 device, you may receive the error code 0x80010105. In both of these cases, you will be unable to print your documents using your printer. This error, according to the affected users, prevents them from printing documents from their phones or other computers.
If you have encountered this problem on your system, you can try the following solutions to resolve it.
Method #1: Restart the Print Spooler Service.
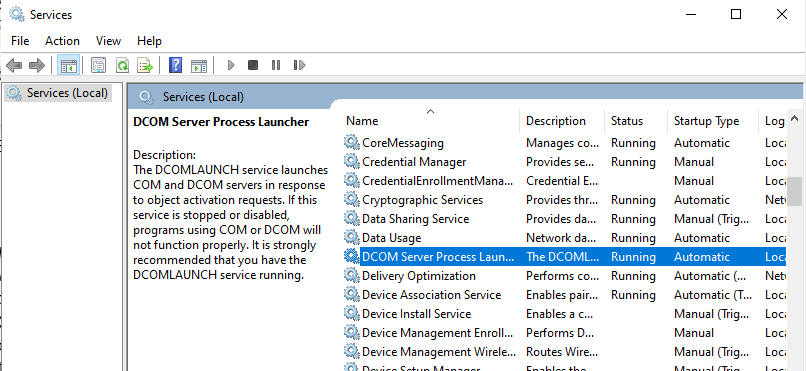
Before attempting any solutions, ensure that your PC’s print spooler service is operational. This is essentially a critical service that must be running in order to avoid print errors. Here’s how to verify and restart this service:
- Select Run after right-clicking on the Windows icon.
- Enter “services.msc” into the search box.
- Scroll down and right-click on the service – Print Spooler Services – within the Services window. Select Properties from the context menu that appears.
- Make sure the Startup type is set to Automatic.
- If the Service Status is stopped, you must click the Start button. Similarly, if the Service Status shows that it is running, you must first stop it and then restart it.
- Finally, press OK to save the above settings.
- After that, restart your computer to see if the error 0x80010105 has been resolved or if it is still occurring.
Method #2: Run the Printer Troubleshooter.
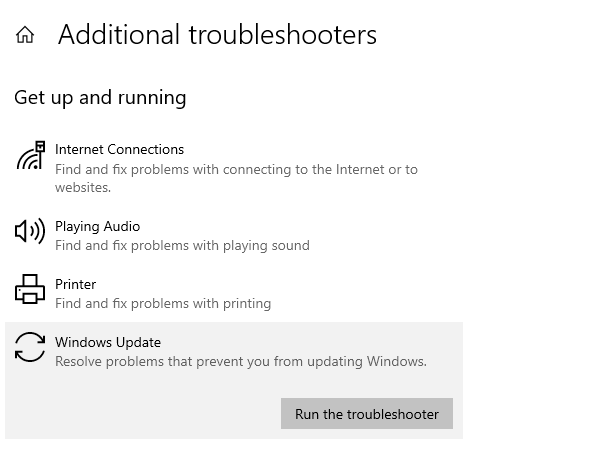
If you’ve already checked for the print spooler service and the error persists, you can troubleshoot the Printers by following the steps outlined below:
- Open the Settings app by pressing Windows key + I.
- On the left pane, navigate to System > Troubleshoot.
- Click Other troubleshooters when this expands.
- Locate the “Printer” section and click the Run button next to it.
- When the troubleshooter launches, select the option “Printer not working.”
- To finish the remaining steps, follow the on-screen instructions.
If you receive this error code on Windows 10/11, follow the same steps as described above. The path to launch this troubleshooter, on the other hand, changes in Windows 11. To locate and begin troubleshooting the printer, go to the following address:
Settings > Update & Security > Troubleshoot > Additional troubleshooters
Next, restart your computer to see if the error 0x80010105 has been resolved.
Method #3: Update the Printer Driver Using Windows Update.
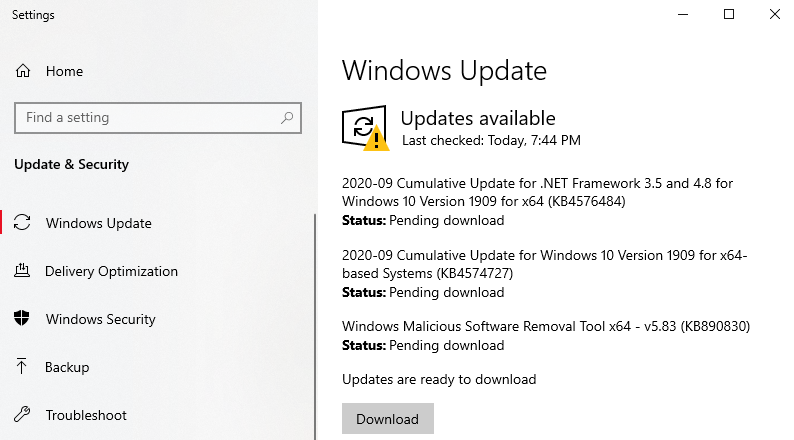
As it turns out, a severely outdated printer driver could be one of the causes of the error. Several affected users reported that the problem had been resolved after using Windows Update to locate and install an updated version of the printer driver.
Here’s a step-by-step guide to updating your drivers with Windows Update:
- Open the Run dialog box by pressing Windows key + R. Then, open Device Manager by typing “devmgmt.msc” and pressing Enter. If the UAC (User Account Control) prompts you, click Yes to grant administrative privileges.
- Scroll through the list of devices in Device Manager and expand the Printers (Print queues) drop-down menu.
- Right-click on the printer that’s giving you trouble and select Update driver.
- On the following screen, select Search automatically for updated driver software to allow Windows Update to scan for and download the most recent driver version for your printer.
After installing the newer printer driver, restart your computer and check to see if the problem is resolved on the next startup.
If the 0x80010105 printer error persists even after you’ve updated the driver, or if Windows Update was unable to locate a newer version, proceed to the next method below.
How to Fix Error 0x80010105 When Creating a Backup
Some users have also reported receiving the error 0x80010105 while attempting to backup a Windows Server to an external storage device such as a DVD, Pendrive, or similar device. If you receive this error message while creating a backup from Windows Server on an external storage device, the solutions listed below may assist you in resolving the issue.
Method #1: Free Up Some Storage Space.
This error may occur if the storage space on the device on which you are creating the backup is less than what is required. As a result, before you begin creating the backup, ensure that your storage device has enough space.
Method #2: Run SFC.
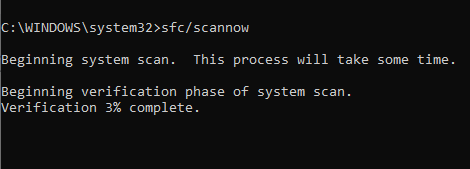
You may be unable to create a backup on your external drive due to errors. System File Checker is a built-in tool in Windows operating systems that assists users in repairing corrupted system image files and hard drive errors. This tool can also be run from an external hard drive.
Check to see if the problem has been resolved after running the SFC scan on your external hard drive. In addition to the SFC scan, you can use the CHKDSK utility to repair bad sectors on your storage device.
Method #3: Convert From FAT32 to NTFS.
After converting their storage device from FAT32 to NTFS, some users were able to resolve the error. You can determine whether your storage device is FAT32 or NTFS. Convert it to NTFS if it is FAT32. You can check the format of your storage device by following the steps outlined below:
- Start the File Explorer program.
- Select Properties from the context menu when you right-click on the storage device.
- Your storage device format can be found under the General tab.
Some users have also reported having the problem while creating a backup from Windows Server on a DL DVD (Double Layer DVD). Replace the DL DVD with a regular DVD if you’re also using it. It may assist you in resolving the issue.
Summary
While installing the latest Windows updates, the error code 0x80010105 may appear on your system. The broken Windows Update Agent is the source of this error. You can try running the Windows Update Troubleshooter and resetting the Windows Update Components to resolve this error.
This error may also occur when creating a backup from Windows Server on an external storage device, printing a document, or adding a printer to your Windows 11/10 device. You can try other fixes such as running an SFC scan, deleting unwanted items from the storage device to free up space, and so on. If the above steps did not work, your other option is to perform a system restore.
