The Switch lineup has been a hit for Nintendo since its release in 2017. All three models have their perks, and there’s no reason to think the hybrid mobile-console devices are going anywhere anytime soon.
While users still enjoy all the benefits of the Switch devices, they still experience a few bumps and glitches. One of these issues is the error code 2124-5210, which shows up when there’s an internet connection problem.
The error code can abruptly disrupt online gameplay or even prevent gamers from starting any gaming session.
What Causes the Nintendo error code 2124-5210
As we mentioned, the Switch error code 2124-5210 is an internet connection problem. It indicates that the device is unable to connect to Nintendo’s servers.
Expert Tip: For smoother PC performance, consider using a PC optimization tool. It handles junk files, incorrect settings, and harmful apps. Make sure it's right for your system, and always check the EULA and Privacy Policy.
Special offer. About Outbyte, uninstall instructions, EULA, Privacy Policy.
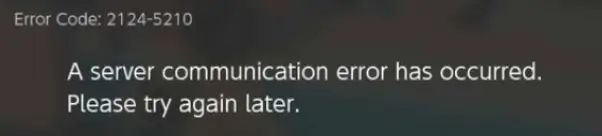
Now, the issue comes up as a result of other possible glitches. These glitches include Nintendo server outages, router problems, ISP restrictions, and DNS server issues.
How to Resolve the Problem
Just as there are many possible causes of the error, there are different solutions. Thankfully, these solutions are not many, and you can go through all of them in no time.
Since you’re fixing the problem on a Nintendo Switch, you don’t have the privilege of using a PC repair tool to automatically find and resolve problems.
That said, this article exhausts all the options available to you.
So, let’s get started.
Check Nintendo’s Servers
The error mostly shows up when Nintendo’s servers are down. In that case, you can’t do anything but wait for the company to resolve the issue.
So, start by checking if it’s Nintendo’s problem.
To do that, head to Nintendo’s official webpage to confirm server status.
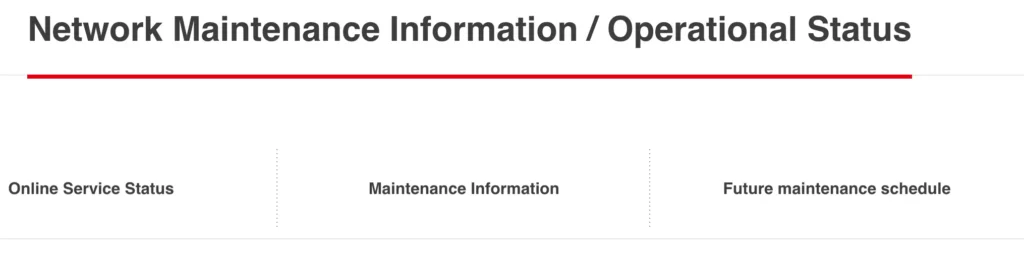
If Nintendo’s servers are online and running fine, then you’re likely dealing with an issue on your end.
Restart Your Router or Modem
Routers and modems can get stuck sometimes and may need to be reinitialized. Rebooting the device may be all you need to get it working again.
This process is called a power-cycle. It involves turning off your router or modem and unplugging it from its power source.
Follow these steps:
Shut down your router or modem using its power button.
- After the device goes off, unplug it from its power source.
- Next, turn off your Switch device.
- Wait a few minutes and plug your router back to its power source, then turn it back on.
- Turn on your Nintendo Switch and try connecting.
Now, check if the Nintendo Switch error code 2124-5210 still persists. Head to the next solution if the problem doesn’t go away.
Test Your Internet Connection
Games may crash or refuse to initialize due to bandwidth limit or slow Internet connections. In some cases, your WiFi connection’s signal strength could be so poor that it triggers the error.
Sometimes, the cause of the problem is your proximity to the router. Other times, your Internet Service Provider may be having issues.
The Switch requires you to use a wireless connection, which suffers problems in environments not ideal for WiFi. For example, things like walls and shared bandwidth can affect your Internet connection.
In any case, it would be a good idea to confirm if the problem is from your connection speed.
Follow these steps:
- Open the Nintendo Switch’s home menu.
- Click on the System Settings icon.
- Once the System Settings interface appears, scroll down and click on the Internet option.
- After opening the Internet tab, click on Test Connection.
- Now, wait for the result.
There are different practical steps that you can take to boost your connection:
- Stay closer to the router.
- Switch to the 5.0 GHz frequency if you’re close enough to the router as it ensures powerful speeds.
- However, if you’re quite a distance from the router, use the 2.4 GHz frequency instead.
- Place the router in a strategic position where its connection won’t be affected by walls and doors.
- Disconnect other devices from the router to free up bandwidth.
Delete Your Connection Settings and Reconnect
WiFi connections often suffer glitches that result in your device failing to connect, especially with Internet access.
In some cases, you may have changed your WiFi password or other settings that may not have been updated on your Switch device.
The solution to any of those issues is removing the WiFi connection and re-adding it to your Nintendo Switch. This solution worked like a charm for many users.
That said, before going through the hassle of removing and adding the connection, try connecting your Switch device to another WiFi network. That way, you’ll confirm whether your connection is the problem.
Let’s show you how to remove the network connection and add it again:
- Open the System Settings interface of your Switch device.
- Once it shows up, go to the Internet tab.
- Go to the Internet page and click on the Internet Settings option.
- Click on WiFi and select the connection you want to re-add.
- Now, remove the connection by clicking on the Delete Settings option. If you have a WPA-Security conneсtion, you may have to go through the Advanced Settings options to get rid of the related file.
- Confirm your decision to delete your WiFi connection in the confirmation dialog box.
- Restart your Switch device.
- After the device comes up, go through the normal settings to add your WiFi connection back.
Change Your DNS
Your DNS server settings are among the most consequential Internet settings on your Nintendo Switch device. They determine which servers your device will rely on to resolve domain name requests.
The device uses your ISP’s servers by default. However, these servers may not be as reliable as public DNS servers such as Google’s. That’s why it’s recommended to sometimes change your DNS on your Android and other devices.
So, try changing these settings to add Google’s DNS and check if that will get rid of the error code for good.
Follow these steps:
- Open the System Settings interface of your Switch device.
- Once it shows up, go to the Internet tab.
- Go to the Internet page and click on the Internet Settings option.
- Click on your active WiFi connection.
- Next, click on Change Settings and choose DNS Settings.
- Change to Manual from Automatic.
- Now, go to the Primary DNS and change its setting to 008.008.008.008.
Go Back to Factory Settings
Every electronic device, from computers and smartphones to handheld gaming consoles, often encounter issues that may only be resolved by a complete reset. These problems may occur after using the device for a really long time.
System file corruption could also be behind such a fatal problem.
The factory reset option erases everything on your device and returns it to the state it was in when you first turned it on.
It’s important that you remove the SD card from your device before performing the reset. According to some users, going through the process without removing the card made it unusable after.
Now, follow these steps to reset the Nintendo Switch:
- Turn off your Nintendo Switch and remove your SD card.
- Turn the device back on.
- Go to the Toolbar and click on the System Settings icon.
- After the System Settings interface opens, scroll down and click on the System tab.
- Go to the System page and select Formatting Options.
- Once the Formatting Options page opens, click on the Initialize Console option.
- Click on Restore Factory Settings after that.
- Now, allow the process to complete, then set up your Nintendo Switch again.
Conclusion
Whether it’s the Smash error code 2124-5210 or the regular Switch error, the solutions above will help you get rid of the problem for good.
