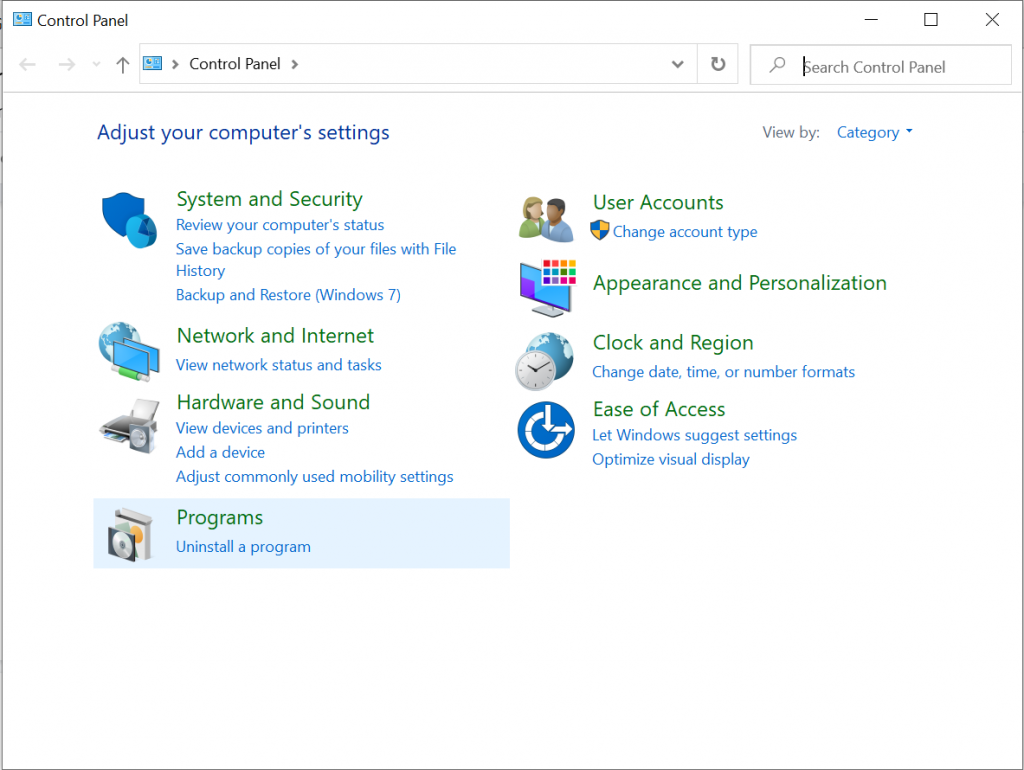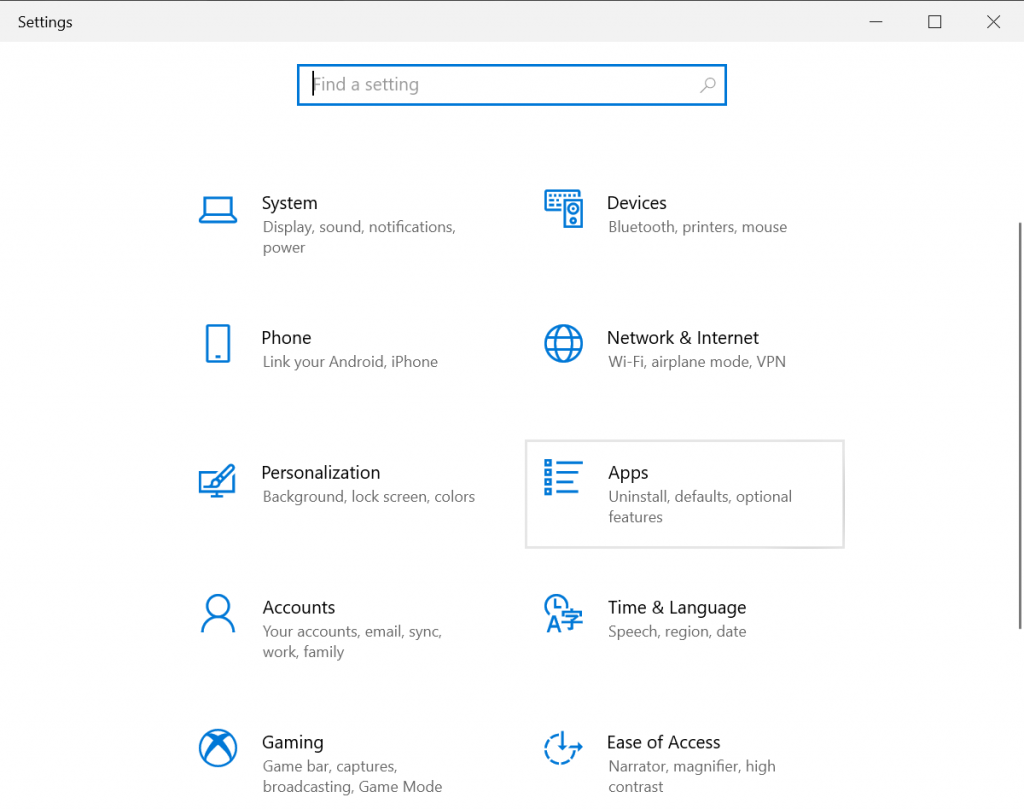Windows errors may be common. And while some can be easily resolved by simply restarting your computers, others require complex instructions. But whatever the error may be, know that it can be resolved. As long as you know what’s causing it, then there should be no problem at all.
In this article, we will discuss one error that may appear on Windows devices: NetBT 4311. Hopefully, this will give you a better idea about it and be able to resolve it on your own, should you encounter it in the future.
What Is NetBT 4311 Error on Windows?
NetBT 4311 error on Windows appears on both older computer models and the most recent computer builds. It shows during video gameplay, normal browsing sessions, or when launching applications. When this error appears, it can cause extreme frustration as it leads to a complete PC crash.
So, what causes the NetBT 4311 error on Windows? There are many possible triggers to this error. But one of the most common causes involves a problematic device driver.
Expert Tip: For smoother PC performance, consider using a PC optimization tool. It handles junk files, incorrect settings, and harmful apps. Make sure it's right for your system, and always check the EULA and Privacy Policy.
Special offer. About Outbyte, uninstall instructions, EULA, Privacy Policy.
According to reports, this error appears because the device network adapter driver is removed. Once Windows detects the removal of the device, it reinstalls its adapter, which then triggers the error.
The error can also be caused by an incorrect system log. Microsoft may incorrectly return a non-zero value and takes a reference to the new network adapter.
Other possible causes of this error include the following:
- Insufficient space for new drivers
- Driver compatibility issues
- System file problems
- Outdated drivers
- Malware entities
4 Ways to Fix the NetBT 4311 Error on Windows
If you are getting the NetBT 4311 error on Windows, then you’re in the right place. In this section, we will discuss ways to fix the NetBT 4311 error on Windows. You need not perform all fixes. Just find one that you think works best for your situation.
So, without further ado, here are four fixes that have worked for many affected Windows users:
Fix #1: Update Your Device Drivers via the Device Manager.
An outdated device driver may cause the NetBT 4311 error to appear. So, it’s worth trying to update it to fix the issue. Here’s how:
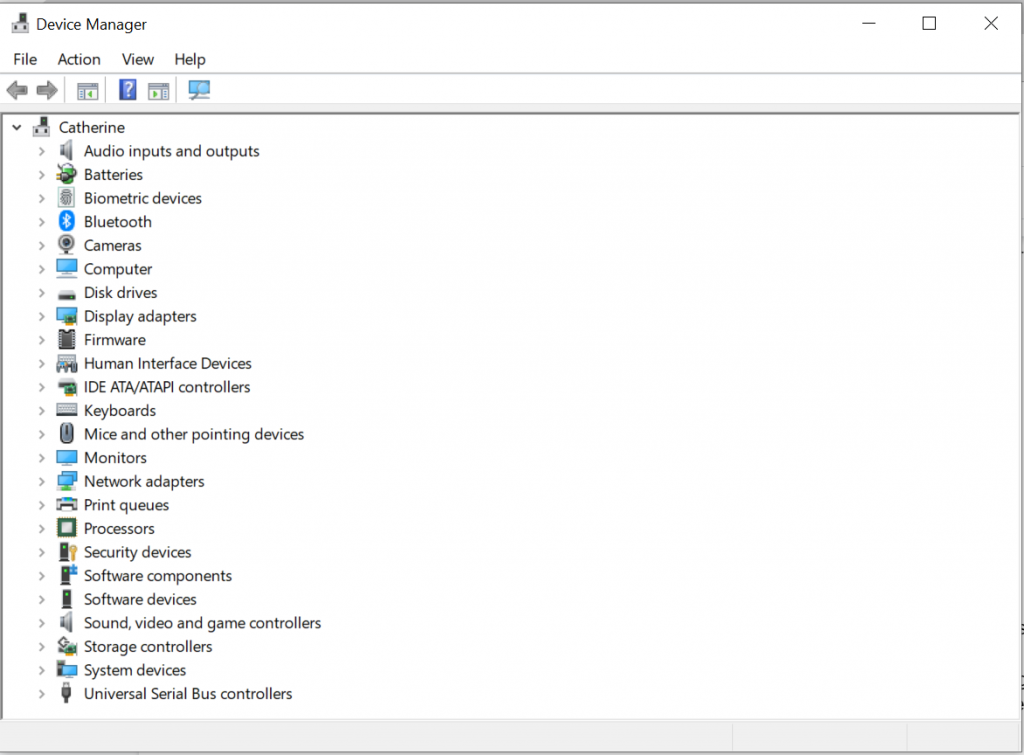
- Right-click on the Start menu.
- Into the search field, input device manager and hit Enter.
- Once the Device Manager opens, click on the device you want to update.
- Right-click on the problematic driver.
- Select the Update Driver option.
- Now, choose Search automatically for drivers.
- Wait until Windows completes the download and installs the driver.
- Once done, restart your computer.
- Repeat the above steps with other problematic drivers.
Fix #2: Update Drivers Using Driver Updater Tools.
Driver updates can be challenging to handle, especially if you have no idea what specific components have triggered the error message to appear. And because updating device drivers manually come with compatibility risks, we suggest updating them automatically by using driver updater tools. This will keep you from downloading random drivers or dangerous files from untrustworthy sources.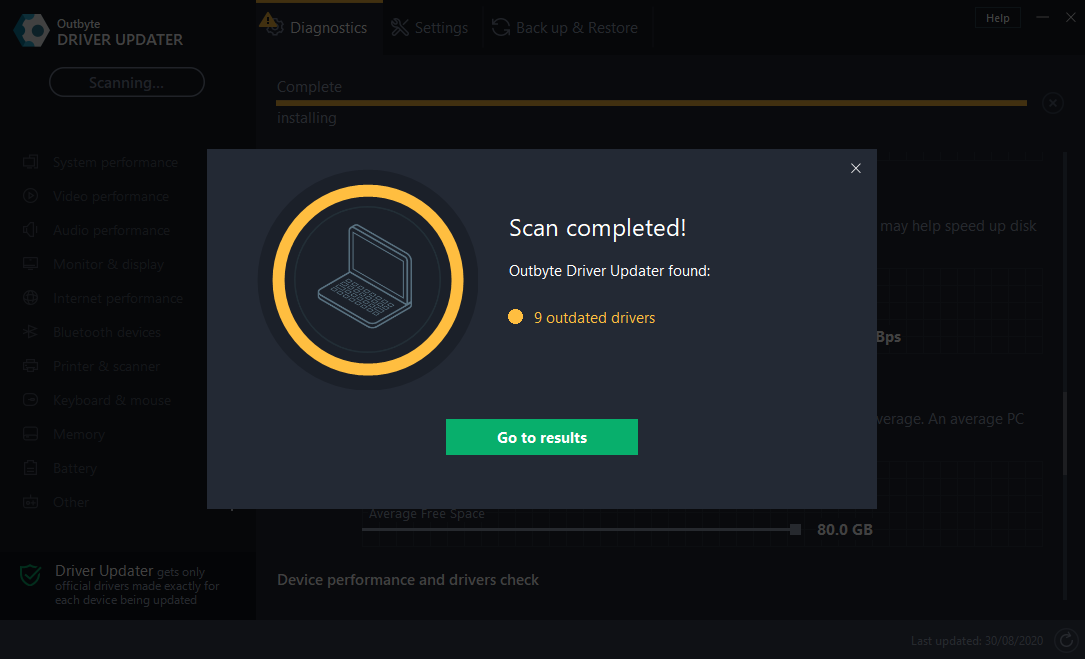
It is best to use software programs that are designed for automatic driver updates like Outbyte Driver Updater. This tool updates your PC drivers in just one click, preventing any device incompatibility and ensuring a smooth hardware operation. What makes this tool more amazing is that it generates backups prior to the driver update process. This will allow users to revert to the previous driver version in case there is a problem with the updated one.
Once you have installed the tool, launch it and begin with the driver update process. And then, follow the onscreen instructions to update your device drivers.
Fix #3: Uninstall Any Unnecessary Third-Party Applications.
Unwanted third-party applications can mess with your system processes and trigger the appearance of error codes like the NetBT 4311 error on Windows. So, make sure you check your system for any unnecessary apps every now and then and uninstall them.
You have two ways to do this: Control Panel or System Settings.
Using Control Panel
- Launch the Control Panel utility via the Windows Search or the Run utility.
- Navigate to the Programs section and select Uninstall a Program.
- Find the problematic app and click on it.
- Hit the Uninstall button.
- Restart your computer.
Using System Settings
- Go to the Start menu and open Windows Settings.
- Click Apps and select Apps and Features.
- Locate the app you want to uninstall and hit the Uninstall button.
- If prompted by the UAC, select Yes.
- Confirm the uninstallation by hitting the Uninstall button.
- Wait for the process to complete and restart your computer.
Fix #4: Disable the Automatic Restart Option.
You may also try disabling the automatic restart option to resolve the NetBT 4311 error on Windows. To do so, follow the steps below:
- Go to the Search field and input View advanced system settings. Hit Enter.
- Navigate to the Startup and Recovery section and select Settings.
- Find the System Failure section and uncheck the Automatically restart option.
- Hit OK.
- Restart your PC to apply the changes.
Additional Tip
To rule out the possibility of malware entities or viruses interfering with your system processes resulting in the NetBT 4311 error, it is wise to conduct a regular virus scan. You can do so by using Windows Defender or any third-party antivirus solution.
To perform an antivirus scan using Windows Defender, follow these steps:
- Right-click on the folder or file you want to scan.
- Select the Scan with Microsoft Defender option.
- Once the scan is complete, a Scan Options page will appear letting you know the results of the scan.
- Follow the recommended actions to get rid of the malicious entities once and for all.
Alternatively, you may use a third-party antivirus solution to remove any viruses or malware from your system. Simply download one from a reputable and legit website. And then, install it onto your computer. Once done, launch the program and perform a complete scan. Wait for the scan to complete and follow the recommended solutions.
You can also perform scans using both options. This way, you can ensure no malicious entity has found its way into your device.
Wrapping Up
The NetBT 4311 error may happen on both new and old Windows computers. It may show at random times, but it mostly occurs after removing a device driver or when there are driver compatibility problems. To resolve it, you may update your device drivers via the Device Manager or by using driver updater tools. You may also try removing unnecessary applications from your Windows device or disabling the automatic restart option. If nothing works, then your last resort is to seek help from Windows support or from your device driver manufacturer.
Did we miss an important detail in this article? Share your thoughts or opinion below!