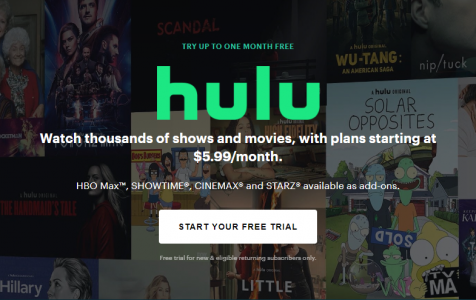Hulu, with over 25 million subscribers, is a popular streaming service known for its affordable plans and wide availability on multiple platforms and devices.
Hulu is a video streaming service that offers some of the latest and blockbuster movies, TV shows, and a lot more. Simply subscribe to the service and use a supported device with a solid internet connection. The easiest way to stream Hulu is by using your favorite web browser.
Generally, Hulu only supports major browsers, including Edge, Firefox, Google Chrome, and Safari. If you want to watch Hulu via browser, you can only choose one of those browsers. Unfortunately, Hulu does not support all versions of Safari, Firefox, and Chrome, so make sure to update your browser for smooth streaming.
But even with its increasing popularity, Hulu is not immune to performance issues. Several users have recently complained about Hulu not working on Chrome, even though it is one of the supported browsers.
Expert Tip: For smoother PC performance, consider using a PC optimization tool. It handles junk files, incorrect settings, and harmful apps. Make sure it's right for your system, and always check the EULA and Privacy Policy.
Special offer. About Outbyte, uninstall instructions, EULA, Privacy Policy.
According to the affected users, the problem occurs when they attempt to load the Hulu website using the Chrome browser. For some reason, the website fails to load even if the internet connection is working. Some users were able to sign into their Hulu accounts on the website but cannot play any video. They get an error when they try to play any content. There were also users who were able to play the videos, but the quality is so poor. Either the video stutters or stops automatically, which all result in a black screen.
This Hulu error is extremely annoying because these users are paying for quality entertainment. And being able to stream movies while in the middle of a lockdown has become the most popular way of relieving boredom across the globe. So imagine being stuck at home and not being able to watch your favorite TV show or movie, how long would you last?
Why Is Hulu Not Working on Chrome?
The error message that users often encounter reads like this:
Unsupported Browser
Use the latest versions of Chrome, Edge, Safari, or Firefox for the best Hulu experience.
Wondering how to update your broser? Go to: HULU’s HELP CENTER.
So, when you get this message, you might be confused since you’re already using Chrome, which is a supported browser. However, you forgot the “latest version” part. The main reason you are getting this error is because you Chrome browser is outdated. You’ve probably never cared about updating it before because most websites work well with your current Chrome version. Well, now is a good chance to take a look under Chrome’s hood and make sure it gets the latest patch from the developers.
Old browser caches might also be interfering with your streaming with Hulu. If you’ve been using your browser for a long time and never cleared the cache, you can just imagine how messy it would be. Plus, junk files on your computer might be getting in the way of your browser processes. Cleaning them up using a PC cleaner is a good idea. And make sure you do it regularly.
It is also possible that the bug is temporary. Simply restart your Chrome browser to fix this glitch. If the issue occurs again, try to restart your computer and check if the problem has been fixed.
What To Do If Hulu Is Not Working on Chrome?
If you’re looking for the effective “Hulu not working on Chrome” solution, then you’ve come to the right page. This article will discuss various methods on how to fix Hulu not working on Chrome. Check out the solutions below:
Step 1: Update Your Chrome Browser.
Your first step should be to update your browser to the latest version. In most cases, this first step is enough to fix the error. To do this:
- Open the Google Chrome browser on your computer.
- Click on the three vertical dots icon at the upper right corner of the screen.
- Click on Settings, then choose About Chrome from the left pane.
- The Chrome browser will automatically check for pending updates. If there is an update that needs to be installed, the browser will automatically download and install the update.
- Once done, just restart Chrome and see if you can load the Hulu website now.
Step 2: Update Windows.
If updating your browser doesn’t work, then you should proceed to updating Windows by following the steps here:
- Click on Start > Settings > Update & Security.
- If the available update does not show automatically, click on Check for updates.
- If there are any Windows updates available, click on Download and Install.
- Once downloaded, Windows will ask you to restart your device to apply the changes.
Step 3. Create a new Chrome Profile
Sometimes the error only affects the profile you are using for Chrome. You can try creating another profile to see if this will help:
- Open the Chrome browser.
- Click on the three vertical dots icon at the upper right corner of the screen.
- Click on the + Add button.
- Enter your details to create the Profile.
- Once done, click Add, then close Chrome.
- Double-click on the Profile desktop shortcut to open up a new browser tab and then check whether the Hulu is working fine or not.
Step 4. Disable Chrome Extensions.
We all know that not all extensions work harmoniously with each other. Some are quite picky with whom they want to work with, and this may be the case for you. If you’re using extensions on Chrome, you might want to disable them first to see which one’s causing the problem.
To do this:
- Open Chrome browser.
- Click on the three vertical dots icon at the upper right corner of the screen.
- Click More tools field to expand the drop-down list.
- Click on Extensions.
- Disable all the extensions.
- Exit the browser and relaunch it. Try running the Hulu website again.
Step 5. Disable Hardware Acceleration on Chrome.
- Open Chrome browser.
- Click on the Action Menu button (three vertical dots icon) from the upper right side of the screen.
- Click on Settings > Advanced > System.
- Turn off the Use hardware acceleration when available toggle.
- Relaunch the browser and check for the issue.
Step 6. Update Widevine Content Decryption Module.
The Widevine Content Decryption Module is a feature that allows you to play DRM-protected HTML5 audio and video in your browser. Make sure it is updated to prevent streaming errors like this on Hulu.
To update the Widevine Content Decryption Module:
- Launch the Chrome browser.
- Copy chrome://components/ and paste it into the address bar
- Hit Enter to open the Components page.
- Now, scroll down and check for the Widevine Content Decryption Module option.
- Click on Check for update.
- Refresh the page once and restart Chrome.
Step 7. Clear Cache and Cookies of Hulu Website.
As mentioned above, old cached data on your browser can cause a wide range of troubles. Follow the steps below to delete them from your Chrome browser:
- Visit the Hulu website on your Chrome browser.
- Click on the lock icon on the address bar.
- Click on Cookies.
- Next, click on Remove until all Hulu related cookies get cleared completely.
- Close the website and exit Chrome.
- Restart your PC and open Chrome again to see if Hulu loads fine.
You can also directly clear all the cache and cookies from your Chrome browser by following the steps below:
- Open Chrome browser, then click on the three vertical dots icon at the upper right corner of the screen.
- Click More tools to expand the dropdown list.
- Click Clear browsing data.
- Click the Basic tab, and choose the Time range.
- Tick off Browsing history, Cookies and other site data, and Cached images and files.
- Click on Clear data.
- Restart your browser and visit the Hulu website.
Step 8. Reinstall Google Chrome.
If the above steps don’t work, your last option is to reinstall your browser using the instructions here:
- Click on Start, search for the Control Panel and select it from the search result.
- Click on Uninstall a program.
- Right-click Google Chrome > Uninstall.
- Follow the on-screen instructions.
- Restart your PC.
- Launch any other browser to download Google Chrome and install it on your computer.
Wrapping Up
Hulu is a great streaming service, but browser errors can sometimes ruin the experience. If the above fixes don’t work for you, you can either try another supported browser or use the app on another device to watch your favorite movies and TV shows.