Web cameras play a vital role in modern communication, especially amidst the global COVID-19 pandemic. The shift towards remote work and virtual communication has made video call and chat platforms like Skype and Zoom the primary means of staying connected with colleagues and loved ones.
Now, even if web cameras have a role to play in communication today, they don’t always provide a smooth experience for everyone. Sometimes, error messages pop up, preventing users from accessing their web cameras. One notorious error is the error code 0xa00f4271(0xc00d3704).
According to affected users, error 0xa00f4271(0xc00d3704) shows at random, interrupting or dropping your call. So, if you are in an important meeting, you can imagine the disappointment and frustration it brings.
What Is Camera Error Code 0xa00f4271?
Most devices nowadays come with built-in web cameras that allow you to record videos and make video calls. But as with other types of hardware components, web cameras may experience issues. For some, the issue may be minor such as dents and scratches on the body. But for others, it could be worse like the error code 0xa00f4271.
Expert Tip: For smoother PC performance, consider using a PC optimization tool. It handles junk files, incorrect settings, and harmful apps. Make sure it's right for your system, and always check the EULA and Privacy Policy.
Special offer. About Outbyte, uninstall instructions, EULA, Privacy Policy.
So, what does this 0xa00f4271(0x80070491) error mean? The first reported occurrence of this error was in 2016 after the Windows 10 Anniversary Update. Since the update was rolled out, Windows users were complaining that their web cameras no longer work.
What Causes Error Code 0xa00f4271(0x80070005)?
Upon the first few occurrences of the error, users thought it was caused by a problematic app. But eventually, through several troubleshooting methods, they discovered that the error persists, which means that the web camera still does not work.
However, it is worth noting that the 0xa00f4271(0x80070005) error does not affect all your computer’s components. Rather, it affects the built-in web camera alone. So, if you have another external camera, you are less likely to see the error.
As previously stated, the error is triggered when users decide to upgrade their PCs by installing the Windows 10 Anniversary Update. And another thing to note is that it seems to only affect Lenovo laptop owners.
In case you are curious, here are some reasons that could possibly trigger the error on Lenovo Windows 10 devices:
- The camera driver is outdated. If your laptop’s camera driver is outdated, you may see the error appear at random. For this, you need to install the latest and most compatible camera driver.
- Your antivirus software is overly protective. Some antivirus software programs are overly aggressive, blocking all sorts of processes they think are a threat. Processes related to your in-built camera can be among those that are flagged as a threat. To fix this, consider temporarily disabling your antivirus. Otherwise, uninstall it completely and install a new one.
- Your Windows 10 version is outdated. Microsoft regularly releases updates to improve its operating system, introduce new features, and fix previously reported bugs. Install these updates to resolve the error.
- Some system files are corrupted. System files play a vital role in various processes. When they become corrupted, you can encounter errors like 0xa00f4271. Make sure to fix these system files to avoid such errors.
- Malware entities attacked your device. If you suspect that malware entities are causing the error to show up, perform a malware scan using a trustworthy anti-malware software program.
How to Fix Error Code 0xa00f4271
If the error 0xa00f4271 is giving you a headache, then keep on reading. Here, we have outlined some of the possible fixes of the error. You don’t have to try all of them, though. Try the fixes below one at a time until you resolve the error on your Lenovo device.
Fix #1: Check for Any Pending Update
Before you start the troubleshooting process, check if there are pending updates that need to be installed. These updates are often released to resolve any previously known problems. Perhaps the fix for error 0xa00f4271 is in one of those updates.
To check if there are available updates, do this:
- Press the Windows Start button and type updates into the search box. Then click Check for Updates.
- If there are pending updates, install them and restart your Lenovo device once the installation is complete.
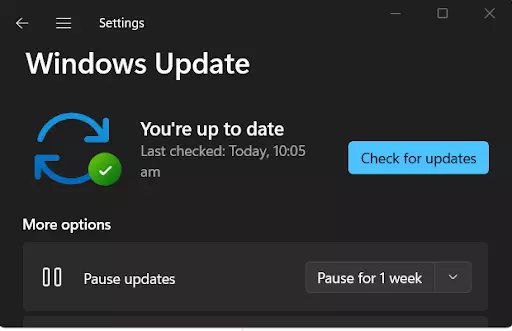
- Now, check if your camera is already working. If prompted, click Yes to grant access to the Camera.
Fix #2: Check Your Camera Settings
In case you don’t know, you can only use your built-in web camera if your apps have access to it. By default, Microsoft blocked access to the camera for some unknown apps. This is a security measureto keep hackers from activating your camera without your permission. But again, for your camera to function properly, you need to grant access to the camera for these apps. But don’t worrybecause you can switch off this setting after installing the latest Windows update.
If you want to verify whether your camera settings are the culprit for the error 0xa00f4271, check this guide:
- Open the Start menu and click the Settings icon. It is the tiny gear icon on the left.
- Next, click Privacy.
- Go to Camera and check if the “Camera access for this device” option is turned off. If yes, hit the Change button and toggle on the button.
- After that, enable camera access by clicking the “Allow apps to access your camera” option.
- Then choose what Microsoft Store apps can access your camera.
- If you cannot find the particular app you want to give access to the camera, scroll down to the “Allow desktop apps access to your camera” section.
- Now, restart your device and see if the error 0xa00f4271 is resolved.
Fix #3: Disable Your Antivirus
Another possibility that should be considered is that your antivirus software is just too overprotective andit’s blocking processes associated with your web camera. If you think this scenario applies to you, disable your antivirus temporarily. If it does not work. uninstall it completely.
Even if you disable your antivirus, know that your device is still protected, thanks to Windows Defender. So, feel free to disable your anti-malware and enable it later on once the error is resolved.
Fix #4: Reset Your Web Camera
It is also possible that your web camera is at fault, causing the error 0xa00f4271 to appear. In this case, resetting it will do the trick. Here’s how:
- Open the Settings window using the Windows + I shortcut keys.
- Select Apps and find Camera under the Apps and Features section. Click on it.
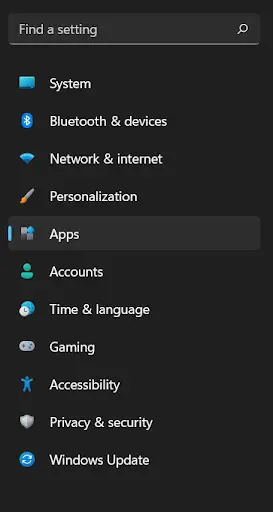
- Now, tap the Advanced Options link.
- Then find the Reset button and click on it.
- Finally, confirm your action by hitting Reset once again.
Fix #5: Check for Web Camera Compatibility
Compatibility is crucial for your hardware and software components to work harmoniously. And for these components to function properly, they should be compatible with your Windows version.
For instance, if you are running Windows 11 but your camera is meant to run on the Windows 10 operating system, then you may encounter errors like 0xa00f4271.
To fix this, check your web camera version for compatibility. Follow these steps:
- Use the Windows + X shortcut and click Device Manager from the list.
- Next, find and click Cameras. You should then see your web camera.
- Right-click on it and select Properties.
- In the Driver tab, hit the Driver Details button. If you can see a file with a .sys extension, then your web camera has been developed for the Windows 7 operating system. That means you need to update and change it.
Fix #6: Use the Windows Store Apps Troubleshooter
If the web camera error 0xa00f4271 shows when you run some apps downloaded from the Microsoft Store, then the Windows Store Apps Troubleshooter can help and provide the necessary fix.
To use it:
- Press the Windows + I keys to launch the Settings app.
- Next, find the Update and Security section and click Troubleshooter.
- Then scroll down and find Windows Store Apps. Click on it.
- Hit the Run the Troubleshooter button.
- At this point, Windows will perform a scan to detect any problems that are keeping Microsoft Store apps and your web camera from running properly.
- Follow the on-screen prompts to complete the scanning and fixing process.
- Restart your device and see if error 0xa00f4271 is gone.
Fix #7: Roll Back or Update Your Driver
If you think that Microsoft Store apps are not to blame for the error code 0xa00f4271, consider rolling back or updating your web camera driver. This is because, when you install new apps, your old drivers can no longer support your computer. That is the reason you are seeing errors like the 0xa00f4271 on your device.
How to Update Your Camera Driver
- Press the Start button on your desktop and type device manager into the search field.
- Hit Enter to begin the search.
- Click the top-most result.
- On the Device Manager window, click Cameras to expand it. Find your web cam name in the list.
- Right-click on it and click Update Driver.
- Select to let Windows search for a compatible driver.
Now, if this doesn’t work, your final resort is to use a third-party driver updater tool. These tools are designed to update your device drivers on your behalf so you don’t have to. Plus, you won’t have to think about compatibility issues! There are plenty of options out there, so make sure you choose one that is reliable and designed to resolve driver-related issues.
If the 0xa00f4271 error persists even if you have already installed the latest driver, rolling back to a previous version might just get rid of the problem. Here’s how:
How to Roll Back Your Camera Driver
- Launch Device Manager using the Windows + X shortcut. Then select Device Manager.
- Then expand the Cameras section by right-clicking on it. Select Properties.
- Go to the Driver tab and then click the Roll Back Driver button.
- Hit Yes to confirm your action.
Fix #8: Fix Corrupted System Files
To fix corrupted system files, you can use the following tools:
- Disk Cleanup tool. Use it to remove temporary files and empty the Recycle Bin.
- Disk Defragmenter tool. Use this to optimize your hard drive by moving files around so that they’re stored in the most efficient order possible on your computer’s hard drive (you might want to do this even if you aren’t having issues with Windows 10/11).
- System Restore tool (available from Control Panel > System and Security > System Protection), which allows you to restore a previous state of Windows if something goes wrong with your system today. Just start it up again after making sure all other programs are closed or running in safe mode first!
Fix #9: Use a PC Repair Tool
There are instances when the error appears because system junk and cache have accumulated over time, and these files can take a toll on your computer’s performance. To fix this, you have to get rid of them on a regular basis.
While you can delete these files manually, it can be pretty challenging. Not to mention, it can also be risky as you might end up deleting crucial system files.
Your best option is to use a PC repair tool that has been proven reliable and efficient at removing unwanted files from your device.
Fix #10: Tweak the Registry
If nothing has worked so far, consider tweaking your registry. But before you do this, be sure you have a backup file to easily recover when things don’t go as planned.
Here’s how:
- Press Windows + R to launch the Run applet. Type regedit into the blank field and hit Enter to launch the Registry Editor.
- Go to this location: HKEY_LOCAL_MACHINE\SOFTWARE\WOW6432Node\Microsoft\Windows Media Foundation
- Double-click on Windows Media Foundation and right-click anywhere.
- Click New and select Dword (32-bit) Value.
- Rename it to EnableFrameServerMode and double-click on it.
- In the window that pops up, enter 0 under Value Data.
- Hit OK.
- Restart your computer.
Conclusion
This era has indeed made it possible for us to get in touch with anyone, regardless of where they are in the world. This is thanks to video call software programs like Skype and Zoom. And to use these programs, you will need a web camera.
In the event that your web camera does not cooperate and givesyou error codes, we hope that these fixes can resolve them. If you have any questions or other fixes to add, feel free to leave a comment.
